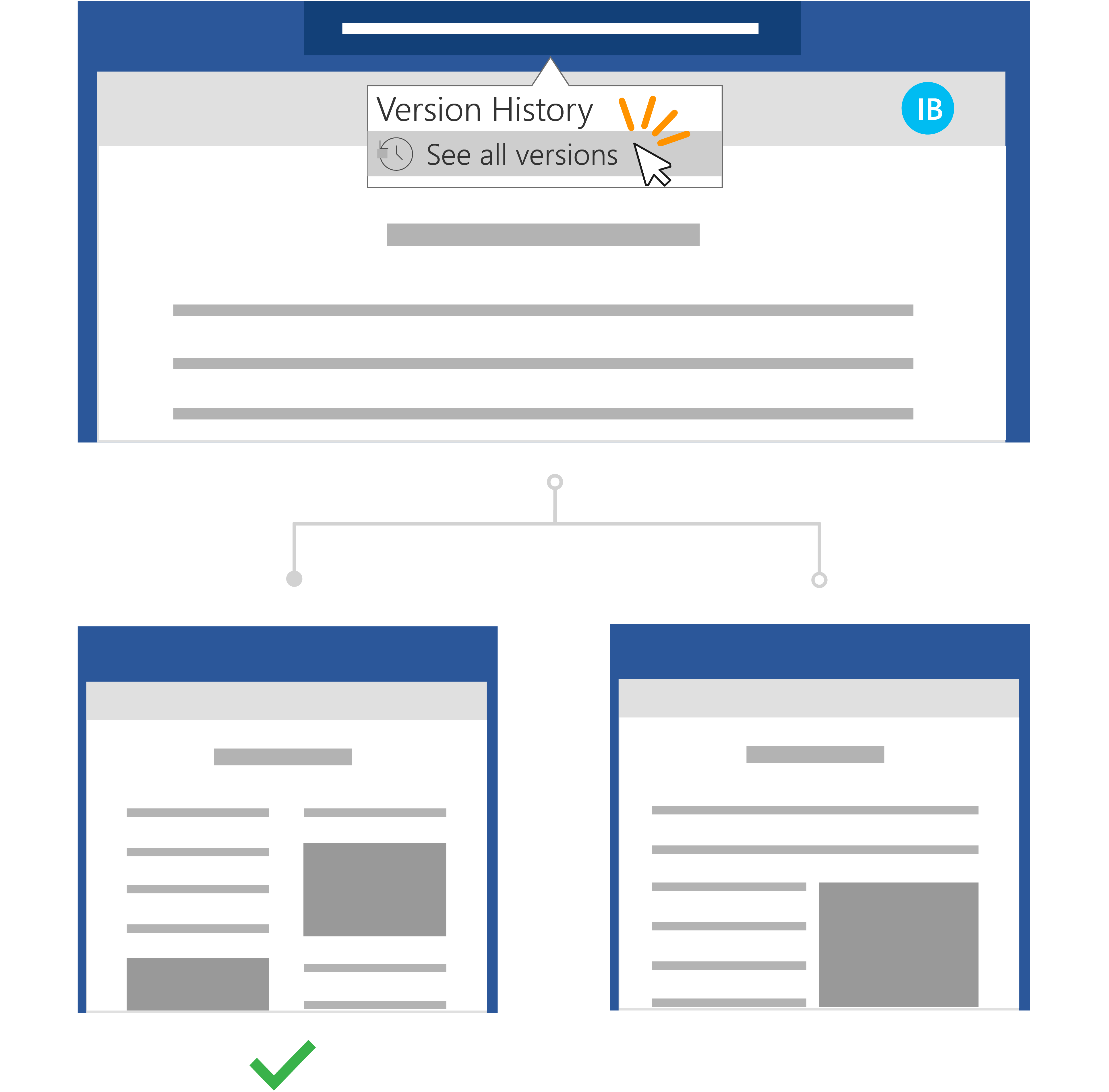Passos rápidos:
Para um ficheiro armazenado no OneDrive ou numa biblioteca do SharePoint Online, pode voltar a uma versão anterior do ficheiro e restaurá-lo.
-
Abra o ficheiro que pretende restaurar e aceda a Ficheiro > Informações.
-
Se o ficheiro tiver versões anteriores, verá um botão denominado Histórico de Versões. Selecione-a para ver a lista de versões.
-
No painel Histórico de Versões à direita, selecione uma versão para vê-la.
-
Depois de escolher a versão que pretende restaurar, selecione o botão Restaurar localizado abaixo da barra de ferramentas.
Com Microsoft 365 e Guardar Automaticamente, não tem de se preocupar em perder edições ou anexar cópias desatualizadas de ficheiros. No entanto, se efetuar edições acidentalmente num ficheiro, pode facilmente reverter para uma versão anterior sem as alterações indesejadas através do Histórico de Versões.
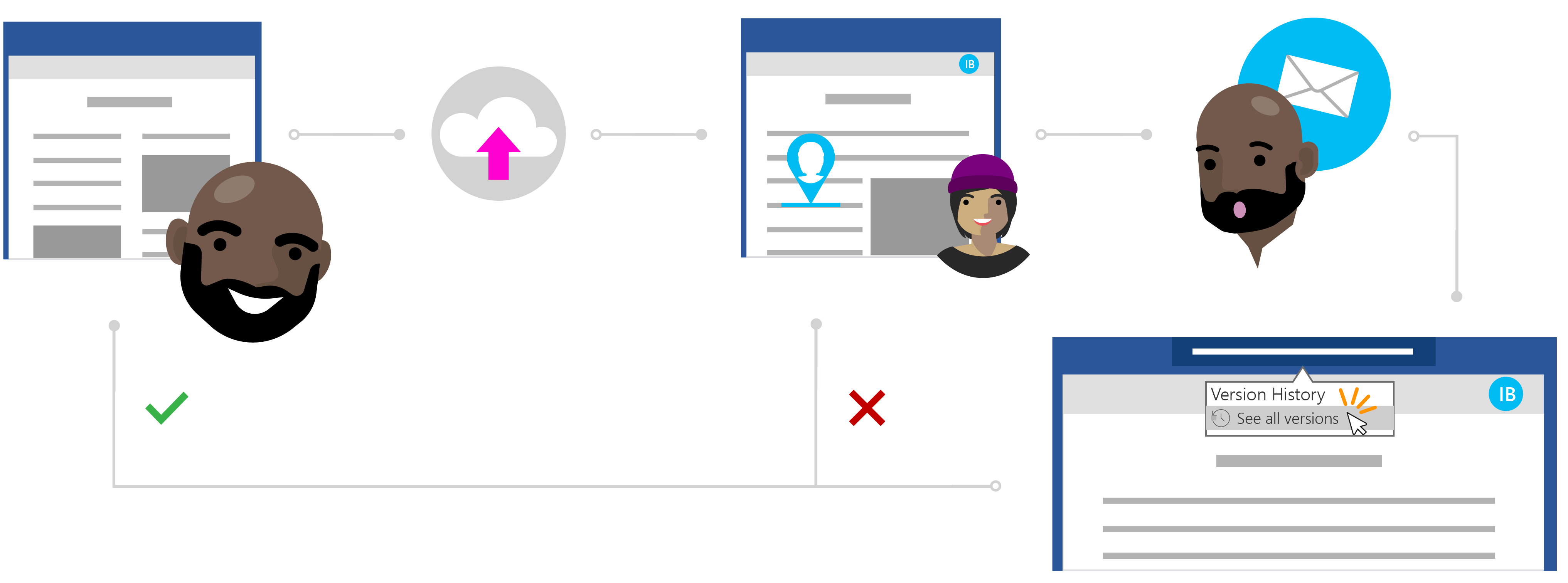
A história de Ines sobre como restaurar um ficheiro sem alterações indesejadas
Partilhar em privado com o OneDrive
O Todd escreveu um trabalho de investigação dos seus últimos estudos, mas sente que falta alguma coisa. Para garantir que o documento é claro e conciso, decide pedir a ajuda de um dos seus colegas mais próximos para lhe fornecer algum feedback.
Sabendo que Ines é um excelente escritor, pode depender dela para uma ajuda valiosa. O Todd abre a sua pasta do OneDrive, clica com o botão direito do rato no documento Word e clica em Partilhar para convidar Ines para o ficheiro.
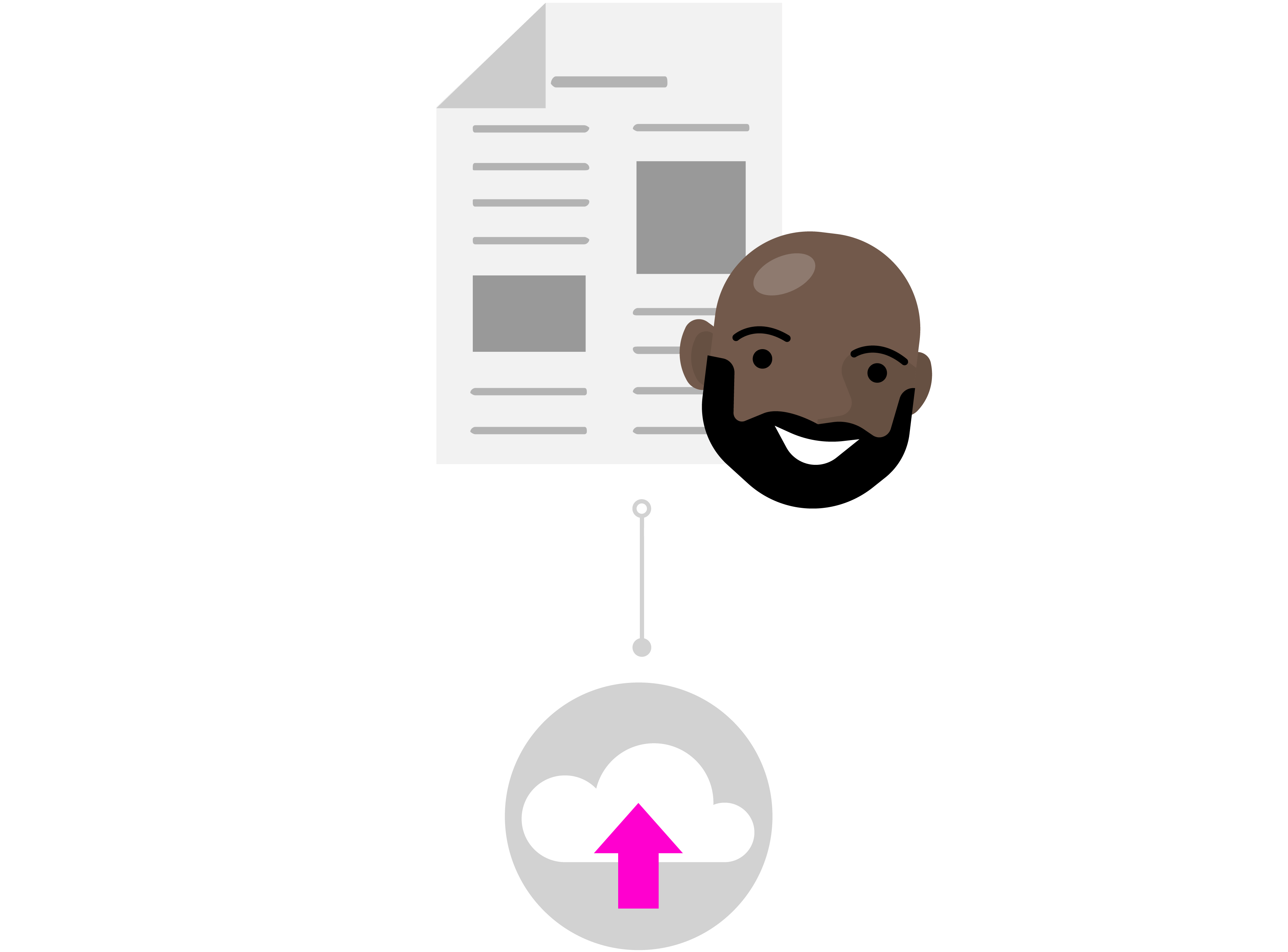
Editar com confiança na cloud
Ines recebe uma notificação de um ficheiro partilhado do Todd e vê a sua mensagem: "Pode ver o meu papel e enviar-me as suas atualizações?" Abre o documento Word e começa a fazer edições ao ficheiro. Ela reescreve a sua introdução para ir direto ao ponto e faz outras revisões de conteúdo para ajudar a explicar alguns dos seus principais pontos de investigação.
O Ines está a fazer muito trabalho, mas sabe que, com a Funcionalidade Guardar Automaticamente, as alterações são seguras e guardadas automaticamente no documento. Depois de se sentir satisfeita com o documento, fecha o ficheiro.
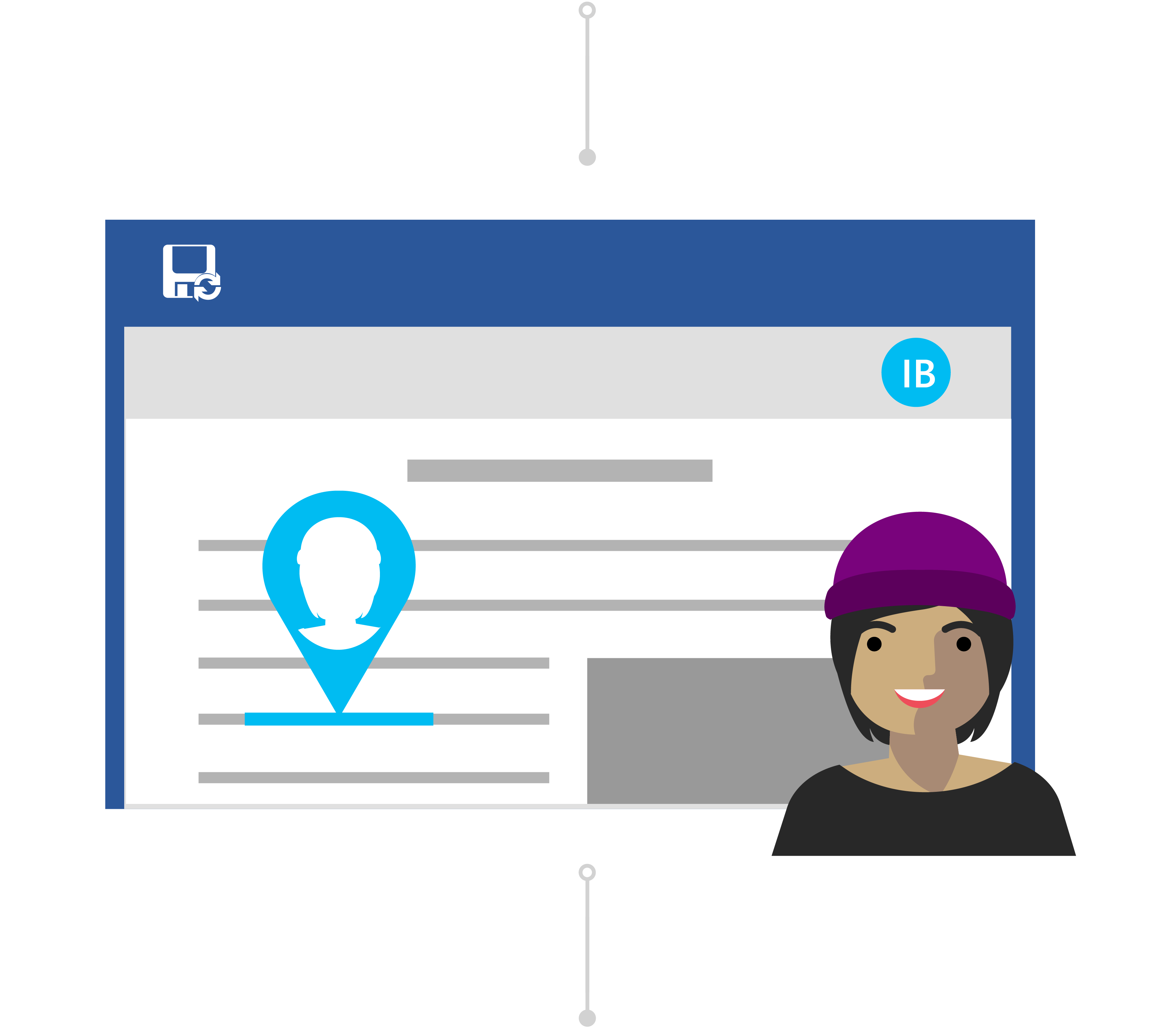
Não se preocupe com o Histórico de Versões
No dia seguinte, o Todd introduz o documento para ver que tipo de feedback o Ines deixou. Para sua surpresa, houve mudanças significativas no conteúdo. Ele contacta a Ines: "Olá Ines, obrigado pelas alterações, mas eu só queria sugestões e comentários, não edições abrangentes.".
Apesar de ter havido um mal-entendido, Todd sabe que não há necessidade de se preocupar. Com o Histórico de Versões, sabe que, apesar de as alterações terem sido guardadas no seu ficheiro, o Office manteve um registo da sua versão original.
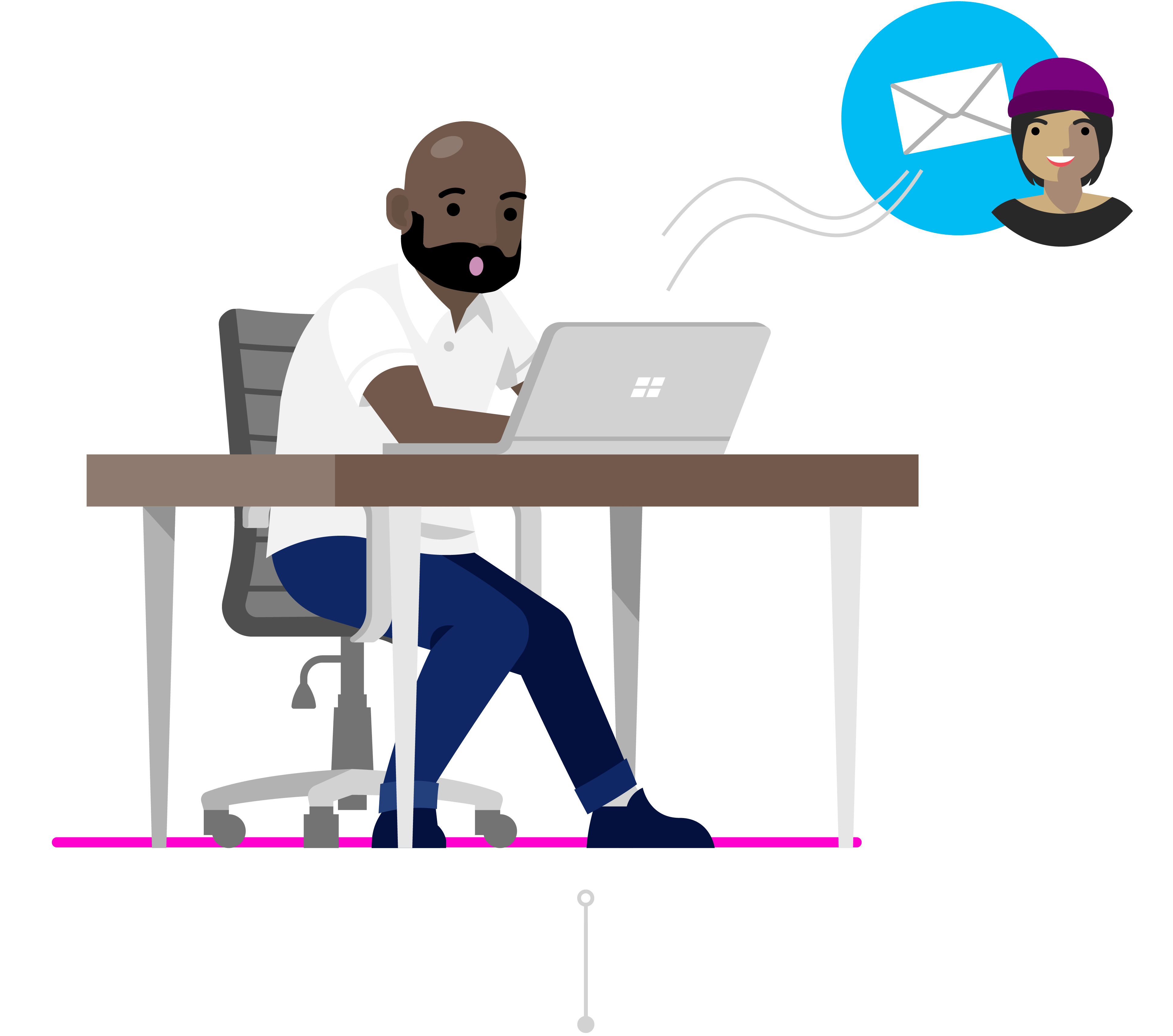
Restaurar uma versão anterior
Ines vê a mensagem de Todd e percebe o seu erro. Abre o trabalho de pesquisa no Word e clica no título. No menu pendente, clica em Ver todas as versões em Histórico de Versões e pode navegar e abrir rapidamente uma versão do trabalho de pesquisa antes de fazer as alterações indesejadas.
Ines coloca as duas versões do documento lado a lado. Ela usa o documento com as suas alterações indesejadas como referência para que ela possa resumir facilmente o seu feedback em comentários na versão original de Todd como ele queria. Ela guarda isto como a versão final e está tudo bem!