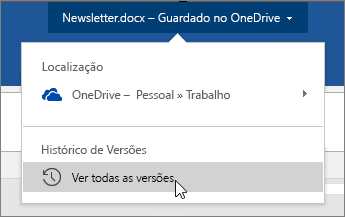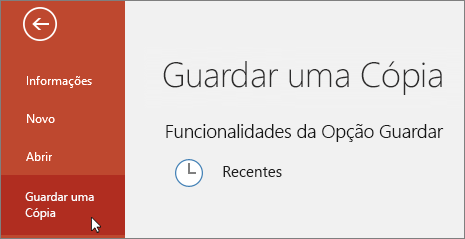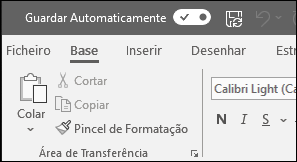
A opção Guardar Automaticamente é uma nova funcionalidade disponível no Excel, Word e PowerPoint para os subscritores do Microsoft 365 que guarda os seus ficheiros automaticamente em intervalos de poucos segundos à medida que trabalha.
A funcionalidade Guardar Automaticamente é ativada por predefinição no Microsoft 365 quando um ficheiro é armazenado no OneDrive, no OneDrive para Empresas ou no SharePoint Online.
Importante: Utiliza a opção Ficheiro > Guardar Como após fazer alterações a um documento original ou modelo? Se for o caso, recomendamos que utilize a opção Ficheiro > Guardar uma Cópia antes de efetuar as alterações. Dessa forma, a funcionalidade Guardar Automaticamente não substituirá o ficheiro original pela versão com as alterações. Caso a funcionalidade Guardar Automaticamente tenha substituído o ficheiro pela versão com alterações, consulte a secção "Eu não queria guardar as minhas alterações. Como posso voltar atrás?" abaixo.
No Windows, a funcionalidade Guardar Automaticamente está disponível no Excel, no Word e no PowerPoint para subscritores do Microsoft 365. Aqui estão algumas perguntas frequentes sobre isso.
Pode restaurar uma versão anterior do ficheiro através do Histórico de Versões.
|
|
Na parte superior da janela, clique no nome do ficheiro e, em seguida, clique em Histórico de Versões. Reveja as datas e horas para encontrar a versão que pretende restaurar e clique em Abrir versão. Será aberta uma segunda janela que mostrará essa versão do ficheiro. Para voltar para esta versão, clique no botão Restaurar. Para obter mais informações sobre o histórico de versões, consulte Ver o histórico de versões de ficheiros do Office. |
Ao abrir um ficheiro e fazer as suas primeiras alterações, a funcionalidade Guardar Automaticamente guarda essas alterações e é adicionada uma nova versão do ficheiro ao histórico de versões. Posteriormente, e apesar de a funcionalidade Guardar Automaticamente continuar a guardar as suas alterações ao ficheiro, apenas serão adicionadas novas versões ao histórico de forma periódica (aproximadamente a cada 10 minutos) durante o resto da sua sessão de edição.
Se for o proprietário do ficheiro, pode defini-lo para que seja sempre aberto no modo só de leitura. Quando as pessoas abrem um ficheiro com esta definição, não conseguem guardar edições feitas ao ficheiro, a menos que ativem especificamente a capacidade de edição. Para ativar esta definição num ficheiro, aceda a Ficheiro > Informações > Proteger o Documento > Abrir Sempre em Modo Só de Leitura. Para voltar a desativá-la mais tarde, basta repetir o processo.
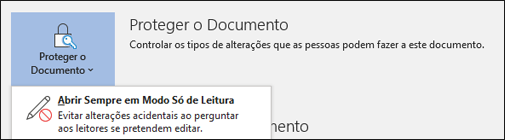
Existem outras formas de impedir que o ficheiro seja editado. Se o ficheiro estiver no OneDrive, pode alterar as permissões do ficheiro. Se o ficheiro estiver no SharePoint, pode configurar uma biblioteca para exigir a saída.
|
|
A opção Guardar Como não está no menu Ficheiro quando abre um documento a partir do OneDrive, do OneDrive para Empresas ou do SharePoint Online. Nestes casos, aparece o comando Guardar uma Cópia no menu Ficheiro como alternativa. |
Utiliza muito a opção Guardar Como? Muitas pessoas estão habituadas a trabalhar num ficheiro e, em seguida, utilizar a opção Ficheiro > Guardar Como para guardar as alterações na cópia e não no ficheiro original. No entanto, quando a funcionalidade Guardar Automaticamente está ativada, as suas alterações são continuamente guardadas no ficheiro original. Por isso, recomendamos que utilize o comando Ficheiro > Guardar uma Cópia antes de efetuar alterações, se quiser que as suas alterações se apliquem à cópia e não ao ficheiro original.
Se for um subscritor do Microsoft 365 e tiver as versões mais recentes do Excel, Word e PowerPoint para Windows instaladas, a funcionalidade Guardar Automaticamente será apresentada no canto superior esquerdo na barra de título. Observe que, se tiver uma conta profissional ou escolar, o seu administrador poderá controlar qual versão do Office você pode instalar e pode não ser a versão mais recente. Consulte Quando irei obter as funcionalidades mais recentes do Microsoft 365?
Se não for um subscritor, não se preocupe. Ainda tem a Recuperação Automática. A Recuperação Automática ajuda a proteger os ficheiros em caso de uma falha de sistema. Se reabrir o ficheiro após uma falha de sistema, aparecerá uma versão do ficheiro com as suas alterações mais recentes num painel de Recuperação de Documentos. Para obter mais informações sobre como ativar esta funcionalidade, consulte Ajudar a proteger os ficheiros em caso de uma falha de sistema.
Além disso, pode sempre guardar manualmente como habitual ao premir Ctrl+G, ao clicar no botão Guardar ou ao aceder a Ficheiro > Guardar.
A funcionalidade Guardar Automaticamente está ativada se estiver a trabalhar num ficheiro guardado no OneDrive, no OneDrive para Empresas ou no SharePoint Online. Se o ficheiro estiver guardado noutra localização (ou se ainda não tiver sido guardado), a funcionalidade Guardar Automaticamente estará desativada. Isto acontecerá se o seu ficheiro estiver num site do SharePoint no local, num servidor de ficheiros, noutro serviço de armazenamento na nuvem ou guardado num caminho local como C:\.
Podem existir outras razões para que a funcionalidade Guardar Automaticamente esteja desativada. Eis alguns motivos comuns para a funcionalidade estar desativada:
-
O seu ficheiro está guardado num formato mais antigo, como .xls, .ppt ou .doc.
-
O seu ficheiro está numa pasta local do OneDrive e a sincronização do OneDrive foi interrompida.
-
O ficheiro está a ser sincronizado por uma versão anterior da Aplicação de sincronização do OneDrive. Para obter mais informações sobre como atualizar o OneDrive, consulte Sincronizar ficheiros com o OneDrive no Windows.
-
O ficheiro está incorporado dentro de outro ficheiro do Office.
-
A apresentação está em modo apresentação de diapositivos.
Se estiver a utilizar o Excel e já tentou as opções acima, poderá ter um ficheiro que contém funcionalidades não suportadas pela funcionalidade Guardar Automaticamente. Efetue um ou mais dos seguintes procedimentos para a ativar:
-
Desativar a funcionalidade Livro Partilhado. Esta funcionalidade é um método de partilha mais antigo. A funcionalidade tem muitas limitações e foi substituída pela cocriação.
-
Remover a encriptação de palavra-passe do ficheiro se possível: Só tem de aceder a Ficheiro > Informações > Proteger Livro. Em seguida, eliminar a palavra-passe e clicar em OK.
-
Remover o acesso restrito se possível: Só tem de aceder a Ficheiro > Informações > Proteger Livro > Restringir Acesso e clicar em Acesso Sem Restrições.
-
Se estiver a abrir o instantâneo de um livro a partir do SharePoint, opte por abrir o ficheiro em vez do instantâneo.
-
Desative a definição Atualizar dados ao abrir ficheiro em todas as tabelas e tabelas dinâmicas no ficheiro. Selecione a tabela ou tabela dinâmica e, em seguida, aceda a Estrutura das Ferramentas de Tabela > Atualizar > Propriedades de Ligação. Em seguida, desmarque Atualizar dados ao abrir ficheiro.
-
Desative um suplemento que esteja a causar a desativação da funcionalidade Guardar Automaticamente. Selecione Ficheiro > Opções > Suplementos > Suplementos do Excel > Ir e, em seguida, desmarque a caixa de verificação do suplemento.
A forma mais fácil de o fazer é desativar o botão Guardar Automaticamente antes de fazer alterações. Se quiser que as alterações sejam temporárias e não guardadas, feche o ficheiro. Em seguida, clique em Não quando lhe for pedido para guardar. Se decidir que pretende guardar as alterações, basta voltar a ativar a funcionalidade Guardar Automaticamente.
Se não quiser guardar constantemente e não quiser mostrar as suas alterações a outras pessoas, pode desativar a funcionalidade Guardar Automaticamente. Quando estiver pronto, clique em Guardar (ou prima Ctrl+G) para guardar e mostrar a suas alterações a outras pessoas que estejam a trabalhar no ficheiro. (Em alternativa, pode voltar a ativar a funcionalidade no botão Guardar Automaticamente para guardar e partilhar as suas alterações.)
Por predefinição, o botão Guardar Automaticamente está sempre Ativado para ficheiros alojados na Microsoft Cloud. No entanto, se o botão Guardar Automaticamente estiver Desativado num único ficheiro, o programa irá memorizar essa preferência e irá manter a funcionalidade desativada sempre que reabrir esse ficheiro. Se mudar novamente o botão para Ativado num ficheiro, o programa irá manter a funcionalidade ativada para esse ficheiro.
Quando a funcionalidade Guardar Automaticamente estiver desativada, a Recuperação Automática continuará a funcionar caso ocorra uma falha de sistema enquanto o seu ficheiro está aberto.
Se mudar o botão Guardar Automaticamente para Desativado num único ficheiro, o programa irá manter a funcionalidade desativada sempre que o reabrir. Se voltar a mudar o botão para Ativado num único ficheiro, o programa irá manter a funcionalidade ativada para o mesmo.
Se quiser desativar a funcionalidade Guardar Automaticamente por predefinição para todos os ficheiros, aceda a Ficheiro > Opções > Guardar e desselecione a caixa junto a Guardar automaticamente os ficheiros do OneDrive e do SharePoint Online por predefinição no <aplicação>.
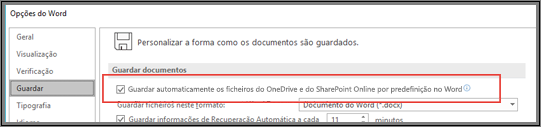
Reinicie o Word (ou outra aplicação que estiver a utilizar) para aplicar a alteração.
Notas:
-
Se quiser desativar a funcionalidade Guardar Automaticamente por predefinição para todas as suas aplicações do Office, como o PowerPoint e o Excel, terá de repetir estes passos para cada aplicação.
-
No entanto, se quiser que alguns ficheiros individuais continuem a ser guardados automaticamente, pode abri-los e voltar a ativar a funcionalidade manualmente para esses ficheiros.
No Mac, a funcionalidade Guardar Automaticamente está disponível no Excel, no Word e no PowerPoint para subscritores do Microsoft 365. Aqui estão algumas perguntas frequentes sobre isso.
Pode restaurar uma versão anterior do ficheiro. Esta ação irá estabelecer essa versão anterior como a versão atual. Clique em Ficheiro > Ver o Histórico de Versões. No painel do Histórico de Versões, consulte as datas e horas para encontrar a versão que pretende restaurar e, em seguida, clique em Abrir Versão. Será aberta uma nova janela. Para voltar para esta versão, clique no botão Restaurar.
Se o ficheiro estiver no OneDrive, pode alterar as permissões do ficheiro. Se o ficheiro estiver no SharePoint, pode configurar uma biblioteca para exigir a saída.
A opção Guardar Como não está no menu Ficheiro quando abre um documento a partir do OneDrive, do OneDrive para Empresas ou do SharePoint Online. Nestes casos, aparece o comando Guardar uma Cópia no menu Ficheiro como alternativa.
Utiliza muito a opção Guardar Como? Muitas pessoas estão habituadas a trabalhar num ficheiro e, em seguida, utilizar a opção Ficheiro > Guardar Como para guardar as alterações na cópia e não no ficheiro original. No entanto, quando a funcionalidade Guardar Automaticamente está ativada, as suas alterações são continuamente guardadas no ficheiro original. Por isso, recomendamos que utilize o comando Ficheiro > Guardar uma Cópia imediatamente se quiser que as suas alterações se apliquem à cópia e não ao ficheiro original.
A funcionalidade Guardar Automaticamente aparece no canto superior esquerdo se for um subscritor do Microsoft 365 e tiver a versão mais recente do Excel, Word e PowerPoint para Microsoft 365 instalada. Observe que, se tiver uma conta profissional ou escolar, o seu administrador poderá controlar qual versão do Office você pode instalar e pode não ser a versão mais recente. Consulte Quando é que irei receber as mais recentes funcionalidades para o Microsoft 365? para mais informações.
Se não for um subscritor, não se preocupe. Ainda tem a Recuperação Automática. A Recuperação Automática ajuda a proteger os ficheiros em caso de uma falha de sistema. Se reabrir o ficheiro após uma falha de sistema, a versão do ficheiro com as alterações mais recentes será apresentada no painel Recuperação de Documentos. Para obter mais informações sobre como ativar esta funcionalidade, consulte Recuperar ficheiros no Office para Mac.
A funcionalidade Guardar Automaticamente está ativada se estiver a trabalhar num ficheiro guardado no OneDrive, no OneDrive para Empresas ou no SharePoint Online. Se o ficheiro estiver guardado noutra localização (ou ainda não tiver sido guardado), a funcionalidade Guardar Automaticamente estará desativada. Isto acontecerá se o seu ficheiro estiver num site do SharePoint No Local, num servidor de ficheiros ou numa pasta local no seu computador.
Além disso, tem de abrir o seu ficheiro a partir do menu Ficheiro no Word, Excel ou PowerPoint para a funcionalidade Guardar Automaticamente ser ativada.
Nota: Se as suas opções Ficheiro > Abrir tiverem o mesmo aspeto da imagem abaixo, tem de clicar no botão Localizações Online e, em seguida, selecionar a partir daí o seu ficheiro do OneDrive ou do SharePoint para que a funcionalidade Guardar Automaticamente funcione.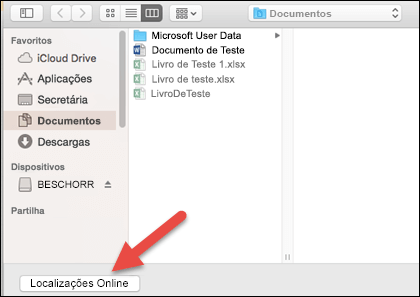
Podem existir outras razões para que a funcionalidade Guardar Automaticamente esteja desativada. Eis uma lista de motivos comuns pelos quais a mesma é desativada:
-
O ficheiro está num formato mais antigo, como .xls, .ppt ou .doc.
-
O seu ficheiro está numa pasta local do OneDrive e a sincronização do OneDrive foi interrompida.
-
O ficheiro está incorporado dentro de outro ficheiro do Office.
-
A apresentação está em modo apresentação de diapositivos.
Se estiver a utilizar o Excel e já tentou as opções acima, poderá ter um ficheiro que contém funcionalidades não suportadas pela funcionalidade Guardar Automaticamente. Efetue um ou mais dos seguintes procedimentos para a ativar:
-
Desativar a funcionalidade Livro Partilhado. Esta funcionalidade é um método de partilha mais antigo. A funcionalidade tem muitas limitações e foi substituída pela cocriação.
-
Se possível, remova a encriptação de palavra-passe do ficheiro: no separador Rever, clique em Proteger Livro. Em seguida, elimine a palavra-passe e clique em OK.
-
Se possível remova o acesso restrito se possível: Aceda a Ficheiro > Restringir Permissões > Sem Restrições.
-
Se estiver a abrir o instantâneo de um livro a partir do SharePoint, opte por abrir o ficheiro em vez do instantâneo.
-
Desative a definição Atualizar dados ao abrir ficheiro em todas as tabelas e tabelas dinâmicas no ficheiro. Selecione a tabela ou tabela dinâmica e, em seguida, aceda ao separador Tabela. Clique em Atualizar > Propriedades da Ligação e desselecione a opção Atualizar dados ao abrir ficheiro.
-
Desative um suplemento que esteja a causar a desativação da funcionalidade Guardar Automaticamente. Selecione Ferramentas > Suplementos do Excel e, em seguida, anule a seleção da caixa de verificação do suplemento.
A forma mais fácil de o fazer é desativar o botão Guardar Automaticamente antes de fazer alterações. Se decidir guardar as alterações, basta voltar a ativar a funcionalidade Guardar Automaticamente. Se não quiser guardar as alterações, feche o ficheiro. Em seguida, clique em Não quando lhe for pedido para guardar.
Se não quiser guardar continuamente e não quiser mostrar as suas alterações a outras pessoas, pode desativar a funcionalidade Guardar Automaticamente. Quando estiver pronto, clique em Guardar para mostrar as suas alterações às outras pessoas que estão a trabalhar no ficheiro. (Em alternativa, pode ativar a funcionalidade Guardar Automaticamente novamente para guardar e partilhar as suas alterações.)
Por predefinição, a funcionalidade Guardar Automaticamente está sempre Ativada para os ficheiros que estão na nuvem. No entanto, se desativar a funcionalidade Guardar Automaticamente para um ficheiro, o programa irá memorizar a ação e mantê-la desativada sempre que reabrir esse ficheiro. Se a ativar novamente para um ficheiro, o programa irá mantê-la ativada para esse ficheiro.
Quando a funcionalidade Guardar Automaticamente estiver desativada, a Recuperação Automática continuará a funcionar caso ocorra uma falha de sistema enquanto o seu ficheiro está aberto.
Se mudar o botão Guardar Automaticamente para Desativado num ficheiro individual, o programa irá manter a funcionalidade desativada sempre que o reabrir. Se voltar a mudar o botão para Ativado num ficheiro individual, o programa irá manter a funcionalidade ativada para o mesmo.
Se quiser desativar a funcionalidade Guardar Automaticamente por predefinição para todos os ficheiros, aceda a Preferências > Guardar e desmarque a caixa junto a Ativar a funcionalidade Guardar Automaticamente por predefinição.
Não. No entanto, pode Desativar a funcionalidade Guardar Automaticamente para um ficheiro e o programa irá lembrar-se de a manter desativada sempre que abrir novamente esse ficheiro. Se a Ativar novamente para um ficheiro, irá lembrar-se de a manter ativada para esse ficheiro.