Muitas vezes, pode recuperar contactos eliminados tal como recuperaria e-mails eliminados da sua caixa de correio Outlook.
O suporte orientado no seu browser pode fornecer soluções digitais para problemas do Office
Selecione uma opção de separador abaixo para a versão do Outlook que está a utilizar. Que versão do Outlook tenho?
Nota: Se os passos neste separadorNovo Outlook não funcionarem, poderá ainda não estar a utilizar novo Outlook para Windows. Selecione o separador Outlook Clássico e, em alternativa, siga esses passos.
Se eliminar acidentalmente um contacto ou uma lista de contactos no novo Outlook, pode restaurar o contacto ou a lista de contactos se ainda estiver na pasta Eliminado na página Pessoas. Em alguns casos, pode até recuperar um contacto ou lista de contactos depois de este ser removido da pasta Eliminado .
Restaurar contactos que ainda se encontram na pasta Eliminado
Quando elimina um contacto ou uma lista de contactos, este é movido para a pasta Eliminado .
-
No painel de navegação, selecione

-
Em Pessoas, selecione Eliminado.
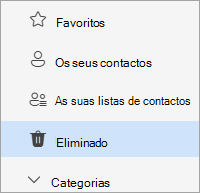
-
Localize e selecione o contacto que pretende restaurar. Clique com o botão direito do rato e selecione Restaurar.
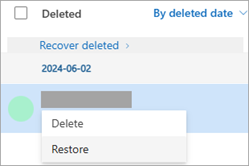
Recuperar contactos que foram removidos da pasta Eliminado
Se não conseguir encontrar um contacto na pasta Eliminado , o próximo local a procurar é a pasta Recuperável .
-
No painel de navegação, selecione

-
Em Pessoas, selecione a pasta Eliminado .
-
Na parte superior da lista, selecione Recuperar eliminado.
-
Selecione o contacto que pretende recuperar e selecione Restaurar.
Para onde vão os contactos recuperados? Os contactos que selecionar para recuperar serão restaurados para as respetivas pastas originais sempre que possível. Se já não existir uma pasta original, os contactos serão restaurados para a pasta Contactos predefinida.
Como recuperar contactos eliminados no Outlook clássico
-
Recuperar um contacto que ainda se encontra na sua pasta Itens Eliminados
-
Recuperar um contacto que já não se encontra na sua pasta Itens Eliminados
Importante: Não pode recuperar uma pasta da subpasta de contactos que tenha sido eliminada permanentemente. Pode recuperar uma subpasta eliminada (com todos os respetivos contactos) se esta ainda estiver na sua pasta Itens Eliminados.
Recuperar um contacto que ainda se encontra na sua pasta Itens Eliminados
Quando eliminar um contacto, este será movido para a pasta Itens Eliminados na sua caixa de correio. A pasta Itens Eliminados é o primeiro local onde deve procurar, se estiver à procura de um contacto eliminado. Se o contacto se encontrar lá, eis como pode recuperá-lo:
-
No Outlook, aceda à sua lista de pastas de e-mail e, em seguida, clique em Itens Eliminados.
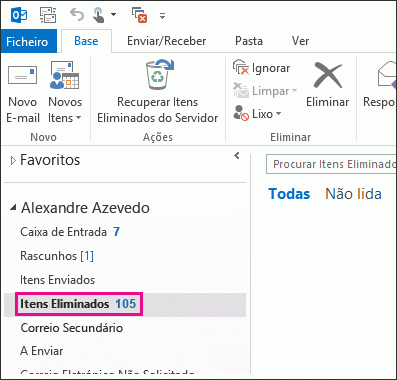
-
Utilize a caixa Procurar Itens Eliminados (ou prima Ctrl+E) para encontrar o item que pretende recuperar. Também pode ordenar pela coluna Ícone para agrupar todos os contactos na pasta Itens Eliminados.
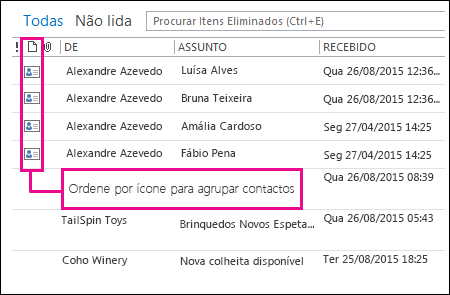
-
Quando encontrar o contacto, clique com o botão direito do rato no mesmo e, em seguida, clique em Mover > Outra Pasta.
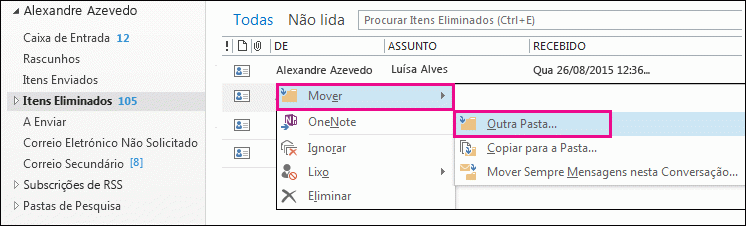
-
Para voltar a colocar o contacto na sua lista de contactos, clique em Contactos e, em seguida, clique em OK.
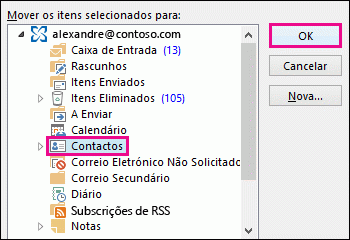
Sugestão: Também pode mover os contactos eliminados para uma subpasta na pasta Contactos.
Sugestões para recuperar contactos na sua pasta Itens Eliminados
-
Se eliminar uma subpasta da pasta Contactos, esta será movida para a pasta Itens Eliminados e será apresentada como uma subpasta. Para recuperar uma subpasta (e todos os contactos que contém), basta selecioná-la na lista de pastas em Itens Eliminados, clicar com o botão direito do rato na mesma, clicar em Mover Pasta e, em seguida, selecionar Contactos para mover a subpasta novamente para a pasta Contactos.
-
Para recuperar um contacto eliminado no Outlook.com, consulte este tópico.
-
O seu administrador poderá ter configurado uma política para eliminar itens da sua pasta Itens Eliminados após um determinado número de dias. Tal como quando eliminou um item da pasta Itens Eliminados, os itens eliminados por uma política são movidos para a pasta Itens Recuperáveis. Por isso, se não conseguir encontrar um contacto na sua pasta Itens Eliminados, procure na pasta Itens Recuperáveis. A secção seguinte mostra-lhe como pode fazê-lo.
Recuperar um contacto que já não se encontra na sua pasta Itens Eliminados
Se não conseguir encontrar um contacto na pasta Itens Eliminados, o próximo local a procurar é a pasta Itens Recuperáveis. Esta é uma pasta oculta e é o local para onde os contactos são movidos quando:
-
Elimina um contacto da pasta Itens Eliminados.
-
Esvazia a pasta Itens Eliminados.
-
Elimina permanentemente um contacto ao selecioná-lo e premir Shift+Delete.
Eis como pode recuperar contactos da pasta Itens Recuperáveis:
-
No Outlook, aceda à sua lista de pastas de e-mail e, em seguida, clique em Itens Eliminados.
-
Certifique-se de que o separador Base está selecionado e, em seguida, clique em Recuperar Itens Eliminados a Partir do Servidor.
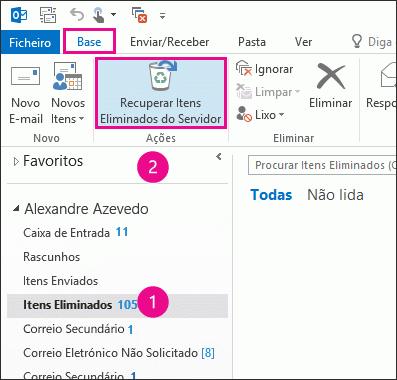
Importante: Se a opção Recuperar Itens Eliminados do Servidor estiver desativada ou não for apresentada:
-
Poderá estar a trabalhar no modo offline. Para trabalhar online, consulte Alternar entre o modo offline e online.
-
Pode não estar a utilizar uma conta do Exchange. Para verificar, consulte o artigo Como saber se tenho uma conta do Exchange no Outlook. Se não tiver uma conta do Exchange (por exemplo, está a utilizar Outlook para ligar a uma conta IMAP ou POP), não poderá recuperar um contacto que tenha sido eliminado permanentemente ou eliminado da pasta Itens Eliminados. Caso se encontre ligado a uma conta IMAP, poderá conseguir recuperar contactos da pasta Lixo. Veja como: Restaurar mensagens eliminadas ao utilizar uma conta IMAP.
-
-
Para o ajudar a encontrar um contacto específico na janela Recuperar Itens Eliminados, clique no cabeçalho da coluna Assunto para ordenar os itens por essa coluna. Procure o nome do contacto. Também pode ordenar pela coluna De e procurar entradas em branco porque os contactos não têm um valor no campo De.

-
Selecione o contacto que pretende recuperar, clique em Restaurar Itens Selecionados e, em seguida, clique em OK.
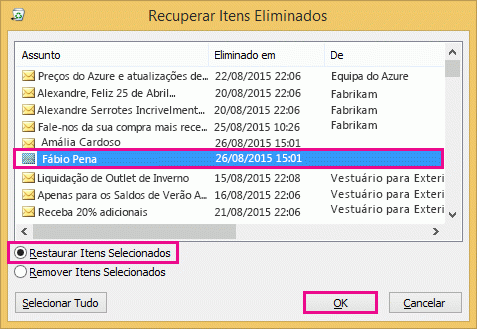
Para onde vão os contactos recuperados? Quando recupera contactos a partir da pasta Itens Recuperáveis, estes são movidos para a pasta Itens Eliminados. Por isso, depois de recuperar um contacto, poderá encontrá-lo na sua pasta Itens eliminados e, em seguida, movê-lo novamente para a pasta Contactos. Para localizar contactos recuperados, basta procurá-los na pasta Itens Eliminados.
Sugestões para recuperar contactos da sua pasta Itens Recuperáveis
-
Tenha em atenção que a data Eliminado Em especifica quando os itens foram eliminados permanentemente (ao utilizar Shift+Delete) ou eliminados da pasta Itens Eliminados. Ordene pela coluna Eliminado Em para encontrar os contactos de uma subpasta eliminada permanentemente, pois os contactos teriam todos a mesma data.
-
Todos os itens na pasta Itens Recuperáveis, incluindo os contactos, são representados pelo mesmo ícone com aspeto de envelope.
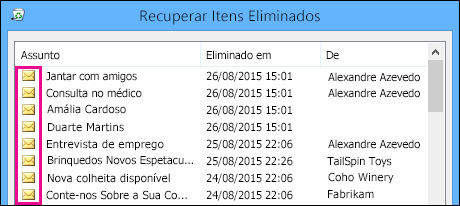
-
Para recuperar múltiplos contactos, clique em Restaurar Itens Selecionados e prima Ctrl à medida que clica em cada contacto. Também pode recuperar múltiplos contactos adjacentes ao clicar no primeiro item, ao manter a tecla Shift premida e, em seguida, ao clicar no último contacto que pretende recuperar.
-
Se estiver a utilizar o Outlook no trabalho ou na escola, o seu administrador poderá ter especificado durante quanto tempo os itens na pasta Itens Recuperáveis estão disponíveis para recuperação. Por exemplo, pode existir uma política que elimina tudo o que esteja na sua pasta Itens Eliminados há 30 dias e outra política que lhe permita recuperar itens da pasta Itens Recuperáveis por mais 14 dias. Após estes 14 dias, o seu administrador ainda poderá recuperar um item. Se não conseguir encontrar um contacto na pasta Itens Recuperáveis, pergunte ao seu administrador se consegue recuperá-lo por si.
Infelizmente, se você ou o seu administrador não conseguir encontrar um contacto na pasta Itens Recuperáveis, é porque provavelmente foi eliminado permanentemente do Outlook e não poderá ser recuperado.
Se eliminar acidentalmente um contacto ou uma lista de contactos no Outlook na Web ou Outlook.com, pode restaurar o contacto ou a lista de contactos se ainda estiver na pasta Eliminado na página Pessoas. Em alguns casos, pode até recuperar um contacto ou lista de contactos depois de este ser removido da pasta Eliminado .
Restaurar contactos que ainda se encontram na pasta Eliminado
Quando elimina um contacto ou uma lista de contactos, este é movido para a pasta Eliminado .
-
No painel de navegação, selecione

-
Em Pessoas, selecione Eliminado.
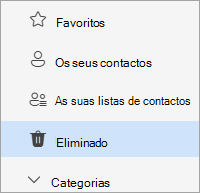
-
Localize e selecione o contacto que pretende restaurar. Clique com o botão direito do rato e selecione Restaurar.
Recuperar contactos que foram removidos da pasta Eliminado
Se não conseguir encontrar um contacto na pasta Eliminado , o próximo local a procurar é a pasta Recuperável .
-
No painel de navegação, selecione

-
Em Pessoas, selecione a pasta Eliminado .
-
Na parte superior da lista, selecione Recuperar eliminado.
-
Selecione o contacto que pretende recuperar e selecione Restaurar.
Para onde vão os contactos recuperados? Os contactos que selecionar para recuperar serão restaurados para as respetivas pastas originais sempre que possível. Se já não existir uma pasta original, os contactos serão restaurados para a pasta Contactos predefinida.
Resolução de problemas
Se não vir o contacto na pasta Eliminado em Pessoas, experimente atualizar a página. Se ainda não conseguir encontrar, poderá estar na pasta Itens Eliminados.
-
Selecione

-
Localize o item e clique com o botão direito do rato e, em seguida, selecione Restaurar.










