Quando recebe uma mensagem, há várias ações que pode efetuar em relação a essa mensagem.
-
Para responder apenas ao remetente, selecione Responder.
-
Para responder ao remetente original e a todos os outros destinatários nas linhas Para e Cc, selecione Responder a Todos.
-
Para enviar a mensagem a alguém que não esteja nas linhas Para ou Cc, selecione Reencaminhar.
Responder ou reencaminhar uma mensagem
Quer ver como é feito? Veja o vídeo..
-
A partir de uma mensagem que recebeu, selecione Responder, Responder a Todos ou Reencaminhar. Estes botões podem ser encontrados em vários locais diferentes, dependendo da resolução do ecrã e da versão do Outlook. Pode encontrá-los na parte superior do Painel de Leitura, junto à margem direita da mensagem ou no friso principal do Outlook.

-
Escreva a sua mensagem.
Nota: Se a sua resposta ou reencaminhamento abrir no Painel de Leitura e quiser abrir a sua resposta numa nova janela (para que possa fazer coisas como alterar o tipo de letra), clique no botão Destacar .
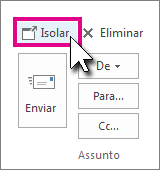
-
Pode adicionar ou remover destinatários nas caixas Para, Cc e Bcc.
-
Adicionar um destinatário Clique em Para, Cc ou Bcc e, em seguida, selecione um destinatário. Também pode escrever o nome ou endereço de correio eletrónico do destinatário na caixa.
-
Remover um destinatário Clique no nome e, em seguida, prima Delete.
-
-
Verifique a linha do assunto. A linha de assunto de uma Resposta é definida automaticamente para mostrar "RE:" em frente ao assunto da mensagem original. Pode alterar esta opção ao simplesmente escrever na caixa assunto ou pode deixá-la tal como está. As mensagens reencaminhadas têm "FW:" à frente do assunto original.
-
Clique em Enviar.
Sugestão: Caso pretenda que todas as respostas sejam abertas automaticamente numa nova janela, a partir do menu Ficheiro, clique em Opções > Correio. Em Respostas e reencaminhamentos, selecione a caixaAbrir respostas e reencaminhamentos numa nova janela.
Responder apenas envia a nova mensagem para o remetente original. Os anexos não estão incluídos.
Responder a todos envia a nova mensagem ao remetente original e a todos os outros destinatários nas linhas Para e Cc. Os anexos não estão incluídos.
Reencaminhar permite-lhe escrever um novo conjunto de destinatários. Todos os anexos incluídos na mensagem original são automaticamente incluídos quando reencaminha uma mensagem.
Por que motivo os anexos não são incluídos quando respondo a uma mensagem?
Quando responde a uma mensagem, os anexos não são incluídos porque enviaria exatamente o mesmo anexo de volta para a pessoa que a enviou para si. Não há forma de alterar este comportamento. Depois de clicar em Responder ou Responder a Todos, pode anexar uma nova versão do ficheiro original ou qualquer outro ficheiro que pretenda incluir. Se precisar de enviar uma mensagem com os respetivos anexos a outras pessoas, utilize a opção Reencaminhar .
Nota: para saber como pedir uma resposta com a funcionalidade anexos, consulte Como devo proceder para enviar feedback sobre o Microsoft Office.
Devo responder ou responder a todos?
Antes de clicar em Responder a Todos, considere se todas as pessoas precisam de ver a sua resposta, especialmente se a mensagem tiver sido enviada para muitas pessoas ou listas de distribuição. Muitas vezes, é melhor clicar em Responder e, em seguida, adicionar apenas as pessoas que pretende incluir. Ou, se decidir clicar em Responder a Todos, remova as pessoas que não precisam de ver a sua mensagem.
Posso reencaminhar várias mensagens ao mesmo tempo?
Se quiser reencaminhar duas ou mais mensagens para os mesmos destinatários que uma mensagem, selecione as mensagens que pretende incluir na lista de mensagens. Clique na primeira mensagem e, em seguida, mantenha premida a tecla Ctrl enquanto seleciona as mensagens adicionais. Depois de selecionar todas as mensagens que pretende reencaminhar, clique em Reencaminhar no Friso principal do Outlook para criar uma nova mensagem com as suas outras mensagens incluídas como anexos.
Posso ter todas as respostas e reencaminhamentos abertos numa nova janela?
Pode fazer com que o Outlook abra automaticamente todas as respostas e reencaminhamentos numa nova janela (não no Painel de Leitura).
-
Selecione Ficheiro > Opções.
-
Selecione Correio e, em seguida, desloque-se para baixo até à secção Respostas e reencaminhamentos .
-
Selecione a caixa de verificação Abrir respostas e reencaminhamentos numa nova janela .
-
Clique em OK.
Posso reencaminhar um e-mail como anexo?
-
Selecione o e-mail na lista de mensagens.
-
No Friso principal do Outlook, selecione Mais > Reencaminhar como anexo.
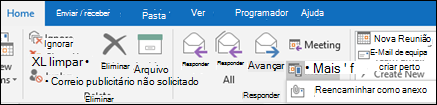
Anexos
Quando reencaminhar uma mensagem, a mensagem inclui quaisquer anexos incluídos na mensagem original. Podem ser adicionados outros anexos à mensagem.
Os anexos não estão incluídos quando responder a uma mensagem. Pode adicionar anexos manualmente a qualquer mensagem de resposta.











