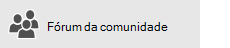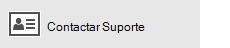Pedimos desculpa pelos problemas que está a ter com as aplicações Calendário e Correio para Windows 10. Para corrigir o problema, experimente cada uma das seguintes soluções pela ordem apresentada.
Antes de começar
Antes de começar, certifique-se de que o seu dispositivo tem o sistema operativo e as atualizações das aplicações mais recentes. Experimente as soluções de resolução de problemas gerais em Resolução de problemas das aplicações Calendário e Correio para Windows 10. Se estas não resolverem o seu problema, experimente as soluções abaixo.
Verificar a ligação ao servidor de e-mail
Se estiver a ter problemas ao enviar ou receber e-mails, certifique-se de que consegue aceder ao seu servidor de e-mail.
-
Certifique-se de que o seu dispositivo está ligado à Internet: Para enviar ou receber e-mails, necessita de acesso à Internet. Certifique-se de que o seu dispositivo está ligado à Internet.
-
Experimente enviar e-mails através da Web: Muitos fornecedores de e-mail permitem-lhe aceder ao seu e-mail através de um Web site. Inicie sessão na sua conta de e-mail através do Web site e confirme que pode enviar e receber e-mails nesse local. Se não conseguir, pode haver um problema com o seu servidor de e-mail. Contacte o seu fornecedor de e-mail para obter suporte.
-
Experimente enviar e-mails a partir de outra aplicação ou dispositivo: Se tiver outra aplicação de e-mail ou outro computador ou dispositivo móvel, experimente enviar e receber e-mails a partir dessa aplicação ou dispositivo. Se não conseguir, pode haver um problema com o seu servidor de e-mail. Contacte o seu fornecedor de e-mail para obter suporte.
-
Consulte o seu fornecedor de e-mail acerca do estado do seu servidor de e-mail: Se o seu fornecedor de e-mail não tiver um site e não conseguir configurar o seu e-mail noutro aplicativo ou dispositivo, contacte o seu fornecedor de e-mail para ver se o seu servidor de e-mail está acessível.
Verificar o software de segurança
As firewalls e softwares antivírus podem impedi-lo de sincronizar o seu e-mail e eventos do calendário. Embora não recomendemos que desative permanentemente o software de segurança, se o desativar temporariamente poderá determinar se este o está a impedir de sincronizar o seu e-mail ou eventos do calendário.
Nota: Se o seu dispositivo estiver ligado a uma rede, é possível que as suas definições de política de rede o impeçam de concluir estes passos. Para obter mais informações, contacte o seu administrador.
Desativar o Centro de Segurança do Windows Defender
O Centro de Segurança do Windows Defender é um software de segurança gratuito que vem incluído no Windows 10. Se ainda não instalou um software de segurança alternativo, deve desativar temporariamente o Centro de Segurança do Windows Defender.
-
Aceda a Iniciar

-
Selecione Firewall e proteção da rede.
-
Selecione um perfil de rede e desative a Firewall do Windows para esse perfil. Repita estes passos para cada perfil.
-
Se já conseguir sincronizar o seu e-mail, terá de permitir que as aplicações Calendário e Correio passem pela firewall. Siga os passos abaixo.
IMPORTANTE: Certifique-se de que repete os passos acima para reativar a firewall para cada perfil de rede.
Permitir que as aplicações Calendário e Correio passem pela Firewall do Windows
Se conseguir sincronizar o seu e-mail quando a firewall estiver desativada, terá de permitir que as aplicações Calendário e Calendário passem pela firewall.
-
Aceda a Iniciar

-
Selecione Firewall e proteção da rede > Deixar uma aplicação passar pela firewall > Alterar definições.
-
Na lista de aplicações e funcionalidades permitidas, selecione a caixa de verificação junto a Calendário e Correio e selecione as caixas de verificação nas colunas Privada e Pública.
-
Selecione OK.
Desativar software de segurança de terceiros
As firewalls ou softwares antivírus de terceiros podem impedi-lo de sincronizar o seu e-mail e eventos do calendário. Embora não recomendemos que desative permanentemente o software de segurança, se o desativar temporariamente poderá determinar se este o está a impedir de sincronizar o seu e-mail ou eventos do calendário. Consulte a documentação do software para saber como o pode desativar temporariamente.
ADVERTÊNCIA Se desativar o seu software antivírus, não abra anexos de e-mails nem clique em ligações em mensagens de pessoas que não conhece.
Remover a sua conta e voltar a adicioná-la
Em alguns casos, pode resolver problemas de sincronização ao remover a sua conta das aplicações Calendário e Correio e voltar a adicioná-la.
-
Aceda a Iniciar

-
Na parte inferior do painel de navegação à esquerda, selecione


-
Selecione Gerir Contas.
-
Selecione a conta que pretende remover e selecione Eliminar a conta deste dispositivo.
-
Adicione novamente a conta. Para obter mais informações, consulte Configurar contas de e-mail no Correio para Windows 10.
Nota: Existem instruções especiais para contas Yahoo! Contas do Mail, iCloud e QQ. Se estiver a ter problemas com uma destas contas, consulte Instruções especiais para outras contas.
Remover a sua conta e voltar a adicioná-la com a configuração avançada
Se continuar a não conseguir sincronizar o seu e-mail após remover a sua conta e voltar a adicioná-la, poderá ter de a adicionar com a configuração avançada. Para obter mais informações, consulte Adicionar uma conta com a configuração avançada.
Verificar as suas definições avançadas da caixa de correio
Se tiver uma conta Google, Yahoo! Mail, iCloud, IMAP ou POP3, verifique as definições nas definições avançadas da caixa de correio para certificar-se de que as mesmas foram configuradas de acordo com as especificações do seu fornecedor de e-mail. Se está a utilizar uma conta do Outlook.com, Microsoft 365 ou Exchange, não terá definições de caixa de correio avançadas, a menos que a conta tenha sido configurada através da configuração avançada.
Nota: Existem instruções especiais para contas Yahoo! Contas do Mail, iCloud e QQ. Se estiver a ter problemas com uma destas contas, consulte Instruções especiais para outras contas.
Recolher as informações necessárias do seu fornecedor de e-mail
Antes de verificar as suas definições avançadas, terá de consultar o site do seu fornecedor de e-mail ou de contactar o mesmo para determinar quais as definições de servidor corretas. Vai precisar das seguintes informações:
-
Endereço do servidor de receção e envio de e-mail
-
Portas do servidor de receção e envio de e-mail
-
O servidor de envio exige autenticação?
-
O nome de utilizador e a palavra-passe para enviar e-mails são os mesmos?
Se o nome de utilizador e a palavra-passe forem diferentes, certifique-se de que tem o nome de utilizador e a palavra-passe corretos.
-
O servidor de receção exige SSL?
-
O servidor de envio exige SSL?
-
Servidor de contactos (se aplicável)
-
Servidor do calendário (se aplicável)
Verificar as definições avançadas da caixa de correio
-
Aceda a Iniciar

-
Na parte inferior do painel de navegação à esquerda, selecione


-
Selecione Gerir Contas e selecione a sua conta de e-mail.
-
Selecione Alterar as definições de sincronização da caixa de correio > Definições de caixa de correio avançadas.
-
Confirme se os endereços e as portas do servidor de receção e de envio de e-mail estão corretos.
-
Desmarque a caixa de verificação junto a O servidor de envio exige autenticação se o seu fornecedor não necessitar de autenticação.
-
Desmarque a caixa de verificação junto a Utilizar o mesmo nome de utilizador e palavra-passe para enviar e-mail se o seu fornecedor exigir a autenticação separada para o envio de e-mails e forneça o nome de utilizador e a palavra-passe do servidor de envio.
Notas: Se aplicável, altere ainda as seguintes definições:
-
Selecione a caixa de verificação junto a Exigir SSL para receção de e-mail se o seu fornecedor exigir SSL para a receção de e-mail.
-
Selecione a caixa de verificação junto a Exigir SSL para envio de e-mail se o seu fornecedor exigir SSL para o envio de e-mail.
-
Confirme se os endereços em Servidor de contactos e Servidor do calendário estão corretos.
-
Se estiver a utilizar uma conta do Exchange que exige definições avançadas, terá de remover a conta e voltar a adicioná-la com definições avançadas. Para adicionar a conta com definições avançadas, consulte Adicionar uma conta com a configuração avançada.
Verificar as suas definições de privacidade
-
Aceda a Iniciar

-
Certifique-se de que a opção Permitir que as aplicações acedam ao e-mail e enviem mensagens de e-mail está definida como Ligado.
-
Selecione Calendário.
-
Certifique-se de que a opção Permitir que as aplicações acedam ao meu calendário está definida como Ligado.
Verificar se a autenticação de dois fatores está ativada para a sua conta
A autenticação de dois fatores ajuda a proteger a sua conta ao dificultar o início de sessão na mesma por outra pessoa. Esta autenticação verifica a sua identidade através da sua palavra-passe e de um método de contacto (também conhecidas como informações de segurança).
As aplicações Calendário e Correio para Windows 10 não suportam a autenticação de dois fatores. Se a autenticação de dois fatores estiver ativada para a sua conta, terá de criar uma palavra-passe de aplicação para essa conta. Será utilizada uma palavra-passe de aplicação em vez da palavra-passe normal da sua conta para as aplicações que não suportam a autenticação de dois fatores.
Consulte o seu fornecedor de e-mail para obter instruções sobre como criar palavra-passe de aplicação para a sua conta de e-mail.
Receber uma mensagem de erro ao sincronizar e-mails
Por vezes é apresentado um erro nas aplicações Calendário e Correio quando estas tentam sincronizar novos e-mails ou eventos do calendário. Eis algumas soluções para os problemas mais comuns.
As suas definições de conta estão desatualizadas
A causa mais comum para uma conta desatualizada é uma palavra-passe incorreta. Na barra de notificações na parte superior da aplicação, selecione Corrigir conta. Se a sua palavra-passe estiver incorreta, será apresentada uma mensagem a pedir-lhe para atualizar a mesma. Introduza a nova palavra-passe e selecione Concluído.
Sugestão: Se quiser alterar a palavra-passe da sua conta com o seu fornecedor de e-mail, por exemplo, o Gmail ou o iCloud, terá de visitar o site do seu fornecedor de e-mail. Consulte Alterar a sua palavra-passe no Correio para Windows 10 para obter mais informações.
Se o problema não for a sua palavra-passe, poderá ter um erro de certificado. Se for esse o caso, verá uma mensagem a dizer "Existe um problema com o certificado de segurança do servidor. O certificado de segurança não é proveniente de uma autoridade de certificação fidedigna".
Este erro acontece com frequência quando não utiliza SSL para proteger a sua conta de e-mail. Para corrigir este erro, siga os passos abaixo:
-
Na parte inferior do painel de navegação à esquerda, selecione


-
Selecione Gerir Contas e selecione a sua conta de e-mail.
-
Selecione Alterar as definições de sincronização da caixa de correio > Definições de caixa de correio avançadas.
-
Confirme se os endereços e as portas do servidor de receção e de envio de e-mail estão corretos.
-
Selecione a caixa de verificação Exigir SSL para receção de e-mail e Exigir SSL para envio de e-mail e, em seguida, selecione Concluído > Guardar.
Este dispositivo não cumpre os requisitos de segurança definidos pelo seu administrador de e-mail
Se receber esta mensagem de erro, consulte o artigo sobre os requisitos de segurança do dispositivo para ver os passos de resolução de problemas.
0x80072726
Um erro 0x80072726 pode dever-se a uma firewall de terceiros ou a um software antivírus. Embora não seja recomendado desativar permanentemente o software de segurança, pode aceder ao site do fabricante para ver se existem passos para solucionar o problema ou pode desativar temporariamente o software para ver se isso corrige o problema. Se corrigir, contacte o suporte técnico do fabricante do software para encontrar uma forma de aceder ao seu e-mail sem desativar o software.
Aviso: Se desativar o seu software antivírus, não abra anexos de e-mails nem clique em ligações em mensagens de pessoas que não conhece.
Ainda precisa de ajuda?
Envie-nos o seu feedback
Valorizamos a sua opinião. Se acha que falta alguma funcionalidade nas aplicações Calendário e Correio ou se uma funcionalidade não está a funcionar corretamente, pode fornecer feedback diretamente à equipa do Calendário e Correio.