Nota: Queremos fornecer-lhe os conteúdos de ajuda mais recentes o mais rapidamente possível e no seu idioma. Esta página foi traduzida automaticamente e pode conter erros gramaticais ou imprecisões. O nosso objetivo é que estes conteúdos lhe sejam úteis. Pode informar-nos se as informações foram úteis no final desta página? Eis o artigo em inglês para referência.
Se estiver a ter problemas com as aplicações correio e calendário para Windows 10, comece com estas soluções para resolver o problema.
Transferir a versão mais recente do Windows 10
Se a sua versão do Windows 10 for desatualizada, as aplicações correio e calendário poderão não funcionar corretamente. Siga os passos abaixo para saber se estiver a utilizar a versão mais recente do Windows e transferir as atualizações necessárias.
Passo 1: Determine se Windows é desatualizada
-
Aceda a Iniciar

Tenha em atenção os números ao lado de versão e Criar.
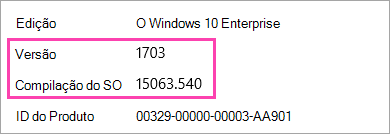
-
Vá para o Windows 10 solte informações.
A versão recomendada e compilação é realçado e mostra a "A Microsoft recomenda" junto ao mesmo.
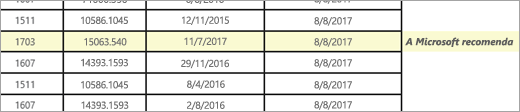
-
Se a versão ou a compilação que a Microsoft recomenda for superior a sua versão atual ou construir, siga os passos abaixo para atualizar para a versão mais recente.
Passo 2: Transferir a versão mais recente (se necessário)
Atualizar o Windows utilizando Windows Update
-
Aceda a Iniciar

-
Instale as atualizações e reinicie o seu dispositivo se necessário.
-
Verifique se tem agora a versão mais recente do Windows 10 instalado.
Se ainda não tiver a versão mais recente do Windows, siga os passos abaixo.
Atualizar o Windows utilizando Windows 10 Assistente de actualização
-
Ir para o Transferir o Windows 10 e selecione atualizar agora.
-
Na parte inferior da página, selecione Executar quando lhe for pedido que pretende fazer com o ficheiro.

-
Siga os passos fornecidos no Assistente de atualização e reinicie o seu dispositivo se necessário.
Se ainda não tiver a versão mais recente do Windows 10 depois de tentar atualizar através do Windows 10 atualizar assistente, contacte o suporte para obter assistência.
Instalar as atualizações mais recentes utilizando Windows Update
Mesmo que transferiu a versão mais recente do Windows 10 utilizando os passos acima, poderá ter de transferir as actualizações adicionais.
-
Aceda a Iniciar

-
Instale as atualizações e reinicie o seu dispositivo se necessário.
Instalar as atualizações mais recentes da aplicação a partir da aplicação da loja
-
Na aplicação Microsoft Store, selecione

-
Selecione obter atualizações.
-
Instale as atualizações e reinicie o seu dispositivo.
Executar a resolução de problemas de aplicação
-
Selecione Abrir quando lhe for pedido que pretende fazer com o ficheiro.

-
Siga as instruções.
Repor a aplicação (apenas para o PC)
-
Aceda a Iniciar

-
Selecione Opções avançadas > Repor.










