Se a opção Recuperação Automática estiver ativada, pode guardar automaticamente as versões do seu ficheiro enquanto estiver a trabalhar no mesmo. A forma de recuperação do ficheiro depende de quando o guardou.
Caso tenha guardado o ficheiro
-
Abra o ficheiro no qual estava a trabalhar.
-
Aceda a Ficheiro > Informações.
-
Em Gerir Livro ou Gerir Apresentação, selecione o ficheiro etiquetado (quando fechei sem guardar).
-
Na barra na parte superior do ficheiro, selecione Restaurar para substituir as versões guardadas anteriormente.

Sugestão: No Word, pode também comparar versões ao clicar em Comparar em vez de Restaurar.
Caso não tenha guardado o ficheiro
-
Aceda a Informações do > de Ficheiros > Gerir > Recuperar Livros Não Guardados no Excel ou Recuperar Apresentações Não Guardadas no PowerPoint.
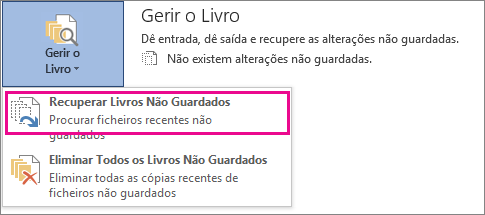
-
Selecione o ficheiro e, em seguida, selecione Abrir.

-
Na barra na parte superior do ficheiro, selecione Guardar Como para guardar o ficheiro.

Consulte Também
Ver versões históricas de ficheiros do Office
O que é a funcionalidade Guardar Automaticamente?
Ver o histórico de versões de um item ou ficheiro numa lista ou biblioteca do SharePoint
Como funciona o controlo de versões numa lista ou biblioteca do SharePoint











