O Personal Vault é uma área protegida no OneDrive onde pode armazenar os seus ficheiros e fotografias mais importantes ou confidenciais sem sacrificar a conveniência do acesso a qualquer lugar.
Iremos guiá-lo através da configuração do seu Personal Vault com um método de autenticação robusto ou de um segundo passo de verificação de identidade, tal como a sua impressão digital, face, PIN ou um código enviado para si através de e-mail ou SMS. Os seus ficheiros bloqueados no Personal Vault terão esta camada extra de segurança, mantendo-os mais seguros se alguém obtiver acesso à sua conta ou dispositivo.

Importante:
-
O Personal Vault está disponível para utilizadores pessoais com uma subscrição doOneDrive Básico, Pessoal e Familiar.
-
O Personal Vault só está disponível a partir da Web, da aplicação móvel ou de um PC windows.
O Personal Vault bloqueia automaticamente após um período de inatividade e, em seguida, tem de desbloqueá-lo para aceder novamente aos seus ficheiros. Poderá aceder facilmente a todos os seus documentos, fotografias e vídeos no Personal Vault a partir do onedrive.com, do seu PC ou de outros dispositivos compatíveis.
Configurar o Personal Vault do OneDrive
O Personal Vault é uma pasta especial no OneDrive que está protegida por uma camada adicional de segurança. Terá de configurá-lo separadamente em cada dispositivo onde o quiser utilizar.
-
Ao ver o Personal Vault no seu OneDrive pela primeira vez, irá encontrar uma mensagem onde pode selecionar Get started (Começar).
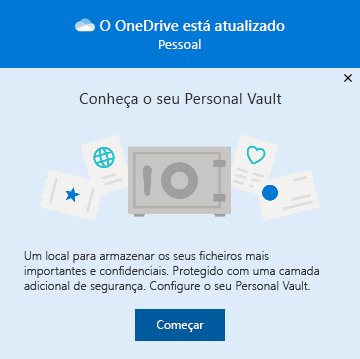
Se não vir a mensagem ou a tiver dispensado, aceda à sua OneDrive e selecione a pasta Personal Vault .
-
Leia sobre o Personal Vault e selecione Seguinte ou Continuar (varia consoante o seu dispositivo).
-
Na caixa de diálogo Verify your identity (Verificar a sua identidade), confira os dados da sua conta e tome nota do seu endereço de e-mail, caso necessite dele para o próximo passo. Em seguida, selecione Verify (Verificar).
Nota: Na aplicação móvel OneDrive, ser-lhe-á pedido para iniciar sessão primeiro no OneDrive antes de ver o ecrã seguinte.
-
Selecione um método de verificação. Por exemplo, selecione Text (Mensagem de Texto) e siga as instruções para enviar uma mensagem de texto para o seu telemóvel.
Se estiver a utilizar mensagens de texto ou e-mail, terá de localizar a respetiva mensagem de texto ou e-mail e digitar o código que lhe foi enviado.Para obter mais informações sobre como a Microsoft utiliza códigos e métodos de verificação, consulte Informações de segurança da conta Microsoft & códigos de verificação.
Nota: Se não receber um código, poderá ter de ajustar as informações da conta. Por exemplo, certifique-se de que o seu número de telefone móvel está preenchido para a sua conta.
Autenticação Two-Factor no OneDrive
OneDrive O Personal Vault fornece uma camada adicional de segurança ao utilizar a Autenticação Two-Factor, o que ajuda a garantir que apenas pode aceder às suas informações críticas. Microsoft 365 Anteriormente, os subscritores Básico, Pessoal e Familiar só podiam armazenar um pequeno número de ficheiros no seu Cofre Pessoal. Os subscritores podem agora colocar o número de ficheiros que quiserem no respetivo OneDrive Cofre Pessoal (até ao limite de armazenamento).
-
Inicie sessão no OneDrive.com com as suas credenciais da Microsoft.
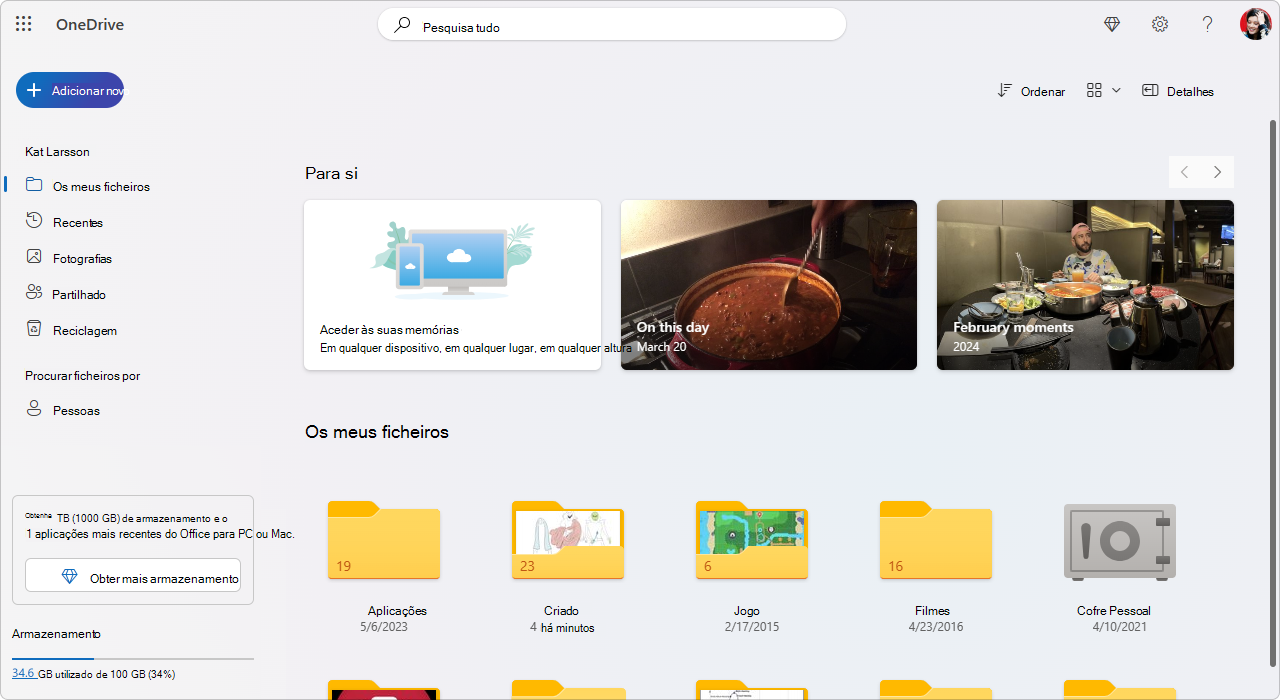
-
Ative o Personal Vault (em Definições , selecione Cofre Pessoal e, em seguida, clique em Ativar).
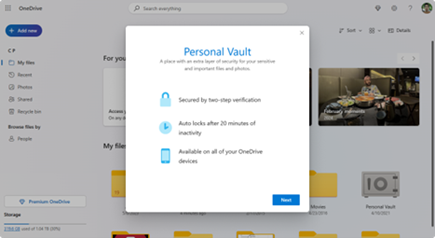
-
Selecione Autenticação de Dois Fatores (2FA).Para uma maior segurança, ativar o OneDrive Personal Vault requer 2FA. Pode optar por utilizar um endereço de e-mail secundário ou, para maior segurança, pode utilizar a aplicação Microsoft Authenticator. Para obter mais informações sobre a aplicação Microsoft Authenticator, consulte Como utilizar a aplicação Microsoft Authenticator.
-
Introduza o PIN.Depois de configurar a Autenticação Two-Factor, receberá PINs através do método de autenticação escolhido. Introduza este PIN para ativar o seu Cofre Pessoal.
Nota: Sempre que aceder ao seu OneDrive Personal Vault, ser-lhe-á pedido para se autenticar através do método de Autenticação Two-Factor selecionado, garantindo que apenas você pode ver e editar os seus ficheiros mais confidenciais.
Carregar ficheiros ou pastas para o Personal Vault
Pode adicionar o número de ficheiros que quiser ao seu OneDrive Personal Vault (até ao limite de armazenamento).
-
No seu OneDrive, selecione a pasta do Personal Vault.
-
Se lhe for pedido, inicie sessão com o seu método de verificação de identidade selecionado. Por exemplo, selecione Text (Mensagem de Texto) e siga as instruções para enviar uma mensagem de texto para o seu telemóvel.
-
Selecione os ficheiros ou pastas que pretende adicionar ao seu Cofre Pessoal.
-
Selecione Mover para e selecione Personal Vault (ou arraste os itens).
Sugestões:
-
Pode utilizar a aplicação móvel OneDrive para digitalizar documentos, tirar fotografias ou gravar vídeos diretamente no seu Cofre Pessoal, mantendo-os fora das áreas menos seguras do seu dispositivo, como as imagens da câmara.
-
No browser Google Chrome ou Microsoft Edge, pode carregar pastas a partir da opção Pasta no menu Carregar ou arrastar pastas para o site.
Mover ficheiros para o Personal Vault
Pode mover ficheiros que já se encontrem no seu OneDrive para o seu Personal Vault.
-
No seu OneDrive, selecione a pasta do Personal Vault.
-
Se lhe for pedido, inicie sessão com o seu método de verificação de identidade selecionado. Por exemplo, selecione Text (Mensagem de Texto) e siga as instruções para enviar uma mensagem de texto para o seu telemóvel.
-
Selecione os ficheiros que pretende mover e, em seguida, selecione Mover para.
-
Selecione o destino pretendido e, em seguida, selecione Mover para aqui (ou arraste os itens).
Nota: Pode adicionar o número de ficheiros que quiser ao seu OneDrive Personal Vault (até ao limite de armazenamento).
Desbloquear o Personal Vault
Por motivos de segurança, o OneDrive Personal Vault bloqueia automaticamente quando não está a utilizá-lo ativamente. Eis como desbloqueá-lo:
-
No seu OneDrive, selecione a pasta do Personal Vault.
-
Verifique a sua identidade ao escolher um método de verificação. Por exemplo, selecione Text (Mensagem de Texto) e siga as instruções para enviar uma mensagem de texto para o seu telemóvel.
Se estiver a utilizar mensagens de texto ou e-mail, terá de localizar a mensagem de texto ou e-mail que lhe foram enviados e digitar o código que aí aparece.
Pode desbloquear o Personal Vault através da aplicação do Microsoft Authenticator. A aplicação não precisa de acesso à Internet para gerar um código de acesso.
Sugestões:
-
Reveja regularmente o seu OneDrive Personal Vault para garantir que tudo o que armazenou lá ainda é relevante e requer a camada adicional de segurança.
-
Embora o seu Cofre Pessoal feche automaticamente após 20 minutos de inatividade, deve fechar o Seu Cofre Pessoal quando terminar de trabalhar no mesmo. Este hábito mantém os seus ficheiros confidenciais bloqueados, mesmo que se esqueça de fechar o browser.
Bloquear o seu Personal Vault
Pode bloquear o seu Personal Vault em qualquer altura.
-
No seu OneDrive, selecione a pasta Personal Vault .
-
Selecione Bloquear.
Perguntas frequentes
Irá ver o ícone do Cofre Pessoal nas suas pastas do OneDrive ou ao clicar no ícone do OneDrive na barra de tarefas.
-
Windows 11
-
Windows 10 (Versão 1903 ou posterior)
-
Android 6 (ou mais recente)
-
iOS 11.3 (ou mais recente)
-
Um browser com a versão mais recente do Microsoft Edge, Chrome ou Firefox. Para uma maior segurança, utilize o modo InPrivate ou de Navegação anónima do seu browser.
O Personal Vault é uma área protegida no OneDrive, à qual só poderá aceder através de um método de autenticação robusto ou de um segundo passo de verificação de identidade, tal como a sua impressão digital, face, PIN, código da aplicação Microsoft Authenticator ou um código enviado para si através de e-mail ou SMS.
Para saber mais sobre a autenticação, consulte Como utilizar a verificação de dois passos com a sua conta Microsoft.
Uma vez que o seu Personal Vault é uma pasta segura, aparecerá como um atalho na lista dos seus ficheiros em vez de na lista das suas pastas:
Numa aplicação móvel, irá vê-lo na lista de pastas.
Para garantir a privacidade, os itens do Personal Vault não aparecem nos resultados de pesquisa.
Para sua proteção, o seu Cofre Pessoal do OneDrive será bloqueado automaticamente após um período de tempo. Isto significa que o acesso aos ficheiros ou a reprodução de vídeos a partir do seu Cofre Pessoal será interrompido.
Na Web, o seu Cofre Pessoal será bloqueado após 20 minutos de inatividade.
-
Abra as definições do OneDrive (selecione o ícone de nuvem do OneDrive na sua área de notificação, selecione o ícone de Ajuda e Definições do OneDrive e, em seguida, Definições.)
-
Aceda ao separador Conta.
-
Em Cofre Pessoal, selecione o tempo de espera de bloqueio.
Num dispositivo móvel, o seu Cofre Pessoal será bloqueado após 3 minutos de inatividade, mas pode alterá-lo ao aceder a Eu > Definições> Cofre Pessoal > Bloqueio automático ou Bloqueio por inatividade e selecionar uma duração diferente.
Sim (sujeito às limitações normais dos tipos de ficheiro do OneDrive). O Personal Vault é apenas um local no OneDrive com uma camada adicional de segurança.
Nota: Temos conhecimento de um problema em que os documentos antigos Word (por exemplo, filename.doc) não podem ser abertos a partir do Personal Vault. Word documentos guardados no formato mais recente estão ok.
Não. Tem de mover o ficheiro para fora do Personal Vault para o partilhar.
Se não tiver uma subscrição Microsoft 365 Familiar ou Pessoal, só pode adicionar até três ficheiros no seu Cofre Pessoal. Se tiver uma subscrição, pode adicionar o número de ficheiros que quiser (até ao limite de armazenamento).
Dispositivos Móveis e OneDrive.com: Os ficheiros eliminados do seu Personal Vault não são visíveis na sua reciclagem, a menos que o seu Personal Vault esteja desbloqueado. Quando o seu Personal Vault estiver desbloqueado, os ficheiros da reciclagem ficarão visíveis.
Windows 10: Os ficheiros eliminados do seu Personal Vault através do seu PC são permanentemente eliminados e não são apresentados na reciclagem do seu PC. No entanto, pode encontrar os ficheiros na sua reciclagem do OneDrive.com, desde que os ficheiros já tivessem sido carregados para o OneDrive.
É necessária uma verificação de dois passos para obter acesso ao Personal Vault.
Atualmente, o Personal Vault no Windows 10 não protege os nomes nem os hashes dos ficheiros no seu Personal Vault quando o mesmo estiver bloqueado. A equipa OneDrive está ciente desta limitação e está empenhada em alargar a proteção a estes atributos numa atualização futura.
Quando um ficheiro do Personal Vault tiver sido aberto numa aplicação do Windows, o nome do ficheiro poderá aparecer na lista Recentes dessa aplicação e noutras localizações do Windows. Para evitar este comportamento, recomendamos que abra os ficheiros do Personal Vault no OneDrive.com.
A verificação de dois passos da Microsoft ajuda a protegê-lo ao tornar mais difícil que outra pessoa inicie sessão na sua conta Microsoft. Utiliza dois tipos de identidade diferentes: a sua palavra-passe e um método de contacto. Mesmo que outra pessoa encontre a sua palavra-passe, esta será parada se não tiver acesso às suas informações de segurança. Se ativar a verificação de dois passos, obterá um código de segurança no seu e-mail, telemóvel ou aplicação de autenticação sempre que iniciar sessão num dispositivo que não tenha designado como fidedigno. A verificação de dois passos é aplicada a todas as suas aplicações que exijam o início de sessão com uma conta Microsoft. Isto pode ser frustrante para alguns utilizadores.
O Personal Vault oferece acesso rápido e eficiente a uma área de OneDrive que tem uma camada extra de segurança para os seus ficheiros mais importantes. Para obter mais informações, consulte Como utilizar a verificação de dois passos com a sua conta Microsoft.
Se já tiver a verificação de dois passos na sua conta Microsoft, o Cofre Pessoal soma mais algumas vantagens de segurança, incluindo:
-
Os ficheiros no Personal Vault são encriptados com o BitLocker quando são utilizados localmente num PC Windows 10
-
Os ficheiros no Cofre Pessoal não são guardados desprotegidos ou armazenados em cache no seu PC, no seu dispositivo ou no browser
-
A partilha de ficheiros no Cofre Pessoal está bloqueada, o que significa que não pode partilhar acidentalmente um ficheiro a partir do Cofre Pessoal
-
O Personal Vault bloqueia automaticamente após um número definido de minutos (o intervalo de bloqueio automático varia consoativamente e pode defini-lo)
A edição de documentos do Office (Word, PowerPoint, Excel, etc.) no seu Cofre Pessoal é suportada apenas num PC ou na Web.
Numa aplicação móvel pode ver documentos, mas precisa de mover um documento para fora do seu Cofre Pessoal para o editar.
Alguns clientes poderão constatar que o seu Cofre Pessoal apresenta texto no idioma errado. Isto deve-se a uma diferença entre as definições de idioma OneDrive e as definições de idioma do PC.
Já começámos a implementar uma correção, mas existem duas soluções disponíveis de imediato:
-
Altere as definições de idioma do seu Perfil da Conta Microsoft para que correspondam às definições de idioma do seu PC (Iniciar > Definições > Idioma de Apresentação).
-
Mude o nome da sua pasta do Cofre Pessoal:
-
Inicie sessão em OneDrive.com.
-
Desbloqueie a sua pasta de Cofre Pessoal.
-
Selecione Mudar o nome na barra de menu superior. Esta ação irá sincronizar as suas definições de idioma.
-
No seu computador, as miniaturas estão ocultas para privacidade.
Num browser e no seu dispositivo móvel, as miniaturas estão visíveis.
Precisa de mais ajuda?
|
|
Contactar Suporte Para obter ajuda com a sua conta e subscrições da Microsoft, aceda a Ajuda para Contas e Faturação da Microsoft. Para suporte técnico, aceda a Contactar o Suporte da Microsoft, introduza o seu problema e selecione Obtenha Ajuda. Se ainda precisar de ajuda, selecione Contactar Suporte para ser encaminhado para a melhor opção de suporte. |
|
|
|
Administradores Os administradores deverão consultar a Ajuda para Administradores do OneDrive, a Tech Community do OneDrive ou contactar o suporte do Microsoft 365 para empresas. |












