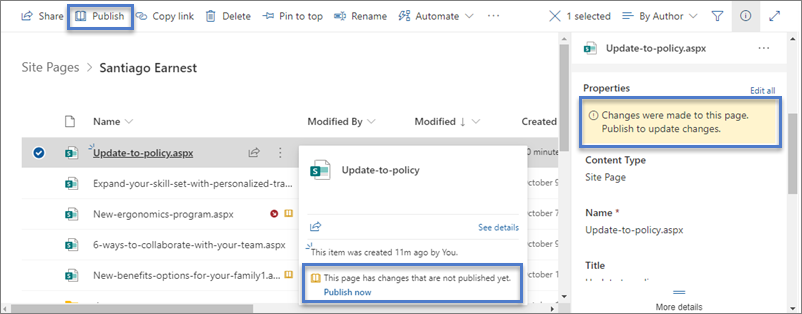As páginas modernas no SharePoint dão-lhe muitas das mesmas capacidades que as páginas nos sites de publicação clássicos fornecem. Depois de criar uma página moderna do SharePoint, pode ser editada, guardada, publicada e partilhada. Uma página também pode ser eliminada ou restaurada para uma versão diferente. Também pode configurar um fluxo de aprovação de conteúdos.
Nota: Algumas funcionalidades são introduzidas gradualmente nas organizações que optaram por participar no programa Lançamento Direcionado. Tal significa que poderá não ver esta funcionalidade ou que a mesma poderá ter um aspeto diferente do descrito nos artigos de ajuda.
Neste artigo
Ciclo de vida da página
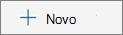
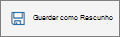
Nota: Se vir Guardar e fechar , é porque a cocriação está ativada para a sua organização. Pode saber mais aqui.

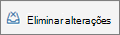
Nota: Se esta opção não estiver disponível para si, é porque a cocriação está ativada para a sua organização. Pode saber mais aqui.

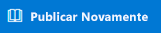
Nota: O botão Voltar a publicar só está disponível ao utilizar SharePoint no Microsoft 365. Este botão não está disponível emEdição de Subscrição do SharePoint Server ou SharePoint Server 2019.
Ciclo de vida da página com aprovação de conteúdo
O ciclo de vida de uma página com a aprovação de conteúdo ativada é ligeiramente diferente, uma vez que uma página tem de ser aprovada por alguém antes de poder ser publicada. Os aprovadores devem ser proprietários de sites ou pessoas com controlo total ou permissões de edição para o site.
Seguem-se fases adicionais para a publicação de páginas quando a aprovação de conteúdo é ativada com o Flow. Não incluídos aqui estão os passos para fluxos de aprovação que requerem vários aprovadores ou para fluxos de aprovação personalizados.

Aprovação pendente Até que uma página seja aprovada, permanece num estado Pendente.
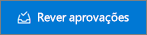
Publicado Quando uma página é aprovada, é publicada e dada entrada como uma versão "principal" e fica "em direto", o que significa que qualquer pessoa que possa ver o seu site pode ver a página.
A forma recomendada de utilizar a aprovação de conteúdos para páginas modernas é utilizar o Microsoft Flow. Veja Configurar aprovação de página para saber como fazê-lo.
Se quiser utilizar o método clássico de exigir aprovação numa biblioteca, consulte Exigir aprovação de itens numa lista ou biblioteca de sites.
Quem pode editar uma página?
Qualquer pessoa a quem tenha dado permissões de edição pode editar uma página. Num site de equipa, adicionar alguém ao grupo de sites de equipa tem permissões de edição por predefinição. Num site de Comunicação, apenas os proprietários de sites e aqueles a quem deu permissões de Edição podem editar.
Nota: A partir de julho de 2024, a capacidade de cocriação começará a ser implementada nas organizações. Se estiver ativada para a sua organização, pode selecionar Editar numa página para começar a editar. Outros autores também podem editar a mesma página ao mesmo tempo. Se alguém se esquecer de guardar e fechar ou publicar, a página irá guardar e fechar automaticamente após 5 minutos de inatividade.
Se a capacidade de cocriação ainda não estiver disponível para a sua organização, quando clica em Editar numa página, é dada saída da página, o que significa que mais ninguém pode editá-la a menos que guarde e feche a página, rejeite alterações ou publique a página. Cada uma destas ações verifica novamente a página. Duas pessoas não podem editar a mesma página ao mesmo tempo. Se uma pessoa tiver uma página aberta para edição e outra pessoa tentar editar a página, é apresentada uma mensagem a indicar que a página está a ser editada por outra pessoa. Pode pedir à pessoa que tem a página aberta para editar para "libertar" a página ao guardar e fechar, eliminar alterações ou publicar. Uma exceção é que, se a página não tiver atividade durante 5 minutos, a sessão de edição excederá automaticamente o tempo limite e a página será "desbloqueada". Um proprietário do site tem uma opção adicional para substituir a saída da pessoa que está a editar a página.
Localizar páginas
As páginas são armazenadas na biblioteca Páginas, que pode ser acedida ao clicar em Páginas na navegação. Se a opção Páginas não for apresentada na navegação, pode aceder a Definições do site 
Restaurar uma versão anterior
-
Aceda à Página que pretende restaurar.
-
Clique em Detalhes da página na barra de comandos. Encontre Mais detalhes e clique em Histórico de Versões.
-
No painel Histórico de Versões , paire o cursor do rato junto à versão que pretende e clique nas reticências para obter a lista de opções.
Clique em Restaurar.
Nota: SharePoint não remove a versão anterior que acabou de restaurar, cria uma cópia e torna-a na versão mais recente.
Anular a publicação de uma página
Se já não quiser que a sua página seja vista por outras pessoas, pode anular a publicação:
-
Aceda à biblioteca Páginas do site.
-
Selecione a página que pretende anular a publicação.
-
Clique nas reticências (...) e, em seguida, clique em Mais.
-
Clique em Anular publicação.
Anular a publicação coloca a página novamente num estado de rascunho para que não possa ser visualizada. No entanto, a página continuará a aparecer nos resultados da pesquisa. Se não quiser que isto aconteça, também tem de remover as permissões da página:
-
Aceda à biblioteca Páginas do site.
-
Clique nas reticências (...) e, em seguida, clique em Mais.
-
Clique em Propriedades.
-
Na parte superior, clique em Partilhado Com e, em seguida, clique em Parar partilha.
Publicar a partir da biblioteca Páginas
Além de poder publicar, publicar e publicar novamente a partir da própria página, pode selecionar uma página ou notícia e publicar diretamente a partir da barra de comandos da biblioteca de Páginas e a partir do cartão de ficheiro que aparece quando paira o cursor sobre um ficheiro. Além disso, verá uma mensagem no painel Detalhes da página , bem como um ícone de livro amarelo aberto junto ao nome do ficheiro que indica se uma página foi atualizada (com alterações de conteúdo ou propriedade) e precisa de ser publicada.