As ligações do livro têm de ser mantidas e atualizadas para funcionarem corretamente. Terá de atualizá-los para obter os valores mais recentes e localizá-los no seu livro se estes forem interrompidos.
Atualizar e Atualizar ligações do livro
Eis como garantir que está a obter os valores mais recentes dos seus livros de origem.
-
Para abrir o painel Ligações do Livro, selecione Dados > Consultas e Connections > Ligações do Livro.
-
Selecione Atualizar tudo na parte superior do painel.
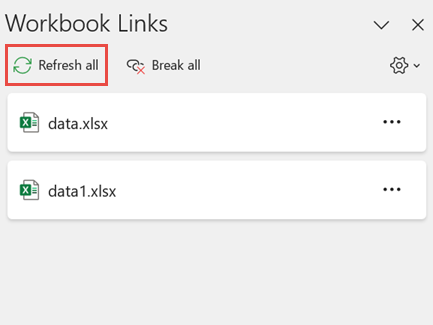
-
Para abrir o painel Ligações do Livro, selecione Dados > Consultas e Connections > Ligações do Livro.
-
Selecione o livro na lista e selecione Atualizar.
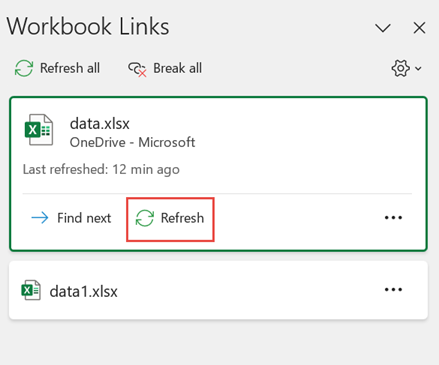
Nota: Os livros de ambiente de trabalho não têm o comando Atualizar Automaticamente porque esta operação ocorre normalmente com o recálculo automático ao abrir o livro. Para obter mais informações, consulte Alterar o recálculo, iteração ou precisão da fórmula no Excel.
Pode decidir se as ligações neste livro são atualizadas ao abrir o ficheiro de acordo com a definição do utilizador, não são atualizadas ao abrir o ficheiro ou são atualizadas automaticamente sem pedir ao utilizador.
Esta opção afeta todos os utilizadores do livro. Se optar por não atualizar ligações e não pedir, os utilizadores do livro não saberão que os dados estão desatualizados.
-
Para abrir o painel Ligações do Livro, selecione Dados > Consultas e Connections > Ligações do Livro.
-
Selecione e expanda Definições de atualização no canto superior direito do painel e selecione uma das seguintes opções:
-
Pedir para atualizar Pede ao utilizador para atualizar ou não quando o livro é aberto.
-
Atualizar sempre Atualiza automaticamente todas as ligações quando o livro é aberto.
-
Não atualizar Não é atualizado ao abrir e não pergunta ao utilizador.
-
Quando abre um livro de destino e o livro de origem não está aberto, poderá ser alertado pela Barra de Confiança para atualizar as ligações.
Pode controlar se a Barra de Confiança o alerta e se as ligações devem ser atualizadas quando o alerta não aparecer. Também pode optar por atualizar apenas determinadas ligações se o livro contiver mais do que uma.
-
Feche todos os livros de origem. Se um livro de origem estiver aberto e os restantes estiverem fechados, as atualizações não serão uniformes.
-
Abra o livro de destino.
-
Na caixa de diálogo Aviso de ligações não seguras, selecione Atualizar. Esta ação atualiza todas as ligações de dados no livro.
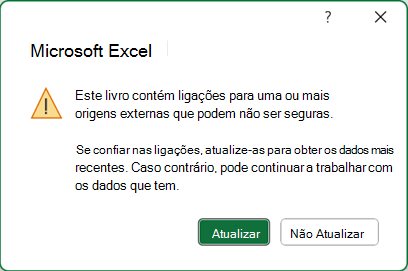
Se apenas quiser atualizar ligações específicas, selecione Não Atualizar e consulte Alterar o livro de origem abaixo.
Se receber uma barra de Aviso de Segurança quando abre um livro pela primeira vez, significa que o livro ainda não é fidedigno. Para confiar no livro:
-
Selecione Ativar Conteúdo. Isto torna o livro fidedigno para esta sessão e atualiza as ligações.
-
Se receber uma caixa de diálogo a pedir para torná-lo num documento fidedigno, selecione Sim para evitar a barra de Aviso de Segurança no futuro. Se selecionar Não, receberá a barra aviso de segurança da próxima vez que abrir o livro.
Nota: Consoante as suas definições, também poderá ver a caixa de diálogo de aviso Ligações não seguras.
Manter ligações do livro
Por vezes, tem de alterar o livro de origem, uma ligação de livro é interrompida ou poderá já não precisar da ligação do livro.
Poderá querer examinar e inspecionar primeiro o livro de origem antes de fazer alterações significativas.
-
Para abrir o painel Ligações do Livro, selecione Dados > Consultas e Connections > Ligações do Livro.
-
Selecione Mais Comandos (...) junto ao livro necessário e, em seguida, selecione Abrir livro.
Para alterar o livro de origem para todas as referências no livro de destino:
-
Para abrir o painel Ligações do Livro, selecione Dados > Consultas e Connections > Ligações do Livro.
-
Selecione Mais Comandos (...) junto ao livro necessário e, em seguida, selecione Alterar origem.
-
Na caixa de diálogo Alterar Origem , em Recentes, selecione o novo livro de origem. Em alternativa, selecione Procurar e, na caixa de diálogo, abra o novo ficheiro de origem.
Para alterar o livro de origem de uma referência específica no livro de destino:
-
Localize o livro que pretende utilizar como nova origem para a referência externa e anote a respetiva localização.
-
No livro de destino, selecione a célula com a referência externa que pretende alterar.
-
Na barra de fórmulas, procure uma referência a outro livro, como C:\Reports\[Budget.xlsx], e substitua essa referência pela localização do novo livro de origem.
-
Para abrir o painel Ligações do Livro, selecione Dados > Consultas e Connections > Ligações do Livro.
-
Selecione Mais Comandos (...) junto ao livro de dados com ligações que pretende corrigir e, em seguida, selecione Alterar origem.
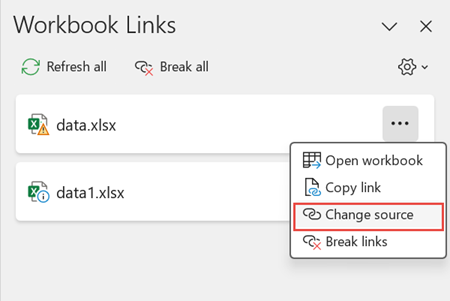
-
Na caixa de diálogo Alterar Origem , navegue para a localização do ficheiro que contém os dados ligados.
-
Selecione o novo ficheiro de origem.
-
Para abrir o painel Ligações do Livro, selecione Dados > Consultas e Connections > Ligações do Livro.
-
Selecione Mais Comandos (...) junto ao livro necessário e, em seguida, selecione Interromper ligações.
Importante:
-
Quando quebra uma ligação para o livro de origem de uma ligação de livro, todas as fórmulas que utilizam o valor no livro de origem são convertidas nos respetivos valores atuais. Por exemplo, se interromper a ligação para a ligação do livro =SOMA([Budget.xls]Anual! C10:C25), a fórmula SOMA é substituída pelo valor calculado, seja qual for. Além disso, uma vez que esta ação não pode ser anulada, poderá querer guardar uma versão do livro de destino como uma cópia de segurança.
-
Se utilizar um intervalo de dados externos, um parâmetro na consulta poderá estar a utilizar dados de outro livro. Pode querer verificar e remover qualquer um destes tipos de ligação.
-
-
Para abrir o painel Ligações do Livro, selecione Dados > Consultas e Connections > Ligações do Livro.
-
Selecione Quebrar tudo na parte superior do painel.
Localizar ligações de livro
Não existe uma forma automática de localizar todas as ligações de livros num livro. Tem de ter um aspeto diferente em fórmulas, nomes definidos, objetos (como caixas de texto ou formas), títulos de gráficos e séries de dados de gráficos.
Podem existir várias ligações de livros num livro. Eis como localizar o que pretende.
-
Para abrir o painel Ligações do Livro, selecione Dados > Consultas e Connections > Ligações do Livro.
-
Selecione o livro na lista e selecione Localizar seguinte.
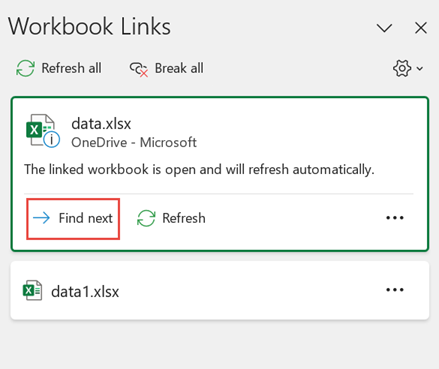
-
Prima Ctrl+F para iniciar a caixa de diálogo Localizar e Substituir .
-
Clique em Opções.
-
Na caixa Localizar , introduza .xl.
-
Na caixa Dentro , clique em Livro.
-
Na caixa Procurar em , clique em Fórmulas.
-
Clique em Localizar Tudo.
-
Na caixa de listagem apresentada, procure fórmulas na coluna Fórmula que contenham .xl. Neste caso, o Excel encontrou várias instâncias de Master.xlsx de Orçamento.
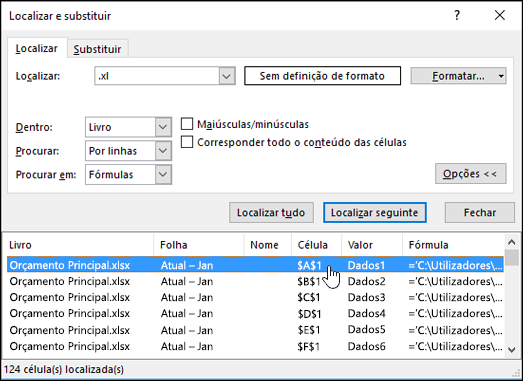
-
Para selecionar a célula com uma ligação de livro, clique na ligação do endereço da célula dessa linha na caixa de listagem.
Sugestão: Clique num cabeçalho de coluna para ordenar a coluna e agrupe todas as ligações do livro.
-
No separador Fórmulas no grupo Nomes Definidos, clique em Gestor de Nomes.
-
Verifique cada entrada na lista e procure ligações de livros na coluna Refere-se a . As ligações do livro contêm uma referência a outro livro, como [Budget.xlsx].
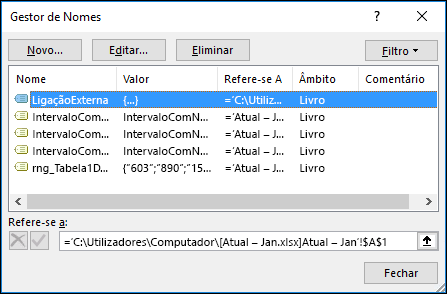
Sugestões:
-
Clique num cabeçalho de coluna para ordenar a coluna e agrupe todas as ligações do livro.
-
Pode agrupar múltiplos itens com as teclas Shift ou Ctrl e clicar com o botão esquerdo do rato se quiser eliminar múltiplos itens de uma só vez.
-
-
Prima Ctrl+G, o atalho da caixa de diálogo Ir Para e, em seguida, clique em Objetos > Especiais > OK. Esta ação irá selecionar todos os objetos na folha de cálculo ativa.
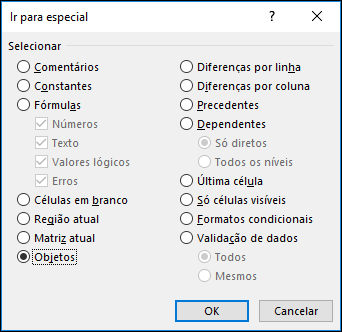
-
Prima a Tecla de Tabulação para se deslocar entre cada um dos objetos selecionados e, em seguida, procure na barra de fórmulas

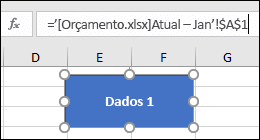
-
Clique no título do gráfico que pretende verificar.
-
No barra de fórmulas

-
Selecione o gráfico que pretende verificar.
-
No separador Esquema , no grupo Seleção Atual , clique na seta junto à caixa Elementos do Gráfico e, em seguida, clique no série de dados que pretende verificar.

-
No barra de fórmulas

Utilizar o comando Editar Ligações legado
O comando Editar Ligações legado é substituído pelo comando Ligações do Livro . No entanto, pode obter novamente o antigo comando Editar Ligações ao adicionar o comando Editar Ligações legado ao seu grupo personalizado no friso. Não pode adicionar o comando Editar Ligações ao grupo Consultas e Connections.
Com a opção Personalizar o Friso, tem de criar o seu grupo personalizado e só assim pode adicionar Editar Ligações ao seu grupo personalizado no friso da seguinte forma:
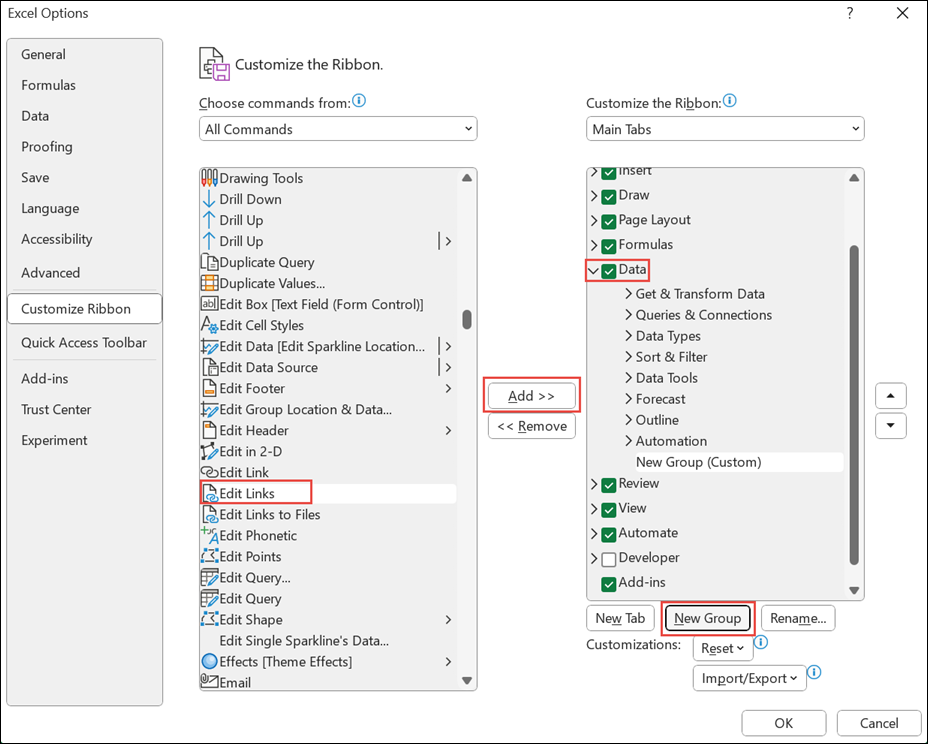
-
Clique com o botão direito do rato no friso e selecione Personalizar o Friso.
-
No menu pendente Escolher comandos, selecione Todos os Comandos.
-
Selecione Editar Ligações e selecione o separador Dados .
-
Clique em Novo Grupo e, em seguida, selecione Adicionar. Editar Ligações é adicionado ao seu grupo personalizado.
Também pode adicionar Editar Ligações à Barra de Ferramentas de Acesso Rápido. Para obter mais informações, veja Personalizar a Barra de Ferramentas de Acesso Rápido. O comando Editar Ligações fica desativado se o livro não contiver ligações de livro.
Quando abre a caixa de diálogo Editar Ligações, são-lhe apresentadas várias opções para lidar com ligações existentes. Pode selecionar livros individuais com Ctrl+Clique ou todos com Ctrl+A.
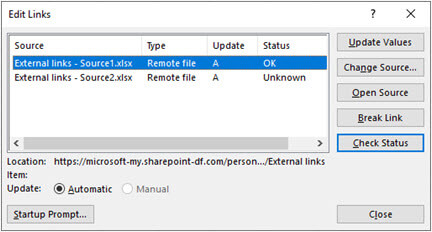
Atualizar Valores
Esta ação irá atualizar todos os livros selecionados.
Alterar Origem
Esta opção é útil quando pretende apontar ligações existentes para outra origem. Por exemplo, poderá ter um livro do ano anterior e ter de apontar para um novo livro quando for iniciado um novo ano. Selecionar Alterar origem irá iniciar uma caixa de diálogo do explorador de ficheiros, onde pode navegar para o novo livro de origem. Se o livro tiver mais do que uma folha de cálculo, ser-lhe-á pedido que especifique a que se deve ligar. Basta clicar na folha que pretende e clicar em OK.
Nota: É possível apontar um livro para si próprio ao selecioná-lo na caixa de diálogo Alterar origem. Esta ação irá cortar todas as ligações de fórmulas para o livro de origem originalmente ligado.
Open Source
Esta ação irá abrir o livro de origem.
Interromper Ligação
Importante: Quando quebra uma ligação à origem, todas as fórmulas que utilizam a origem são convertidas no respetivo valor atual. Por exemplo, a ligação =SOMA([Budget.xlsx]Anual! C10:C25) seria convertido na soma dos valores no livro de origem. Uma vez que esta ação não pode ser anulada, poderá querer guardar primeiro uma versão do ficheiro.
-
Na caixa de diálogo Editar Ligações , na lista Origem , clique na ligação que pretende interromper.
Pode selecionar livros individuais com Ctrl+Clique ou todos com Ctrl+A.
-
Clique em Interromper Ligação.
-
Se a ligação utilizou um nome definido, também poderá querer eliminar o nome. Para eliminar um nome:
-
No separador Fórmulas, no grupos Nomes Definidos, clique em Gestor de Nomes.
-
Na coluna Nome, clique no nome que pretende eliminar e, em seguida, clique em Eliminar.
Nota: Se utilizar um intervalo de dados externos, um parâmetro de uma consulta também poderá utilizar dados de outro livro. Poderá querer verificar e remover qualquer um destes tipos de ligações.
-
Verificar Estado
Isto simplesmente apresenta uma notificação no painel Editar Ligações se um livro ligado ainda é uma origem válida. Deverá apresentar OK, mas se não for o caso, terá de verificar o livro de origem. Em muitos casos, um livro de origem pode ter sido movido ou eliminado, cortando a ligação. Se o livro ainda existir, pode utilizar a opção Alterar Origem para voltar a ligar o livro.
Perguntas Mais Frequentes
As versões anteriores do Excel ocultam as ligações em nomes que não estão atualmente a ser utilizados no livro. As ligações sempre existiram e já não estão ocultas. Para remover a ligação, selecione Interromper Ligações para o livro selecionado no painel Ligações do Livro .
Sim. Quando substitui uma fórmula pelo respetivo valor, o Excel remove definitivamente a fórmula. Se substituir acidentalmente uma fórmula por um valor e quiser restaurar a fórmula, selecione Base e selecione Anular ou prima Ctrl+Z imediatamente após introduzir ou colar o valor.
-
Prima Ctrl+C para copiar a célula com a fórmula.
-
Prima Alt+E+S+V para colar a fórmula como o respetivo valor ou selecione Base > Área de Transferência > Colar > Colar Valores.
Selecione Não Atualizar na caixa de diálogo de aviso Ligações não seguras. O Excel não pode atualizar a partir de uma origem que não esteja ligada. Por exemplo, a origem poderá estar numa rede e o utilizador poderá não estar ligado a essa rede.
Selecione Não Atualizar na caixa de diálogo de aviso Ligações não seguras.
Selecione Não Atualizar na caixa de diálogo de aviso Ligações não seguras. Se os dados não tiverem de ser os mais recentes, pode poupar tempo ao não atualizar todas as ligações. Depois de abrir o livro, aceda ao separador Dados e selecione Ligações do Livro no grupo Consultas & Connections e, em seguida, atualize as ligações apenas a partir das origens de que precisa.
Selecione Não Atualizar na caixa de diálogo de aviso Ligações não seguras e contacte o proprietário do livro. Também pode investigar que ligações estão no livro. No separador Dados, no grupo Consultas & Connections, selecione Ligações do Livro.
Pode selecionar e expandir Definições de atualização no canto superior direito do painel Ligações do Livro e selecionar de forma consistente e evitar ver o pedido de arranque deste livro.
Esta opção afeta todos os livros abertos no computador. Os utilizadores que abram o livro noutro computador não serão afetados.
-
No separador Ficheiro , selecione Opções e selecione Avançadas.
-
Na secção Geral, desmarque Pedir para atualizar as ligações automáticas. Quando esta caixa de verificação é desmarcada, as ligações são atualizadas automaticamente e não é apresentado nenhum alerta.
Aviso: Esta opção afeta todos os utilizadores do livro. Se optar por não atualizar ligações e não pedir, os utilizadores do livro não saberão que os dados estão desatualizados.
Selecione e expanda Definições de atualização no canto superior direito do painel Ligações do Livro e selecione a opção necessária.
Nota: Continuará a ser notificado se existirem ligações quebradas.
As ligações para consultas de parâmetro não podem ser atualizadas, a menos que o livro de origem esteja aberto.
-
Selecione Não Atualizar na caixa de diálogo de aviso Ligações não seguras.
-
Feche o livro de destino.
-
Abra o livro de origem.
-
Abra o livro de destino.
-
Selecione Atualizar.
As ligações de fórmulas estão sempre definidas como Automática.
Na aplicação Web do Excel, pode gerir ligações de livros para garantir que os seus dados estão atualizados e precisos. Este artigo explica como gerir ligações de livros, incluindo como atualizá-las e atualizá-las, como corrigir ligações quebradas e como trabalhar com a nova funcionalidade de aviso de segurança.
Aviso de Segurança sobre ligações de livros
Receberá um aviso de segurança quando abrir um livro com ligações de livros na aplicação Web do Excel. Este aviso significa que o livro ainda não é fidedigno. Para confiar no livro, selecione Confiar nas ligações do livro. Isto tornará o livro fidedigno para esta sessão e atualizará os dados a partir de ligações.
Confiar no livro das ligações é um pré-requisito para atualizar dados a partir das ligações.

Continuará a ver o aviso de segurança quando abrir o livro da próxima vez. Se quiser que a aplicação memorize a confiança de um livro para além dessa sessão, deve aceder às definições do painel de tarefas Gerir ligação do livro e selecionar Confiar sempre nas ligações do livro.
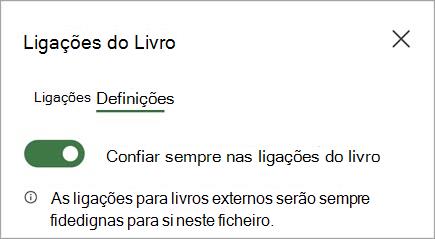
Atualizar ligações do livro
Pode utilizar as preferências de atualização da Ligação para controlar a forma como as ligações do livro são atualizadas quando abre um ficheiro. Estas opções são aplicadas ao livro e irão refletir todos os utilizadores que utilizam este livro.
Pode aceder às preferências de Atualização de Ligações de um livro a partir do painel Ligações do Livro.
-
Para abrir o painel Ligações do Livro, selecione Consultas de>de Dados e Connections > Ligações>Definições do Livro .
-
Selecione uma das seguintes preferências de atualização de Ligação,
-
Atualizar sempre as ligações: atualiza automaticamente todas as ligações quando o livro é aberto.
-
Perguntar antes de atualizar as ligações: pede ao utilizador para atualizar ou não quando o livro é aberto.
-
Não atualizar ligações: não é atualizado ao abrir e não pergunta ao utilizador. Terá de utilizador do botão Atualizar no painel Ligações do Livro para atualizar manualmente.

Nota: Na Web, uma operação de atualização ocorre aproximadamente a cada poucos minutos. Poderá não ver os resultados imediatamente. O livro atualmente apresentado tem uma última mensagem de atualização.
-
-
Para abrir o painel Ligações do Livro, selecione Dados > Consultas e Connections > Ligações do Livro.
-
Selecione Atualizar Tudo na parte superior do painel.
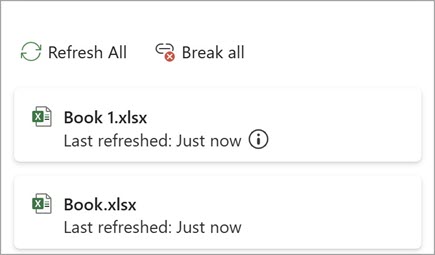
-
Para abrir o painel Ligações do Livro, selecione Dados > Consultas e Connections > Ligações do Livro.
-
Selecione Opções de ligação (...) junto ao livro necessário e, em seguida, selecione Atualizar.
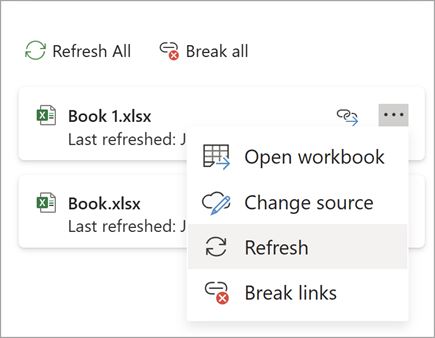
Nota: Na Web, uma operação de atualização ocorre aproximadamente a cada poucos minutos. Poderá não ver os resultados imediatamente. O livro atualmente apresentado tem uma última mensagem de atualização.
Manter ligações do livro
Por vezes, tem de alterar o livro de origem, uma ligação de livro é interrompida ou poderá já não precisar da ligação do livro.
Poderá querer examinar e inspecionar primeiro o livro de origem antes de fazer alterações significativas.
-
Para abrir o painel Ligações do Livro, selecione Dados > Consultas e Connections > Ligações do Livro.
-
Selecione Opções de ligação (...) junto ao livro necessário e, em seguida, selecione Abrir livro.
Para alterar o livro de origem para todas as referências no livro de destino:
-
Para abrir o painel Ligações do Livro, selecione Dados > Consultas e Connections > Ligações do Livro.
-
Selecione Opções de ligação (...) junto ao livro necessário e, em seguida, selecione Alterar origem.
-
Na caixa de diálogo Alterar Origem , em Recentes, selecione o novo livro de origem. Em alternativa, selecione Procurar e, na caixa de diálogo, abra o novo ficheiro de origem.
Para alterar o livro de origem de uma referência específica no livro de destino:
-
Localize o livro que pretende utilizar como nova origem para a referência externa e anote a respetiva localização.
-
No livro de destino, selecione a célula com a referência externa que pretende alterar.
-
Na barra de fórmulas, procure uma referência a outro livro, como C:\Reports\[Budget.xlsx], e substitua essa referência pela localização do novo livro de origem.
-
Para abrir o painel Ligações do Livro, selecione Dados > Consultas e Connections > Ligações do Livro.
-
Selecione Opções de ligação (...) junto ao livro necessário e, em seguida, selecione Alterar origem.
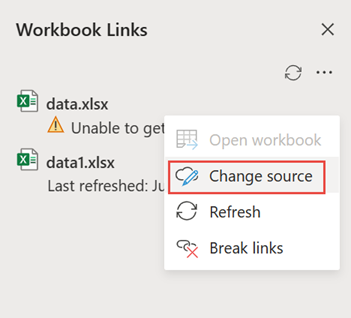
-
Na caixa de diálogo Alterar Origem , navegue para a localização do ficheiro que contém os dados ligados.
-
Selecione o novo ficheiro de origem.
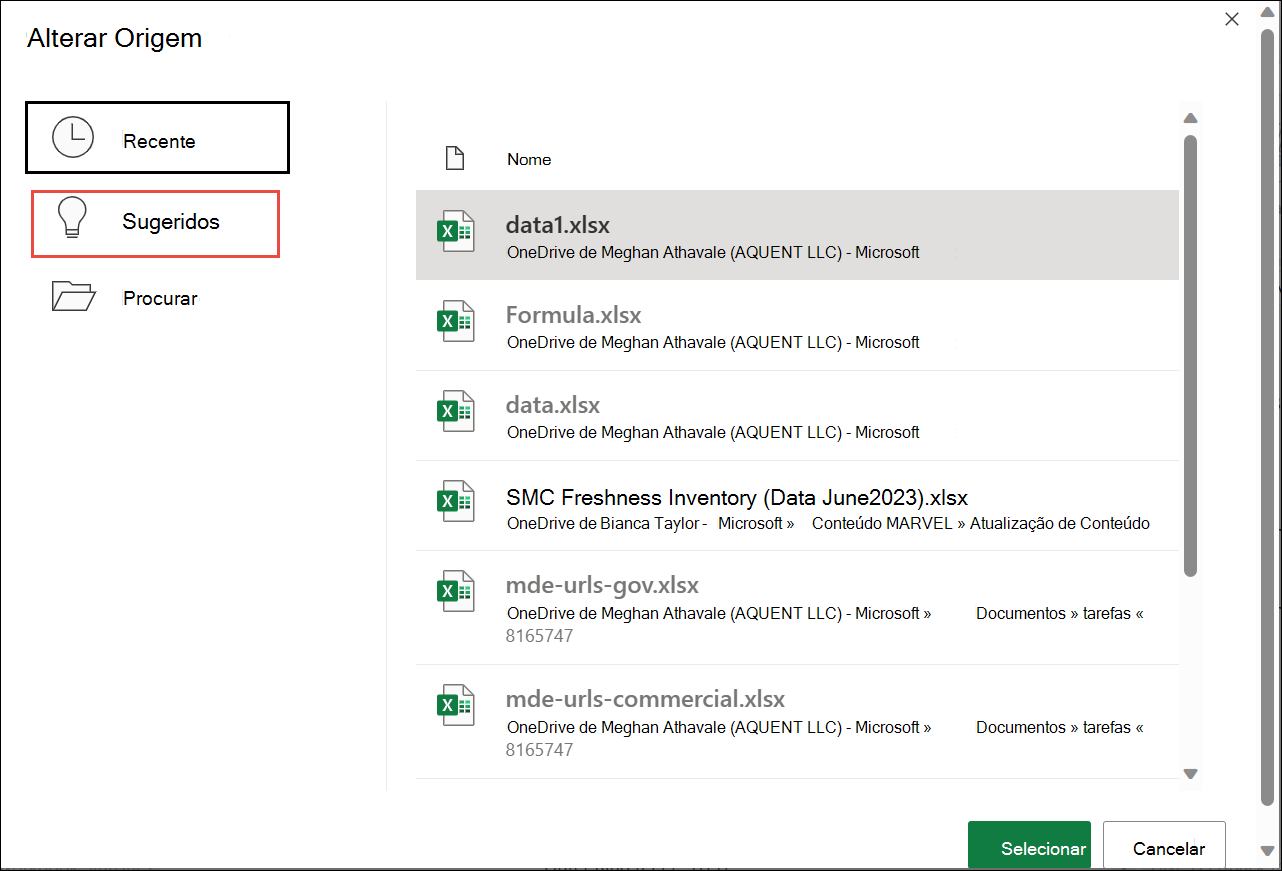
-
Também pode selecionar Sugerido para ver os ficheiros com o nome mudado. Se quiser, pode selecionar um deles.
Nota: A funcionalidade Sugeridos só está disponível para a Web.
-
Para abrir o painel Ligações do Livro, selecione Dados > Consultas e Connections > Ligações do Livro.
-
Selecione Opções de ligação (...) junto ao livro necessário e, em seguida, selecione Interromper ligações.
Importante:
-
Quando quebra uma ligação para o livro de origem de uma ligação de livro, todas as fórmulas que utilizam o valor no livro de origem são convertidas nos respetivos valores atuais. Por exemplo, se interromper a ligação para a ligação do livro =SOMA([Budget.xls]Anual! C10:C25), a fórmula SOMA é substituída pelo valor calculado, seja qual for. Para a aplicação Web, esta ação pode ser anulada.
-
Se utilizar um intervalo de dados externos, um parâmetro na consulta poderá estar a utilizar dados de outro livro. Pode querer verificar e remover qualquer um destes tipos de ligação.
-
-
Para abrir o painel Ligações do Livro, selecione Dados > Consultas e Connections > Ligações do Livro.
-
Selecione Opções no canto superior direito do painel e selecione Quebrar todas as ligações.
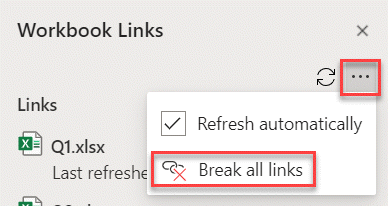
Localizar ligações de livro
Não existe uma forma automática de localizar todas as ligações de livros num livro.
Eis como localizar a ligação do livro seguinte.
-
Para abrir o painel Ligações do Livro, selecione Dados > Consultas e Connections > Ligações do Livro.
-
Selecione Localizar ligação seguinte junto ao livro necessário.
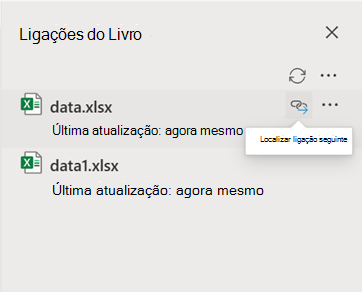
Perguntas Mais Frequentes
Sim. Quando substitui uma fórmula pelo respetivo valor, o Excel remove definitivamente a fórmula. Se substituir acidentalmente uma fórmula por um valor e quiser restaurar a fórmula, clique em Anular imediatamente após introduzir ou colar o valor.
-
Prima Ctrl+C para copiar a fórmula.
-
Prima Alt+E+S+V para colar a fórmula como o respetivo valor ou selecione Base >Área de Transferência > Colar > Valores de Colagem.
O Excel para Web não suporta a atualização de ligações de um domínio diferente, incluindo cenários entre regiões e entre inquilinos. Tem de utilizar o ambiente de trabalho para atualizar estas ligações.
Consulte Também
Descrição da gestão e armazenamento de ligações de livros no Excel










