Ao agendar reuniões online, pode usar a caixa de diálogo Opções de Reunião para ajudá-lo a determinar quem deve esperar no lobby antes de ser admitido na reunião, quem deve ter privilégios de apresentador durante a reunião, e o nível de participação permitido para conhecer os participantes.
Se está a agendar uma reunião online com pessoas fora da sua organização ou se se espera que as informações da reunião sejam partilhadas com um grande número de pessoas, recomenda-se que altere a opção "Estas pessoas não têm de esperar no lobby" de" Qualquer pessoa (sem restrições)" a "Qualquer pessoa da minha organização" para que o(s) apresentador seja capaz de moderar quem é admitido na reunião.
Nota: Estas opções aplicam-se aos utilizadores que se juntam a uma reunião online usando Skype para Empresas ou marcando na utilização dos seus telemóveis.
Onde posso definir as opções para reuniões online?
Inicie o Outlook
-
A partir do seu calendário do Outlook, clique em Nova Reunião do Skype.
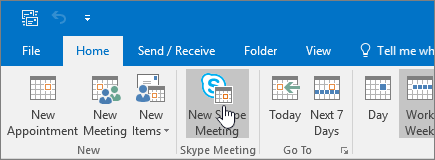
-
Na janela do encontro, clique em Opções de Reunião.
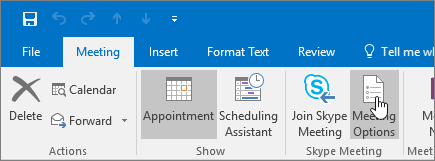
Estas pessoas não têm de esperar na sala de espera
A sala de espera é um local virtual onde os participantes aguardam para serem admitidos na sua reunião. As opções são:
|
Quem são os participantes com acesso direto? |
O que acontece |
Recomendado quando... |
|---|---|---|
|
Apenas eu, o organizador da reunião |
O utilizador é a única pessoa com entrada direta na reunião. Os restantes participantes têm de aguardar até serem admitidos. |
Tem uma reunião de alta segurança onde são abordadas informações confidenciais. |
|
Pessoas que convido da minha empresa |
Só as pessoas convidadas podem participar diretamente na reunião. Os outros utilizadores têm de aguardar até serem admitidos. |
Tem de debater informações confidenciais e só quer permitir a participação de pessoas específicas. |
|
Qualquer pessoa da minha organização |
Qualquer pessoa da sua empresa pode entrar diretamente na reunião, mesmo sem ter sido convidada. |
Não tem participantes externos e não precisa de debater informações confidenciais. |
|
Qualquer pessoa (sem restrições) (Opção por defeito) |
Qualquer pessoa que tenha acesso à ligação da reunião pode entrar diretamente na reunião. |
Está a convidar participantes exteriores e não vai discutir informação confidencial. |
As contas de recursos, tais como salas de reuniões, salas de conferências e contas do sistema têm um comportamento ligeiramente diferente para opções de lobby.
|
Opção |
O que acontece |
|---|---|
|
Apenas eu, o organizador da reunião |
As contas de recursos têm de esperar no átrio até serem admitidas. |
|
Pessoas que convido da minha empresa |
As contas de recursos têm de esperar no átrio até serem admitidas. |
|
Qualquer pessoa da minha organização |
As contas de recursos têm de esperar no átrio até serem admitidas. |
|
Qualquer pessoa (sem restrições) |
As contas de recursos entram diretamente na reunião. |
Quem desempenha o papel de apresentador?
As opções de apresentador controlam os participantes aos quais são automaticamente atribuídos privilégios de apresentador quando agenda a reunião. Os apresentadores também podem admitir as pessoas que estão a aguardar na sala de espera na reunião. A tabela seguinte descreve em detalhe cada uma destas opções.
|
Opção de apresentador |
Quem é apresentador |
Quando escolher esta opção |
|---|---|---|
|
Apenas eu, o organizador da reunião |
Apenas a pessoa que agenda as reuniões |
Para as apresentações nas quais os participantes não têm de interagir com o conteúdo da reunião. (Pode designar apresentadores adicionais durante a reunião.) |
|
Pessoas escolhidas por mim |
O utilizador e os participantes que escolher |
Para apresentações com mais do que um apresentador. |
|
Qualquer pessoa da minha organização (Opção por defeito) |
Todos os convidados que tenham conta na rede |
Para sessões de trabalho em grupo, em que todos os participantes trabalham na sua organização e podem partilhar e modificar o conteúdo da reunião. |
|
Qualquer pessoa (sem restrições) |
Todas os convidados |
Para sessões de trabalho em grupo com pessoas sem conta na rede. |
Clique em Escolher apresentadores para determinar quem entre os seus convidados será um participante ou apresentador. Para ver os nomes nesta lista, é necessário que já tenha adicionado convidados ao seu pedido de reunião.
Quer limitar a participação?
A participação numa reunião do Skype para Empresas inclui o envio e a receção de mensagens instantâneas, conversações ou a visualização de vídeos. As opções de participação apenas afetam os participantes; não é possível permitir que alguns participantes participem e outros não. Se pretender que alguém participe na reunião, torne-o num apresentador.
|
Opção |
Quando escolher esta opção |
|
|---|---|---|
|
Desativar IM |
Quanto não quiser que os participantes enviem ou recebam mensagens instantâneas durante a reunião. |
|
|
Desativar o som de todos os participantes |
Quando os apresentadores quiserem apresentar sem receberem perguntas da audiência. |
|
|
Bloquear vídeo dos participantes |
Quando não quiser que os participantes vejam o vídeo que está a ser apresentado. |
Desligue ou ligue os sons de notificação
Se não quiser ouvir um beep ou um sino quando as pessoas se juntam ou saem de uma reunião, pode desligar os sons da notificação. Para saber mais, consulte as opções de set Ringtones e Sounds.
Consulte Também
Pré-carregar anexos para uma reunião por Skype para Empresas
Configurar uma reunião do Skype para Empresas no Outlook
Iniciar uma chamada de conferência do Skype para Empresas
Configurar a Conferência de Áudio para Skype para equipas de negócios e microsoft
Números de telefone para Conferência saem no Skype para negócios online










