O Copilot no Outlook facilita a gestão da caixa de entrada com assistência com tecnologia de IA para o ajudar a escrever mensagens de e-mail rapidamente, transformar longos tópicos de e-mail em resumos curtos e até criar um convite para uma reunião a partir de um tópico de e-mail.
Importante: Neste momento, o Copilot no Outlook só suporta contas profissionais ou escolares e contas Microsoft que utilizem endereços de e-mail outlook.com, hotmail.com, live.com e msn.com. Qualquer conta Microsoft que utilize uma conta de um fornecedor de e-mail de terceiros, como o Gmail, o Yahoo ou o iCloud, ainda pode utilizar o Outlook, mas não terá acesso às funcionalidades do Copilot no Outlook.
Importante: Copilot está atualmente disponível apenas no Novo Outlook para Windows. Se não conseguir utilizar o Novo Outlook, consulte o seu administrador de TI e consulte Ativar ou desativar o acesso ao novo Outlook para Windows.
Precisa de fazer rascunhos de um e-mail?
-
No novo Outlook, selecione Base > Novo Correio > Correio.
-
Para iniciar uma nova mensagem, selecione o Copilotícone

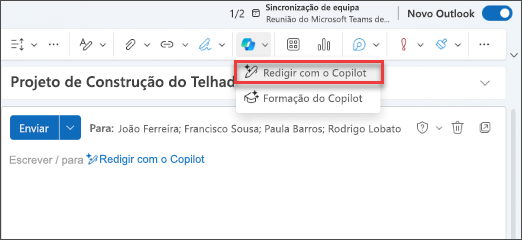
-
Na caixa Copilot, digite o seu pedido. Por exemplo, "Informe a equipa de que decidimos utilizar telhas de barro e que devem avançar para cumprirmos o prazo."
-
Para escolher o comprimento e o tom desejados, selecione Gerar opções

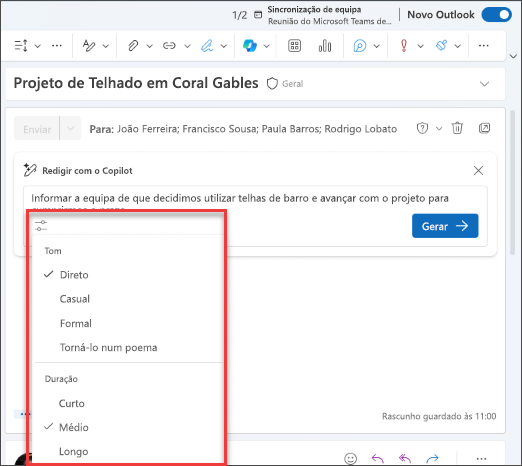
-
Quando terminar, selecione Gerar. O Copilot irá elaborar uma mensagem para si.
-
Reveja o resultado. Se não for bem o que pretende, escolha Regenerar e o Copilot irá criar uma nova versão. Ou para recomeçar completamente, altere o pedido e selecione Gerar novamente.
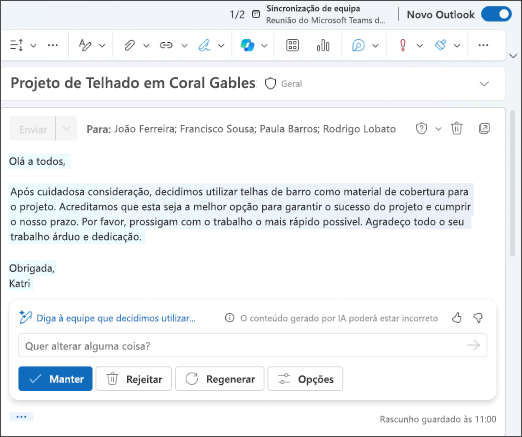
-
Quando estiver satisfeito com o resultado, selecione Manter. Edite o rascunho conforme necessário e, em seguida, selecione Enviar quando estiver pronto.
Quer resumir um e-mail?
Utilize os resumos de e-mail para passar por longos tópicos de e-mail e acompanhar a conversa rapidamente.
-
No novo Outlook, selecione a conversação que pretende.
-
Selecione Resumo na Copilot caixa na parte superior da conversação de e-mail. Copilot irá analisar a conversação para procurar pontos-chave e criar um resumo para si.
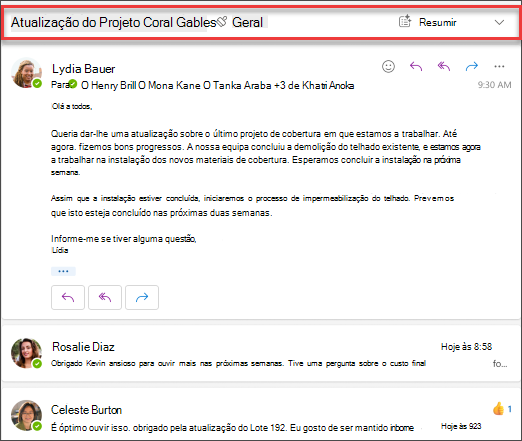
Quando estiver concluído, o resumo será exibido na parte superior do e-mail e também poderá incluir citações numeradas que, quando selecionadas, o levarão para o e-mail correspondente no tópico.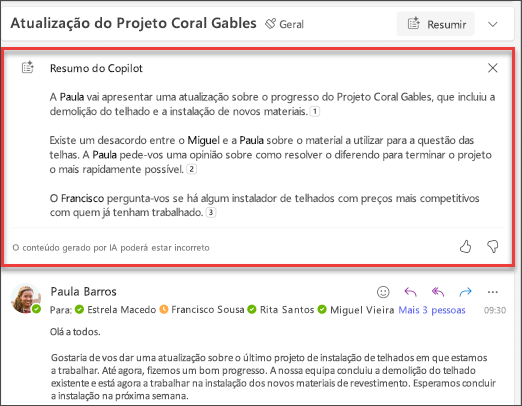
Quer enviar um convite para reunião?
No novo Outlook, pode utilizar a opção Agendar com o Copilot na barra de ferramentas para criar rapidamente um convite para reunião a partir de um e-mail.
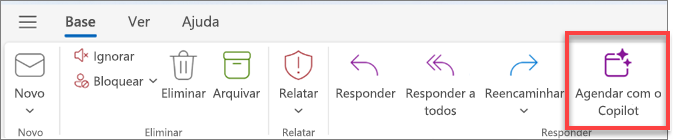
Nota: O Copilot para Microsoft 365 no Outlook está apenas disponível na versão mais recente do Outlook para Mac. O Outlook legado não é suportado. Veja oOutlook para Mac.
Precisa de fazer rascunhos de um e-mail?
-
EmOutlook para Mac, selecione Nova Mensagem.
-
Para criar uma nova mensagem, selecione o ícone de Copilot

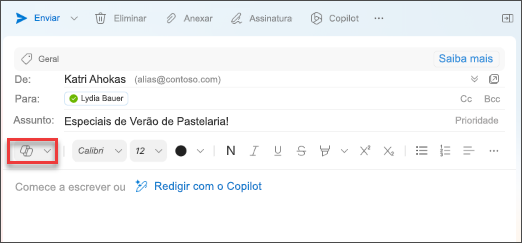
-
Na caixa Copilot, digite o seu pedido. Por exemplo, "Obrigado pela sua ajuda. Espero vê-lo na próxima semana!"
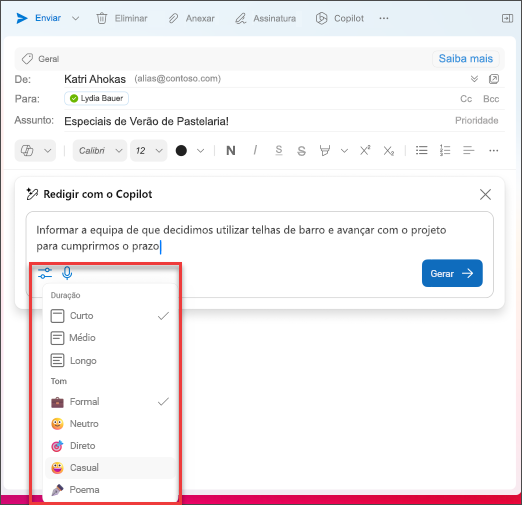
-
Quando terminar, selecione Gerar. OCopilot irá elaborar uma mensagem para si.
-
Reveja o resultado. Se não for bem o que pretende, selecione Regenerar rascunho e o Copilot criará uma nova versão.
-
Se quiser alterar o tom e a duração da saída, selecione Neutro para ver uma lista de opções. Até pode transformar a sua mensagem num poema se se sentir criativo! Para alterar o comprimento, selecione Curto.
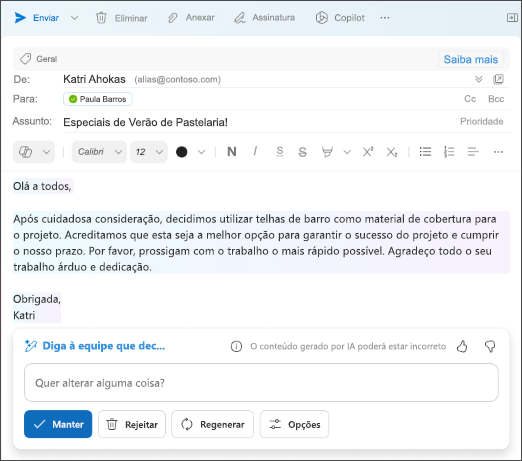
-
(Opcional) Para recomeçar completamente, altere o seu pedido e selecione Gerar novamente.
-
Quando estiver satisfeito com o resultado, selecione Inserir. Edite o rascunho conforme necessário e, em seguida, selecione Enviar quando estiver pronto.
Quer resumir um e-mail?
-
No Outlook para Mac, selecione a conversação que pretende.
-
Selecione Resumir no Resumo na Copilot caixa na parte superior da conversação de e-mail. Copilot irá analisar a conversação para procurar pontos-chave e criar um resumo para si.
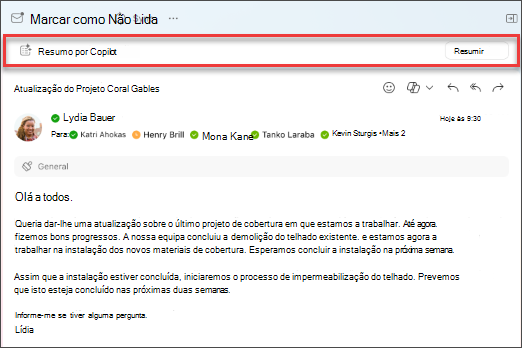
Quando estiver concluído, o resumo será apresentado na parte superior do e-mail e também poderá incluir citações numeradas que, quando selecionadas, o levarão para o e-mail correspondente no tópico.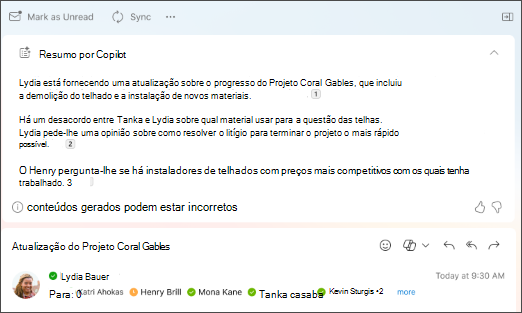
Nota: As imagens fornecidas abaixo servem de exemplo para iOS, mas as instruções são aplicáveis tanto a dispositivos iOS como Android.
Precisa de fazer rascunhos de um e-mail?
-
No seu dispositivo iOS ou Android, selecione Novo E-mail.
-
Para iniciar uma nova mensagem, selecione o Copilotícone

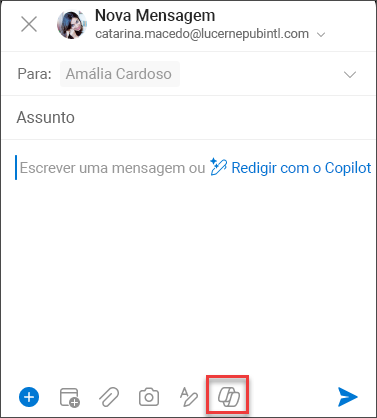
-
Na caixa Copilot, digite o seu pedido. Por exemplo, "Informe a equipa de que decidimos utilizar telhas de barro e que devem avançar para cumprirmos o prazo."
-
Para escolher o tom desejado, selecione Neutro para ver uma lista de opções. Até pode transformar a sua mensagem num poema se se sentir criativo! Para alterar o comprimento, selecione Médio.
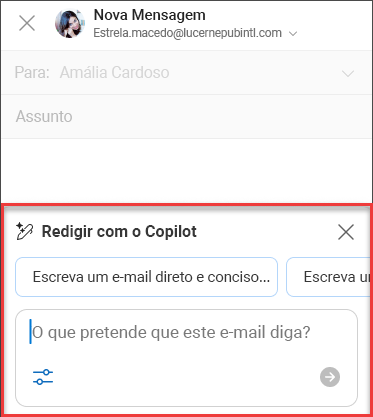
-
Quando terminar, selecione Gerar. O Copilot irá elaborar uma mensagem para si.
-
Reveja o resultado. Se não for bem o que pretende, selecione Regenerar rascunho e o Copilot criará uma nova versão.
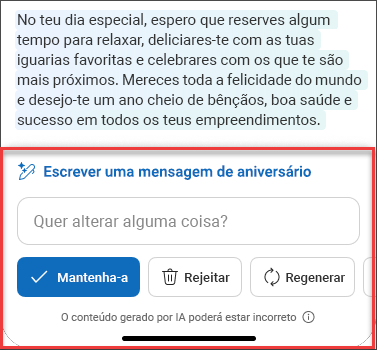
-
(Opcional) Para recomeçar completamente, selecione o ícone do Copilot

-
Quando estiver satisfeito com o resultado, selecione Manter. Edite o rascunho conforme necessário e, em seguida, selecione Enviar quando estiver pronto.
Quer resumir um e-mail?
-
No seu dispositivo iOS ou Android, selecione a conversa que pretende.
-
Selecione o Copilot ícone

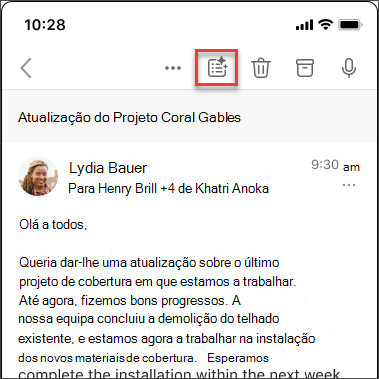
Quando estiver concluído, o resumo é exibido por baixo do e-mail.
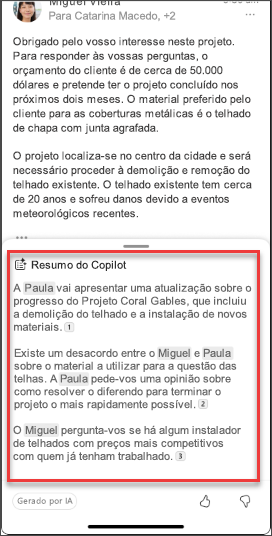
Tenha em mente...
O Copilot utiliza o GPT, um novo sistema de IA da OpenAI que cria texto com base num pedido. Uma vez que se trata de um novo sistema, alguns resultados poderão ser inesperados. Se encontrar conteúdo inesperado ou ofensivo, envie-nos um feedback para que possamos melhorá-lo. Além disso, uma vez que o conteúdo é gerado pela IA proveniente da Internet, pode conter imprecisões ou material confidencial. Certifique-se de que revê e verifica a informação gerada. E tenha em atenção que pedidos semelhantes poderão resultar na geração do mesmo conteúdo.
Privacidade
O Copilot e o Microsoft 365 foram criados com base na abordagem abrangente da Microsoft à segurança, conformidade e privacidade.
Para obter mais informações sobre privacidade, consulte as seguintes informações:
-
Se estiver a utilizar o Microsoft 365 Copilot na sua organização (com a sua conta de trabalho ou de estudante), consulte Dados, Privacidade e Segurança para o Microsoft 365 Copilot.
-
Se estiver a utilizar o Copilot nas aplicações do Microsoft 365 para casa como parte do Copilot Pro (com a sua conta Microsoft pessoal), consulte Copilot nas aplicações do Microsoft 365 para casa: os seus dados e privacidade.











