Adicione reuniões, compromissos e outros eventos ao seu calendário no Outlook Web App e controle e partilhe com outras pessoas.
O seu calendário no Outlook Web App permite-lhe criar e controlar compromissos e reuniões. Pode criar múltiplos calendários, estabelecer ligações a calendários de outras pessoas e partilhar o seu calendário com as pessoas na sua organização.
Nota: Não é possível procurar no seu calendário se a sua organização estiver a utilizar a versão de 2013 do Outlook Web App.
|
Este artigo é referente ao Outlook Web App, que é utilizado por organizações que gerem servidores de e-mail a executar o Exchange Server 2013 ou Exchange Server 2010. Se estiver a utilizar o Microsoft 365 ou o Exchange Server 2016 ou 2019, o seu programa de e-mail é o Outlook na Web. Para obter ajuda sobre o Outlook na Web, consulte o artigo Obter ajuda sobre o Outlook na Web. |
O que verá no Calendário
Depois da sua Caixa de Entrada, o calendário é, provavelmente, a secção onde irá passar mais tempo no Outlook Web App. Pode ver o calendário de quatro formas diferentes: Dia, Semana de trabalho, Semana e Mês.
Pode selecionar um evento no seu calendário para ver uma vista rápida desse evento.
Um evento criado por si apresenta-o como criador e inclui uma ligação para editar ou eliminar o evento.
Uma reunião para a qual foi convidado apresenta o organizador e inclui as ligações para responder ao convite. Se o organizador incluir um convite para uma reunião online, verá uma ligação para participar na mesma.
A vista Dia é mais útil se tiver uma agenda atarefada ou se pretender ver múltiplas agendas lado a lado. Os controlos são os mesmos, só a vista é que muda.
A vista Semana é a vista predefinida quando visita o calendário pela primeira vez, no Outlook Web App. Pode alterar esta opção para Dia, Semana de trabalho ou Mês ao utilizar as opções no canto superior direito.
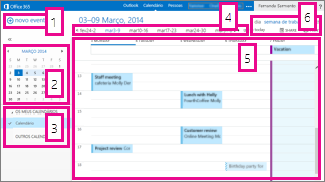
-
Novo evento. Um evento pode ser um compromisso, uma reunião ou um evento para todo o dia. Selecione

-
Calendário. Utilize o calendário no painel de pastas à esquerda para navegar de uma data para outra. O sombreado indica o período que está a ver atualmente e o sombreado mais escuro marca a data atual.
Sugestão: Pode utilizar a seta para a esquerda ou direita para fechar


-
Os meus calendários. Pode ver mais do que um calendário ao mesmo tempo. Em Os meus calendários pode criar outros calendários, tal como um calendário para utilizar num projeto específico ou para controlar compromissos pessoais. Também pode adicionar os calendários de outras pessoas e selecionar um para ser apresentado. Se selecionar múltiplos calendários, estes são unidos numa única vista e cada calendário tem uma cor diferente.
-
Barra de navegação diária. Pode utilizar esta área para ir de um dia para outro. Selecione qualquer data para ir para essa data. Em alternativa, utilize as setas em ambas as extremidades para ver as datas antes ou depois das apresentadas.
-
Painel principal. Os calendários são apresentados no painel principal. Para criar um novo compromisso, faça duplo clique num intervalo de tempo livre no dia que pretende.
-
Opções de vista. Selecione a vista que pretende e partilhe ou imprima o calendário.
A vista Mês pode parecer demasiado sobrecarregada. Para torná-la mais simples, é apresentada uma agenda para o dia selecionado:
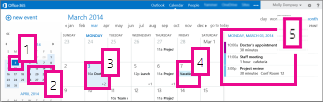
-
Data atual. O sombreado mais escuro mostra a data atual.
-
Mês. O sombreado mais claro mostra o mês selecionado.
-
Dia. O sombreado mostra o dia selecionado e o número no canto inferior direito para cada dia mostra quantos itens não apresentados existem. Faça duplo clique ou duplo toque num item para o abrir. Pode criar um novo evento em qualquer data ao fazer duplo clique ou duplo toque num intervalo de tempo livre nessa data.
-
Evento para todo o dia. Um item sombreado realça um evento para todo o dia.
-
Agenda. A agenda para o dia selecionado. Pode criar um novo item na data atual ao fazer duplo clique ou duplo toque num intervalo de tempo livre na agenda.
Criar um item de calendário
Para criar um novo compromisso ou pedido de reunião em qualquer vista, selecione Novo evento ou faça duplo clique (ou faça duplo toque) num intervalo de tempo aberto no dia pretendido.
-
Selecione Novo evento e adicione um título e uma localização.
-
Selecione uma hora de início e a duração e ajuste a hora da notificação de lembrete, se for necessário.
-
Na lista Mostrar como, selecione como pretende que o compromisso seja apresentado no seu calendário: Disponível, A trabalhar noutro local, Tentativa, Ocupado ou Ausente.
-
(Opcional) Pode torná-lo num compromisso periódico e pode marcá-lo como privado.
-
(Opcional) Na caixa de texto, escreva informações sobre o compromisso. Utilize as opções de formatação na barra de ferramentas acima da caixa de texto.
-
Selecione Guardar quando terminar.
Uma reunião é um evento de calendário que envia para outras pessoas. O processo para criar uma reunião é igual a criar um compromisso, mas pode convidar participantes e adicionar um recurso, tal como uma sala de conferência.
-
Selecione Novo evento e adicione um título e uma localização. Selecione uma hora de início e a duração e ajuste a hora da notificação de lembrete, se for necessário.
-
Em Participantes, clique no símbolo + e selecione as pessoas que pretende convidar a partir da sua lista de contactos.
Sugestão: Pode utilizar o Assistente de Agendamento para se certificar de que todas as pessoas estão disponíveis na hora que escolheu. Se a sua organização suportar essa funcionalidade, também pode utilizar o Assistente de Agendamento para reservar uma sala de conferências ou outro recurso.
-
(Opcional) Pode torná-la numa reunião periódica ao selecionar uma opção na lista Repetir. Selecione a caixa de verificação Pedir respostas se pretender que os participantes o informem se irão participar na reunião.
-
Adicione uma mensagem para os participantes da reunião e, em seguida, selecione Enviar para enviar o convite.
Modificar ou eliminar um evento do calendário
Modificar ou eliminar reuniões e compromissos é feito de forma semelhante.
-
Selecione o evento no seu calendário para apresentar o balão de evento e selecione Editar.
Nota: Para editar um pedido de reunião, tem de ser a pessoa que configurou a reunião.
-
Para um compromisso, efetue alterações no evento na página Detalhes e selecione Guardar. Para um pedido de reunião, selecione Enviar.
-
Selecione o evento no seu calendário para apresentar o balão do evento e selecione Eliminar.
-
Para um compromisso, selecione Eliminar na mensagem de confirmação que é apresentada.
-
Para uma reunião que configurou, clique com o botão direito no item, selecione Cancelar. Se pretender adicionar uma nota à mensagem de cancelamento enviada aos participantes, selecione Editar o cancelamento antes de enviar. Para cancelar a reunião, selecione Enviar o cancelamento agora.
-
Para uma reunião para a qual foi convidado, clique com o botão direito, selecione Eliminar e, em seguida, selecione a opção adequada dependendo se pretende incluir uma mensagem com a recusa da reunião, enviar a resposta sem uma mensagem ou não enviar uma resposta.
-
Partilhar o seu calendário
Pode partilhar facilmente o seu calendário com outras pessoas na sua organização.
-
Comece por selecionar Partilhar na parte superior da janela do calendário.

-
Partilhar com. Escreva o nome da pessoa com quem quer partilhar o calendário na caixa Partilhar com. O Outlook Web App pesquisa automaticamente no livro de endereços o nome que escreveu.
-
Contacto. Após localizar a pessoa, esta é adicionada automaticamente à lista de pessoas com as quais pretende partilhar o calendário. Pode adicionar o número de pessoas que pretender.
-
Opções de acesso de partilha. Selecione as informações que pretende partilhar. Os Detalhes completos permitem que a pessoa veja todas as informações sobre os eventos no seu calendário, exceto os marcados como Privados. A opção Detalhes limitados apresenta o assunto e a localização. A opção Disponibilidade apenas só mostra que tem um evento a uma determinada hora, mas não fornece outros detalhes. Os eventos privados são sempre apresentados com disponibilizado ocupado.
Pode atribuir às pessoas da sua organização permissões para editar o seu calendário ao selecionar Editor. Para atribuir permissão para enviar e responder a pedidos de reunião em seu nome, selecione Delegar.
-
Assunto. Se pretender, pode editar o assunto.
-
Calendário. Se tiver mais que um calendário, selecione o que pretende partilhar. A maioria das pessoas partilha o calendário predefinido (chamado Calendário), mas pode partilhar qualquer calendário que faça parte da sua caixa de correio.
-
Depois de adicionar todas as pessoas com quem pretende partilhar e o nível de acesso que as mesmas terão, selecione


Para obter mais informações acerca da partilha de calendários, consulte os artigos Partilhar o seu calendário e Delegação de Calendários no Outlook Web App.
E se quiser saber mais?
Veja os seguintes recursos para obter mais informações sobre calendários e Outlook Web App.










