Carregar e guardar ficheiros e pastas no OneDrive
Nota: Este Guia de Introdução destina-se ao OneDrive para contas pessoais e domésticas. Para contas escolares e profissionais, consulte Guia de Introdução do OneDrive para trabalho ou escola.
Utilizar o OneDrive no browser
-
Inicie sessão no office.com.
Inicie sessão em https://login.partner.microsoftonline.cn e selecione OneDrive.
Inicie sessão em https://portal.office.de e selecione OneDrive.
-
Selecione o ícone do iniciador de aplicações

-
Selecione um ficheiro ou pasta ao selecionar o círculo no canto superior do item e, em seguida, selecione um comando na parte superior da página.
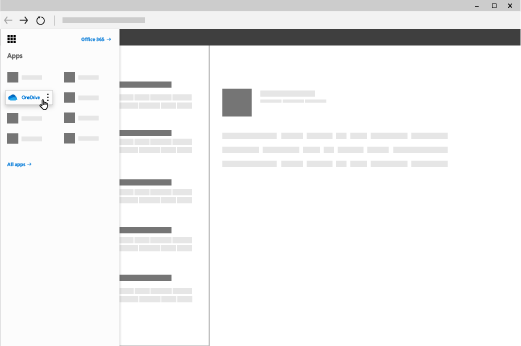
Carregar ficheiros ou pastas para o OneDrive
Pode armazenar mais de 300 tipos de ficheiros no OneDrive. Com o Microsoft Edge ou o Google Chrome:
-
Selecione Adicionar novo carregamento de Ficheiros > ou Carregamento de pastas > Pasta.
-
Selecione os ficheiros ou pasta que pretende carregar.
-
Selecione Abrir ou Selecionar Pasta.
Com outros browsers:
-
Selecione Carregar, selecione os ficheiros que pretende carregar e selecione Abrir.
-
Se não vir as opções Carregar > Pasta, crie uma pasta e, em seguida, carregue os ficheiros para essa pasta.
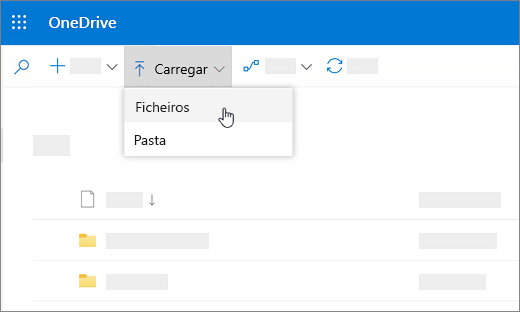
Nota: Se tiver a Aplicação de sincronização do OneDrive instalada, também pode carregar com o Explorador de Ficheiros. Selecione os ficheiros que pretende carregar e arraste-os para OneDrive no painel de Navegação do Explorador de Ficheiros.
Guardar um ficheiro no OneDrive
-
Selecione Ficheiro > Guardar uma Cópia > OneDrive - Pessoal.
-
Selecione Introduzir o nome do ficheiro aqui e escreva um nome.
-
Se quiser guardar noutra pasta, selecione Procurar e, em seguida, selecione a pasta que pretende.
-
Selecione Guardar.
Da próxima vez que abrir a aplicação do Office, verá o seu ficheiro guardado na lista Recentes , no separador Base.
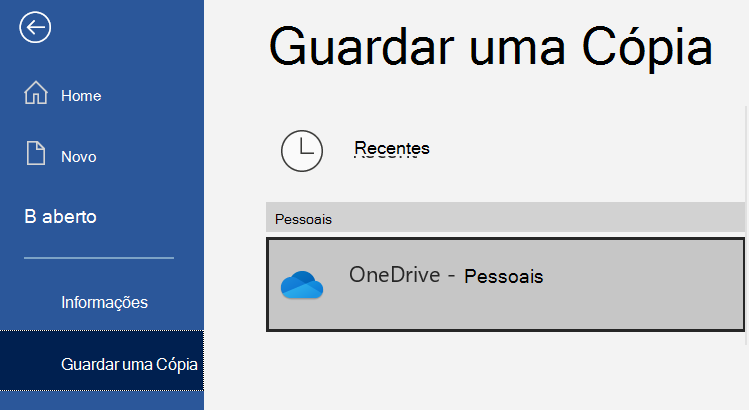
Nota: Requer Microsoft 365, Office 2019 ou Office 2016.
Se não vir a opção OneDrive - Pessoal na lista:
-
Selecione Adicionar um Local
-
Selecione OneDrive e inicie sessão na sua conta Microsoft.
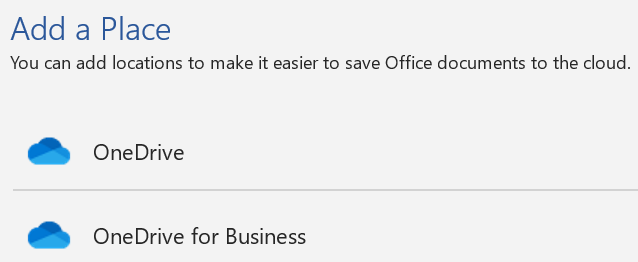
Utilizar o OneDrive no computador
Se utilizar Windows 10 ou 11, o OneDrive poderá já ter pedido para iniciar sessão para sincronizar os seus ficheiros.
Em Explorador de Ficheiros, selecione OneDrive – Pessoal.
Se o OneDrive não estiver configurado, consulte:
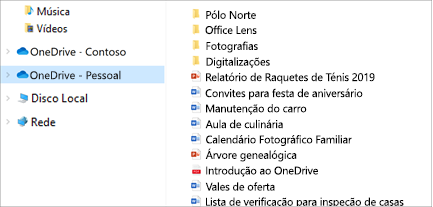
Precisa de mais ajuda?
|
|
Contactar Suporte Para obter ajuda com a sua conta e subscrições da Microsoft, aceda a Ajuda para Contas e Faturação da Microsoft. Para suporte técnico, aceda a Contactar o Suporte da Microsoft, introduza o seu problema e selecione Obtenha Ajuda. Se ainda precisar de ajuda, selecione Contactar Suporte para ser encaminhado para a melhor opção de suporte. |
|
|
|
Administradores Os administradores deverão consultar a Ajuda para Administradores do OneDrive, a Tech Community do OneDrive ou contactar o suporte do Microsoft 365 para empresas. |












