Opções de entrada no Windows
Applies To
Windows 11 Windows 10As opções de entrada no Windows servem a várias finalidades para aprimorar a segurança da conta de usuário e entrar na conveniência.
Você pode acessar as opções de entrada no aplicativo Configurações. No aplicativo Configurações em seu dispositivo Windows, selecione Contas > opções de entrada ou use o seguinte atalho:
As opções de entrada são divididas em duas seções:
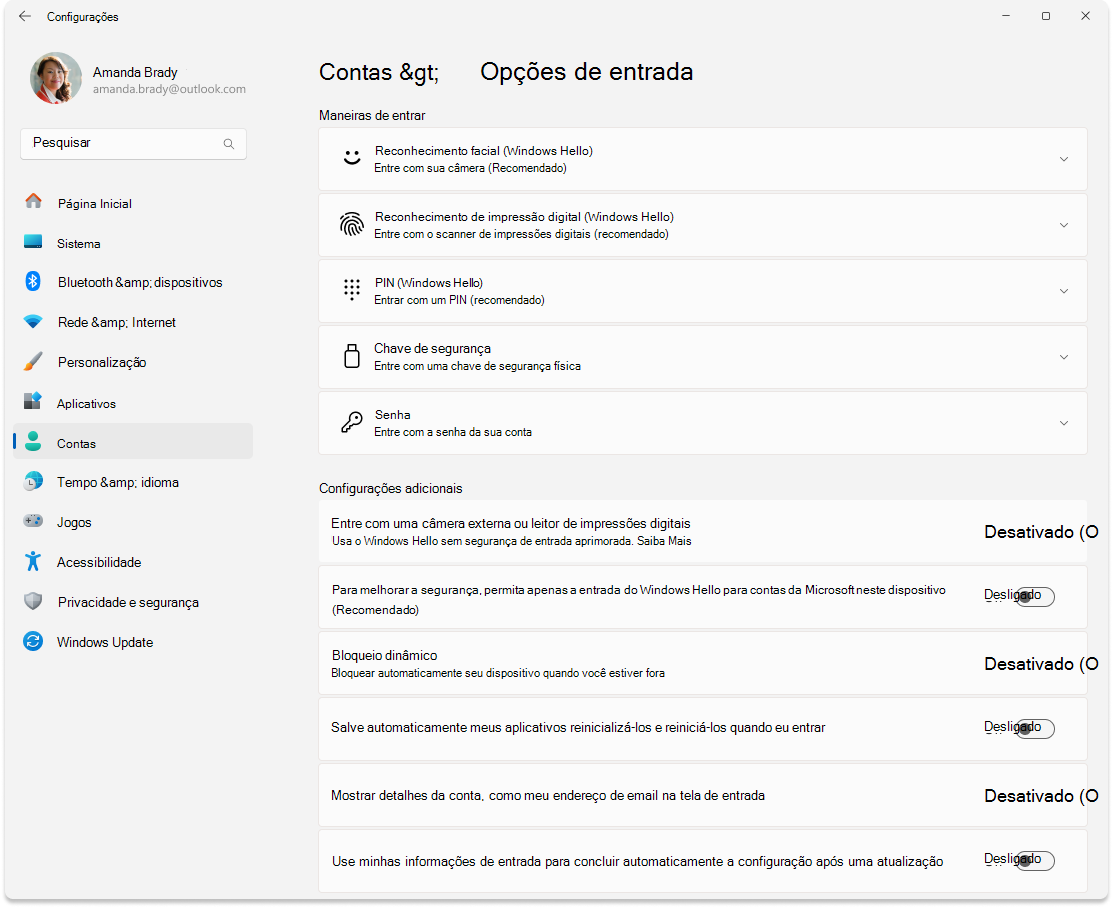
Observação: A disponibilidade de determinadas configurações pode variar de acordo com a configuração do dispositivo.
Maneiras de entrar
Expanda as seções a seguir para saber mais sobre maneiras de entrar nas configurações.
Use essas configurações para configurar a entrada usando o reconhecimento facial, em vez de uma senha. Nesta seção, você também pode melhorar o reconhecimento facial ou removê-lo.
Para saber mais, confira Configurar o Windows Hello.
Use essas configurações para configurar a entrada usando uma impressão digital, em vez de uma senha. Nesta seção, você pode registrar vários dedos ou removê-los.
Para saber mais, confira Configurar o Windows Hello.
Use essas configurações para configurar a entrada com um PIN, em vez de uma senha. Nesta seção, você também pode alterar seu PIN ou removê-lo.
Para saber mais, confira Configurar o Windows Hello.
Chaves de segurança são dispositivos usados para autenticação, normalmente na forma de um dongle USB, NFC ou Bluetooth. Em vez de uma senha, você pode usar uma chave de segurança para entrar em aplicativos, sites e, se você tiver uma conta corporativa ou escolar, até mesmo o Windows.
Use esta seção para alterar ou redefinir o PIN da chave de segurança.
Para saber mais, confira Entrar em sua conta com uma chave de segurança.
Use esta seção para alterar sua senha
Configurações adicionais
Expanda as seções a seguir para saber mais sobre as configurações de entrada adicionais.
Se estiver ativado, você desabilitará a Segurança de Entrada Aprimorada , que é um recurso do Windows Hello que adiciona uma camada de segurança aos dados biométricos usando componentes especializados de hardware e software. Ele está disponível apenas em dispositivos com hardware compatível.
Para saber mais, confira Segurança de Entrada Aprimorada (ESS).
Se estiver ativado, desabilite o uso de senhas para sua conta Microsoft, aumentando a segurança do dispositivo Windows.
Para saber mais, confira Ir sem senha com sua conta Microsoft.
O bloqueio dinâmico é um recurso de segurança que bloqueia automaticamente seu dispositivo quando você não está por perto. Ele usa Bluetooth para emparelhar com um telefone e bloqueia o dispositivo quando o sinal Bluetooth cai abaixo de um determinado nível, indicando que você não está mais perto do seu dispositivo.
Esse recurso ajuda a impedir o acesso não autorizado ao dispositivo se você esquecer de bloqueá-lo ao se afastar.
Para habilitar o bloqueio dinâmico, ative o botão Ativar . Leve seu telefone com você quando você se afastar de seu dispositivo, e o Windows bloqueará automaticamente dentro de um minuto depois que você estiver fora do intervalo bluetooth.
Se ativado, o Windows salvará o estado dos aplicativos reinicializáveis e os reabrirá ao entrar novamente. Essa opção pode ser útil para manter a continuidade do fluxo de trabalho e economizar tempo por não precisar reabrir manualmente aplicativos após uma reinicialização do sistema.
Se ativada, essa opção exibirá o endereço de email da sua conta de usuário na tela de entrada.
Se ativado, o Windows usará suas informações de entrada para concluir automaticamente a instalação do dispositivo e reabrir seus aplicativos após uma atualização. Essa opção foi projetada para acelerar o processo de entrada e garantir que seu dispositivo seja bloqueado posteriormente para ajudar a manter sua conta e informações pessoais seguras.
As opções de entrada no Windows servem a várias finalidades para aprimorar a segurança da conta de usuário e entrar na conveniência.
Você pode acessar as opções de entrada no aplicativo Configurações. No aplicativo Configurações em seu dispositivo Windows, selecione Contas > opções de entrada ou use o seguinte atalho:
As opções de entrada são divididas em cinco seções:
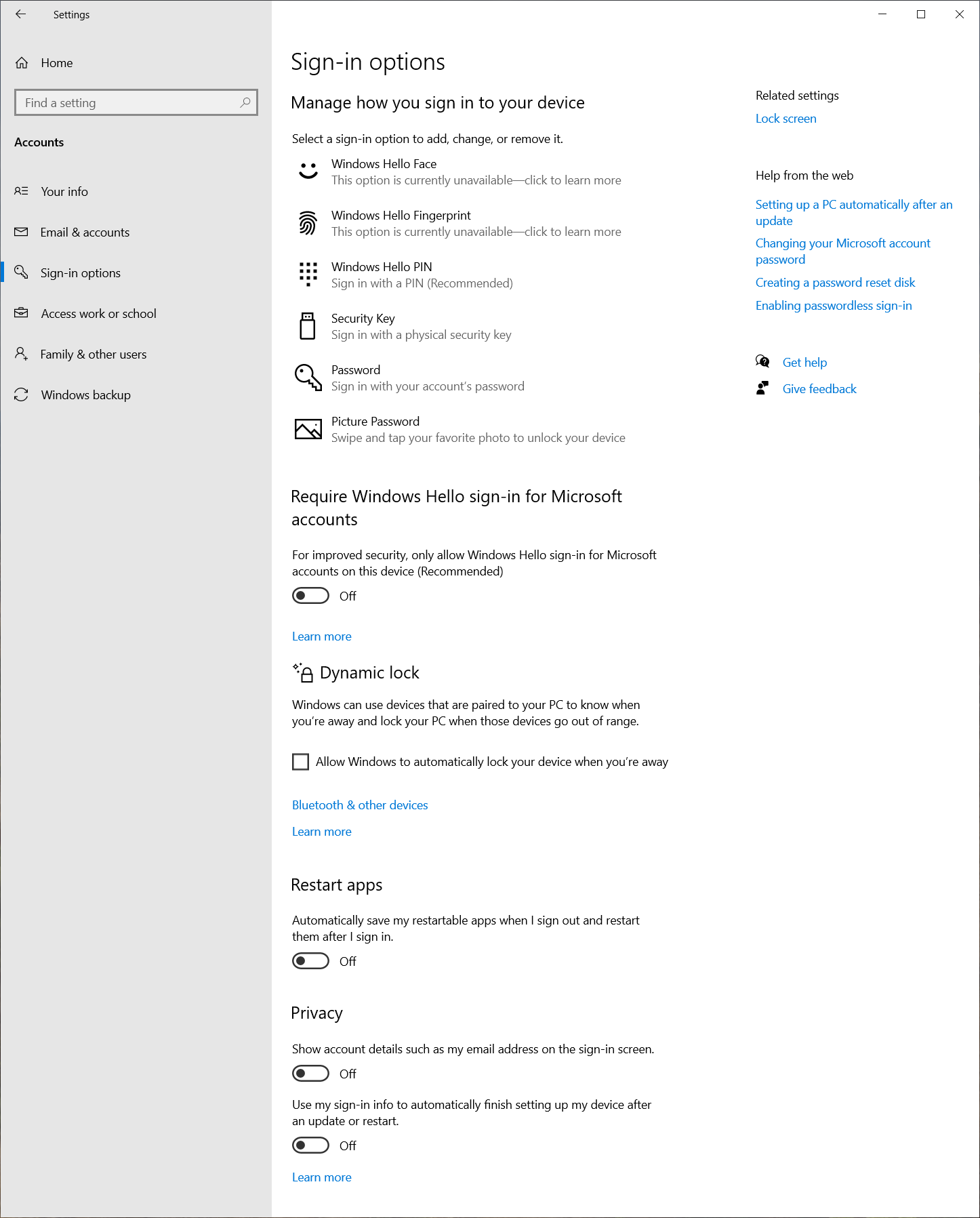
Dependendo da configuração do dispositivo, as opções disponíveis são:
-
Windows Hello Face – usado para configurar a entrada usando o reconhecimento facial, em vez de uma senha.
Para saber mais, confira Configurar o Windows Hello.
-
Impressão digital do Windows Hello – usada para configurar a entrada usando uma impressão digital, em vez de uma senha.
Para saber mais, confira Configurar o Windows Hello.
-
PIN do Windows Hello – usado para configurar a entrada com um PIN, em vez de uma senha.
Para saber mais, confira Configurar o Windows Hello.
-
Chave de segurança – Chaves de segurança são dispositivos usados para autenticação, normalmente na forma de um dongle USB, NFC ou Bluetooth. Em vez de uma senha, você pode usar uma chave de segurança para entrar em aplicativos, sites e, se você tiver uma conta corporativa ou escolar, até mesmo o Windows.
Use esta seção para alterar ou redefinir o PIN da chave de segurança. Para saber mais, confira Entrar em sua conta com uma chave de segurança.
-
Senha – usada para alterar sua senha
-
Para melhorar a segurança, permita apenas a entrada do Windows Hello para contas da Microsoft neste dispositivo
Se estiver ativado, desabilite o uso de senhas para sua conta Microsoft, aumentando a segurança do dispositivo Windows.
Para saber mais, confira Ir sem senha com sua conta Microsoft.
O bloqueio dinâmico é um recurso de segurança que bloqueia automaticamente seu dispositivo quando você não está por perto. Ele usa Bluetooth para emparelhar com um telefone e bloqueia o dispositivo quando o sinal Bluetooth cai abaixo de um determinado nível, indicando que você não está mais perto do seu dispositivo.
Esse recurso ajuda a impedir o acesso não autorizado ao dispositivo se você esquecer de bloqueá-lo ao se afastar.
Para habilitar o bloqueio dinâmico, selecione a caixa de seleção Permitir que o Windows bloqueie automaticamente seu dispositivo quando você estiver fora .
Leve seu telefone com você quando você se afastar de seu dispositivo, e o Windows bloqueará automaticamente dentro de um minuto depois que você estiver fora do intervalo bluetooth.
-
Salve automaticamente meus aplicativos reinicializáveis e reinicie-os depois que eu entrar
Se ativado, o Windows salvará o estado dos aplicativos reinicializáveis e os reabrirá ao entrar novamente. Essa opção pode ser útil para manter a continuidade do fluxo de trabalho e economizar tempo por não precisar reabrir manualmente aplicativos após uma reinicialização do sistema.
-
Mostrar detalhes da conta na tela de entrada
Se ativada, essa opção exibirá o endereço de email da sua conta de usuário na tela de entrada.
-
Use minhas informações de entrada para concluir automaticamente a configuração após uma atualização ou reinicialização
Se ativado, o Windows usará suas informações de entrada para concluir automaticamente a instalação do dispositivo e reabrir seus aplicativos após uma atualização. Essa opção foi projetada para acelerar o processo de entrada e garantir que seu dispositivo seja bloqueado posteriormente para ajudar a manter sua conta e informações pessoais seguras.










