Você pode trazer dados de um arquivo de texto para o Access em duas maneiras. Se desejar uma cópia dos dados que você pode editar no Access, importe o arquivo em uma tabela nova ou existente, usando o Assistente de importação de texto. Se você quiser simplesmente ver os dados de origem mais recentes no Access para consultas e relatórios mais ricos, crie um link para o arquivo de texto em seu banco de dados usando o Assistente de Texto do Link.
Este artigo explica como importar e vincular a um arquivo de texto usando esses assistentes.
Neste artigo
Sobre arquivos de texto e formatos com suporte
Um arquivo de texto contém caracteres legíveis não formatados, como letras e números, e caracteres especiais, como guias, feeds de linha e retornos de carro. O Access dá suporte às seguintes extensões de nome de arquivo - .txt, .csv, .asc e .tab.
Para usar um arquivo de texto como arquivo de origem na importação ou vinculação, o conteúdo do arquivo deve estar organizado de forma que o assistente de importação e vinculação possa dividir o conteúdo em conjunto de registros (linhas) e cada registro em um conjunto de campos (colunas). Os arquivos de texto que estão organizados corretamente são de um dos dois tipos:
-
Arquivos delimitados Em um arquivo delimitado, cada registro aparece em uma linha separada e os campos são separados por um único caractere, chamado de delimitador. O delimitador pode ser qualquer caractere que não aparece nos valores de campos, como uma tabulação, um ponto e vírgula, uma vírgula, um espaço e assim por diante. Veja a seguir um exemplo de texto separado por vírgulas.
1,Company A,Anna,Bedecs,Owner 2,Company C,Thomas,Axen,Purchasing Rep 3,Company D,Christina,Lee,Purchasing Mgr. 4,Company E,Martin,O’Donnell,Owner 5,Company F,Francisco,Pérez-Olaeta,Purchasing Mgr. 6,Company G,Ming-Yang,Xie,Owner 7,Company H,Elizabeth,Andersen,Purchasing Rep 8,Company I,Sven,Mortensen,Purchasing Mgr. 9,Company J,Roland,Wacker,Purchasing Mgr. 10,Company K,Peter,Krschne,Purchasing Mgr. 11,Company L,John,Edwards,Purchasing Mgr. 12,Company M,Andre,Ludo,Purchasing Rep 13,Company N,Carlos,Grilo,Purchasing Rep
-
Arquivos de largura fixa Em um arquivo de largura fixa, cada registro aparece em uma linha separada e a largura de cada campo permanece consistente em todos os registros. Por exemplo, o primeiro campo de cada registro sempre tem sete caracteres; o segundo campo de cada registro sempre tem 12 caracteres e assim por diante. Se o tamanho real do valor de um campo variar entre os registros, os valores mais curtos que a largura requerida devem ser preenchidos com caracteres de espaço à direita. Veja a seguir um exemplo de texto de largura fixa.
1 Company A Anna Bedecs Owner 2 Company C Thomas Axen Purchasing Rep 3 Company D Christina Lee Purchasing Mgr. 4 Company E Martin O’Donnell Owner 5 Company F Francisco Pérez-Olaeta Purchasing Mgr. 6 Company G Ming-Yang Xie Owner 7 Company H Elizabeth Andersen Purchasing Rep 8 Company I Sven Mortensen Purchasing Mgr. 9 Company J Roland Wacker Purchasing Mgr. 10 Company K Peter Krschne Purchasing Mgr. 11 Company L John Edwards Purchasing Mgr. 12 Company M Andre Ludo Purchasing Rep 13 Company N Carlos Grilo Purchasing Rep
Importar dados de um arquivo de texto
Se o seu objetivo é armazenar alguns ou todos os dados que estão em um arquivo de texto em um banco de dados do Access, você deve importar o conteúdo do arquivo para uma nova tabela ou anexar os dados a uma tabela existente. Você pode visualizar e editar os dados importados e as alterações feitas nos dados não afetarão o arquivo de texto original.
Durante a operação de importação, você pode especificar como o arquivo de origem está organizado e se deseja criar uma nova tabela ou anexar os dados a uma tabela existente.
Dica: Se você não está familiarizado com as tabelas ou com a forma como um banco de dados está estruturado, veja os artigos Criar tabelas em um banco de dados ou Fundamentos do design de banco de dados.
No final da operação de importação, você pode optar por salvar os detalhes da operação de importação como uma especificação. Uma especificação de importação ajuda você a repetir a operação mais tarde, sem que você tenha que passar pelo Assistente de importação de Texto a cada vez.
Cenários comuns para a importação de dados de texto para o Access
Normalmente, você importa dados de texto no Access por estes motivos:
-
Alguns dos seus dados estão em um formato não reconhecido pelo Access e você deseja usar esses dados em um dos seus bancos de dados. Você pode primeiro exportar os dados de origem como um arquivo de texto e depois importar o conteúdo do arquivo de texto para uma tabela do Access.
-
Você usa o Access para gerenciar seus dados, mas você recebe regularmente dados em formato de texto de usuários de um programa diferente. Você importa os dados em intervalos regulares e deseja agilizar o processo de importação para economizar tempo e esforço.
Observação: Quando você abre um arquivo de texto no Access (alterando a caixa de listagem Arquivos do Tipo para Todos os Arquivos na caixa de diálogo Abrir e depois selecionando seu arquivo de texto), o Access inicia o Assistente de Texto do Link, que permite criar um link para o arquivo de texto em vez de importar seu conteúdo. Vincular a um arquivo é diferente de importar seu conteúdo. Para saber mais sobre como vincular arquivos de texto, veja a seção Link para um arquivo de texto, mais adiante neste artigo.
Preparar o arquivo de origem
-
Abra o arquivo de texto de origem em um editor de texto, como o Bloco de Notas.
Observação: Você pode importar apenas um arquivo de texto durante uma operação de importação. Para importar vários arquivos, repita a operação de importação para cada arquivo.
-
Revise o conteúdo do arquivo de texto de origem e execute a ação conforme descrito nesta tabela.
Elemento
Descrição
Delimitado ou de largura fixa
Certifique-se de que o arquivo siga consistentemente um dos formatos. Se o arquivo estiver delimitado, identifique o delimitador. Se o arquivo tiver campos de largura fixa, certifique-se de que cada campo tenha a mesma largura em todos os registros.
Qualificadores de texto
Alguns arquivos delimitados podem conter valores de campo que estão incluídos em aspas simples ou duplas, como mostrado aqui:
-
"Fernanda Marques",25,4/5/2017,"Nova York"
-
"Diogo Andrade",27,2018,"Chicago"
O caractere que encerra um valor de campo é chamado de qualificador de texto. Os qualificadores de texto não são necessários, mas eles são essenciais se qualquer um dos seguintes itens for verdadeiro:
-
O delimitador de campo aparece como parte dos valores de campo. Por exemplo, se a vírgula é usada como delimitador de campo e Nova York, Chicago é um valor de campo válido, você deve colocar o valor entre um par de qualificadores, assim: "Nova York, Chicago"
-
Você quer que o Access trate valores que não são de texto, como 0452934 e 0034539, como valores de texto e os armazene em um Campo de texto.
Durante a operação de importação, você pode especificar se o arquivo usa um qualificador e, em caso afirmativo, especificar o caractere que atua como qualificador.
Certifique-se de que o mesmo qualificador de texto é usado em todo o arquivo e que apenas os valores de texto estão incluídos em um par de qualificadores.
Número de campos
O número de campos de origem não deve exceder 255 — O Access não pode dar suporte a mais de 255 campos em uma tabela.
Como ignorar registros e valores
Se você estiver interessado em apenas uma parte do arquivo de texto, edite o arquivo de origem antes de iniciar a operação de importação. Você não pode ignorar os registros durante a operação de importação.
Se você estiver adicionando os dados a uma nova tabela, você pode pular certos campos, mas esta opção não está disponível se você estiver anexando o conteúdo a uma tabela existente. Quando você anexa dados a uma tabela existente, a estrutura dos dados de origem deve corresponder à estrutura da tabela de destino. Em outras palavras, os dados de origem devem ter o mesmo número de colunas que a tabela de destino, e os tipos dos dados de origem devem corresponder aos tipos de dados da tabela de destino.
Linhas e campos em branco
Exclua todas as linhas em branco desnecessárias do arquivo de texto. Se houver campos em branco, tente adicionar os dados ausentes. Se você está planejando acrescentar os registros a uma tabela existente, verifique se o campo correspondente na tabela aceita valores nulos. Um campo aceita valores nulos quando a propriedade de campo Obrigatório está definida como Não e sua configuração de propriedade ValidationRule não impede valores nulos.
Caracteres estranhos
Revise e remova caracteres extra, como tabulações, alimentação de linha e retornos de carro.
Tipos de dados
Para evitar erros durante a importação, verifique se cada campo de origem contém o mesmo tipo de dados em cada linha. O Access verifica as 25 primeiras linhas de um arquivo para determinar o tipo de dados dos campos na tabela. Recomendamos que certifique-se de que as primeiras 25 linhas de origem não misturam valores de diferentes tipos de dados em nenhum dos campos. Certifique-se também se os valores que não são texto, mas que devem ser tratados como valores de texto, estão incluídos em aspas simples ou duplas.
Se o arquivo de origem contiver valores mistos nas linhas posteriores à 25, a operação de importação ainda pode ignorá-los ou convertê-los incorretamente. Para obter informações sobre solução de problemas, veja a seção Solucionar problemas de valores ausentes ou incorretos em uma tabela importada, mais adiante neste artigo.
Nomes de campos
Para arquivos de texto delimitados, se o arquivo não incluir os nomes dos campos, é uma boa prática colocá-los na primeira linha. Durante a operação de importação, você pode especificar que o Access trate os valores na primeira linha como nomes de campo. Quando você importa arquivos de texto de largura fixa, o Access não oferece a opção de usar os valores na primeira linha como o nome do campo.
Observação: Quando você acrescenta um arquivo de texto delimitado a uma tabela existente, certifique-se de que o nome de cada coluna coincida totalmente ao nome no campo correspondente. Se o nome de uma coluna for diferente do nome no campo correspondente na tabela, a operação de importação falhará. Para encontrar os nomes dos campos, abra a tabela de destino no modo Design.
-
-
Feche o arquivo de origem, se estiver aberto. Manter o arquivo de origem aberto poderá resultar em erros na conversão de dados durante a operação de importação.
Iniciar o processo de importação no Access
-
Abra o banco de dados do Access no qual os dados importados serão armazenados. Se não desejar armazenar os dados em qualquer um dos bancos de dados existentes, crie um banco de dados em branco.
-
Antes de iniciar a operação de importação, escolha entre armazenar os dados em uma tabela nova ou em uma tabela existente.
-
Criar uma nova tabela Se você decidir armazenar os dados em uma nova tabela, o Access cria uma tabela e adiciona os dados importados a essa tabela. Se a tabela com o nome especificado já existir, o Access substitui o conteúdo da tabela com os dados importados.
-
Anexar a uma tabela existente Se você estiver adicionando os dados a uma tabela existente, o processo de importação anexa os dados à tabela especificada.
Ao prosseguir, lembre-se de que a maioria das operações de acréscimo falham porque os dados de origem não coincidem com as configurações da estrutura e dos campos da tabela de destino. Para evitar isso, abra a tabela no modo Design e revise o seguinte:
-
Primeira linha Se a primeira linha do arquivo de texto de origem não contiver nomes de campo, verifique se a posição e o tipo de dados de cada coluna correspondem àqueles do respectivo campo na tabela. Para arquivos de texto delimitado, se a primeira linha contiver os títulos de coluna, a ordem das colunas e os campos não precisam corresponder, mas o nome e os tipos de dados de cada coluna devem coincidir exatamente com aqueles do campo correspondente. Quando você importa arquivos de texto de largura fixa, o Access não oferece a opção de usar os valores na primeira linha como o nome do campo.
-
Campos ausentes ou adicionais Se um ou mais campos não estiverem na tabela de destino, adicione-os antes de iniciar a operação de importação. No entanto, se a tabela de destino contiver campos que não existem no arquivo de origem, não será necessário excluí-los da tabela a menos que eles aceitem valores nulos.
Dica: Um campo aceita valores nulos se a propriedade de campo Obrigatório estiver definida como Não e sua configuração de propriedade ValidationRule não impedir valores nulos.
-
Chave primária Se a tabela contiver um campo de chave primária, o arquivo de origem deve ter uma coluna que contenha valores que sejam compatíveis com o campo de chave primária. Além disso, os valores de chave primária importados devem ser exclusivos. Se um registro importado contiver um valor de chave primária que já existe na tabela de destino, a operação de importação exibirá uma mensagem de erro. Você deve editar os dados de origem para que eles contenham valores de chave exclusivos e, em seguida, iniciar a operação de importação novamente.
-
Campos Indexados Se a propriedade Indexado de um campo em uma tabela está definido como Sim (duplicação não autorizada), a coluna correspondente no arquivo de texto de origem deve conter valores exclusivos.
-
-
-
A localização do assistente de importação/texto do link difere ligeiramente dependendo da sua versão do Access. Escolha as etapas que correspondem à sua versão do Access:
-
Se você estiver usando a versão mais recente da versão de assinatura Microsoft 365 do Access ou Access 2019, na guia Dados Externos, no grupo Importar & Vincular, clique em Nova Fonte de Dados > Do Arquivo > Arquivo de Texto.
-
Se estiver a utilizar Access 2016, no separador Dados Externos , no grupo Importar & Ligação , clique em Ficheiro de Texto.
-
-
O Access abre a caixa de diálogo Obter Dados Externos - Arquivo de texto.
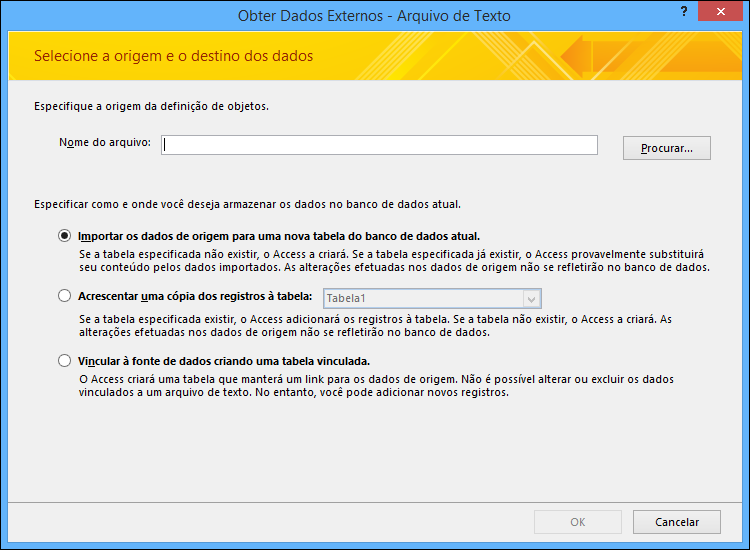
-
Na caixa de diálogo Obter Dados Externos - Arquivo de Texto, na caixa Nome do arquivo , digite o nome do arquivo de origem.
-
Especifique como quer armazenar os dados importados.
-
Para armazenar os dados em uma nova tabela, selecione Importar os dados de origem em uma nova tabela, no banco de dados atual. Você será solicitado a nomear essa tabela posteriormente.
-
Para acrescentar dados a uma tabela existente, selecione Acrescentar uma cópia dos registros à tabela e selecione uma tabela na lista suspensa.
Observação: Para vincular à fonte de dados, criando uma tabela vinculada, confira a seção Vincular a um arquivo de texto, mais adiante neste artigo.
-
-
Clique em OK.
O Access verifica o conteúdo do arquivo e recomenda como o arquivo deve ser organizado. Se o arquivo usa um delimitador para separar os campos, verifique se a opção Delimitado está selecionada. Se o arquivo tiver campos de largura fixa, verifique se a opção Largura Fixa está selecionada. Se você não tem certeza de que seu arquivo possui campos de largura fixa ou delimitados, veja a seção anterior, Preparar o arquivo de origem.
Observação: Se o arquivo de texto de origem contiver guias ou outros caracteres especiais, estes são representados no Assistente de Importação de Texto como pequenas caixas entre as colunas de dados.
-
Clique em Avançar.
A informação que o assistente exibe depende da seleção da opção Delimitado ou da opção Largura fixa.
Delimitado
Selecione ou especifique o caractere que delimita os valores do campo - guia, ponto-e-vírgula, vírgula, espaço ou outro. Se o arquivo usar um qualificador de texto, na caixa Qualificador de Texto, selecione a aspa dupla (") ou a aspa simples (') . Se a primeira linha do arquivo de origem contiver nomes de campo, selecione a caixa de seleção Primeira linha contém nomes de campo. Em seguida, clique em Avançar.
Largura fixa
O assistente exibe o conteúdo do arquivo. Se o Access detectar uma estrutura em coluna nos dados, ele coloca linhas verticais nos dados para separar os campos. Revise a estrutura sugerida pelo assistente e, se necessário, siga as instruções na página do assistente para adicionar, remover ou ajustar as linhas. Em seguida, clique em Avançar.
-
Se você optar por anexar os dados, passe para a etapa 13. Se você estiver importando os dados para uma nova tabela, clique em Avançar. Neste ponto, você deve rever as propriedades do campo exibidas no assistente.
Observação: A página do assistente na qual você pode especificar informações sobre os campos que você está importando não é exibida se você estiver anexando registros a uma tabela existente.
-
Clique em uma coluna na metade inferior da página do assistente para exibir as propriedades do campo correspondentes. Revise e altere, se desejar, o nome e o tipo de dados do campo de destino.
O Access revisa as primeiras 25 linhas em cada coluna para sugerir o tipo de dados padrão para o campo correspondente. Se houver tipos diferentes de valores, como texto e valores numéricos, nas primeiras 25 linhas de uma coluna, o assistente sugerirá um tipo de dados que seja compatível com todos ou os principais valores na coluna — na maior parte das vezes, o tipo de dados de texto. Embora seja possível selecionar um tipo de dados diferente, lembre-se que os valores que não forem compatíveis com o tipo de dados escolhido serão ignorados ou convertidos incorretamente. Para saber mais sobre como corrigir valores ausentes ou incorretos, veja a seção Solucionar problemas de valores ausentes ou incorretos em uma tabela importada, mais adiante neste artigo.
-
Para criar um índice no campo, defina Indexado como Sim. Para ignorar totalmente uma coluna de origem, marque a caixa de seleção Não importar campo (Ignorar). Em seguida, clique em Avançar.
-
Se os registros estão sendo adicionados a uma nova tabela, o assistente solicita que você especifique uma chave primária para a tabela. Se você selecionar Permitir que o Access adicione a chave primária, o Access adicionará um campo de Numeração Automática no primeiro campo da tabela de destino e o preencherá automaticamente com IDs exclusivas, começando em 1. Clique em Avançar.
Observação: A página do assistente na qual você pode especificar informações sobre os campos que você está importando não é exibida se você estiver anexando registros a uma tabela existente.
-
O Access exibe a página final do assistente. Se você está importando registros para uma nova tabela, especifique um nome para a tabela de destino. Na caixa Importar para Tabela, digite um nome para ela. Se a tabela já existir, o prompt lhe perguntará se você deseja substituir o conteúdo existente nela. Clique em Sim para continuar ou em Não para especificar um nome diferente para a tabela de destino.
Para que o botão Avançado é usado?
O botão Avançado no Assistente de Importação de Texto permite que você crie ou abra uma especificação de importação no formato usado por versões anteriores do Access. A menos que tenha especificações de importação de versões anteriores do Access, recomendamos que não utilize o botão Avançadas . Em vez disso, se quiser salvar os detalhes desta operação de importação, você pode aprender mais sobre este procedimento na próxima seção.
-
Clique em Concluir para importar os dados.
O Access tenta importar os dados. Se algum dos dados for importado, o assistente exibirá uma caixa de diálogo que informa o status da operação de importação. Por outro lado, se a operação falhar completamente, o Access exibirá a mensagem de erro Ocorreu um erro ao tentar importar o arquivo.
-
Abra a tabela de destino no modo Folha de Dados. Compare os dados na tabela com o arquivo de origem, e certifique-se de que os dados exibidos sejam corretos.
O que mais devo saber sobre importação?
-
Para saber mais sobre como salvar os detalhes de sua importação em uma especificação que você pode reutilizar posteriormente, veja o artigo Salvar os detalhes de uma operação de importação ou exportação como uma especificação.
-
Para saber mais sobre como executar especificações de importações salvas, veja o artigo Executar uma operação de importação ou exportação salva.
-
Saiba mais sobre como agendar especificações para serem executadas em períodos específicos no artigo Programar uma operação de importação ou exportação.
-
Saiba mais sobre como alterar um nome de especificação, excluir especificações ou atualizar os nomes dos arquivos de origem nas especificações no artigo Como gerenciar tarefas de dados.
Solucionar problemas de valores ausentes ou incorretos em uma tabela importada
Se a mensagem Um erro ocorreu ao tentar importar o arquivo for exibida, a operação de importação falhou completamente. Por outro lado, se a operação de importação exibir uma página que solicita a você que salve os detalhes da operação, isso indica que a operação conseguiu importar alguns ou todos os dados. A mensagem de status também menciona o nome da tabela do log de erros que contém a descrição de quaisquer erros que ocorram durante a operação de importação.
É importante notar que mesmo que a mensagem de status indicar êxito da operação, você deve revisar o conteúdo e a estrutura da tabela para garantir que tudo pareça correto antes de começar a usar a tabela.
Abra a tabela de destino no modo Folha de Dados para ver se todos os dados foram adicionados com êxito à tabela. Você deve então abrir a tabela no modo Design para revisar o tipo de dados e outras configurações de propriedades dos campos.
A tabela a seguir descreve as etapas que você pode executar para corrigir valores ausentes ou incorretos.
Dica: Durante a resolução de problemas, se você encontrar apenas alguns valores ausentes, você pode adicioná-los diretamente à tabela no modo Folha de Dados. Por outro lado, se você encontrar colunas inteiras ou grande número de valores ausentes ou não importados corretamente, corrija o problema no arquivo de origem. Quando achar que corrigiu todos os problemas conhecidos, repita a operação de importação.
|
Problema |
Solução |
|---|---|
|
Valores -1 ou 0 |
Se o arquivo de origem incluir um campo apenas com valores Verdadeiro ou Falso ou apenas com valores Sim ou Não, e você selecionar Sim/Não como o tipo de dados do campo, você verá -1 e 0 na tabela. Abra a tabela no modo Design e defina a propriedade Formato como Verdadeiro/Falso ou Sim/Não. |
|
Campos de múltiplos valores |
O Access não oferece suporte à importação de múltiplos valores em um campo. A lista de valores é tratada como um único valor e colocada em um campo de texto separado por ponto e vírgulas. |
|
Dados truncados |
Se os dados aparecerem truncados em uma coluna, tente aumentar a largura da coluna na exibição da folha de dados. Se o aumento da largura não resolver o problema, a causa pode ser que o tipo de dados de um campo numérico está definido para Inteiro Longo quando deveria ter sido configurado para Duplo. |
|
Dados ausentes em campos de chave primária ou indexados |
Os registros que estão sendo importados contêm valores duplicados, que não podem ser armazenados no campo de chave primária da tabela de destino, ou em um campo que tem a propriedade Indexado definida como Sim (Duplicação não autorizada) em um banco de dados do Access. Elimine os valores duplicados no arquivo de origem e tente importar novamente. |
|
Valores nulos |
Quando você abre a tabela no modo Folha de Dados, pode encontrar alguns campos em branco. Para minimizar ou eliminar as instâncias de valores nulos na tabela, faça o seguinte:
|
Além disso, talvez você deseje revisar a tabela de log de erros na última página do assistente no modo Folha de Dados. A tabela tem três campos — Erro, Campo e Linha. Cada linha contém informações sobre um erro específico, e o conteúdo do campo Erro tem a finalidade de ajudá-lo a solucionar o problema.
Lista completa de sequências de erro e dicas de solução de problemas
|
Erro |
Descrição |
|---|---|
|
Truncamento de Campo |
Um valor no arquivo é muito grande para a configuração de propriedade TamanhoDoCampo para esse campo. |
|
Falha de Conversão de Tipo |
Um valor no arquivo de texto ou na planilha é o tipo de dados incorreto para esse campo. O valor pode estar ausente ou parecer incorreto no campo de destino. Consulte as entradas na tabela anterior para obter mais informações de como solucionar esse problema. |
|
Violação de Chave |
Esse valor da chave primária do registro é uma duplicata — isto é, já existe na tabela. |
|
Falha da Regra de Validação |
Um valor infringe o conjunto de regras pela utilização da propriedade RegraDeValidação para esse campo ou para a tabela. |
|
Nulo no campo Obrigatório |
Um valor nulo não é permitido nesse campo, porque a propriedade Obrigatório para o campo é definida como Sim. |
|
Valor nulo no campo Numeração Automática |
Os dados que estão sendo importados contêm um valor Nulo que você tentou acrescentar ao campo Numeração Automática. |
|
Registro Não Analisável |
Um valor de texto contém o caractere delimitador de texto (geralmente aspas duplas). Sempre que um valor contiver o caractere delimitador, o caractere deve ser repetido duas vezes no arquivo de texto; por exemplo: 10 - 3 1/2"" discos/caixa |
Link para um arquivo de texto
Você usa a vinculação para se conectar a dados em outro arquivo sem importá-lo - ao fazer isso, você pode visualizar os dados mais recentes no programa original e no arquivo Access sem criar e manter uma cópia no Access. Se você não quiser copiar o conteúdo do arquivo de texto em seu banco de dados do Access, mas ainda quiser executar consultas e gerar registros com base nesses dados, você deve vincular ao arquivo de texto, ao invés de importá-lo.
Quando você vincula a um arquivo de texto, o Access cria uma nova tabela vinculada ao arquivo de origem. Todas as alterações feitas no arquivo de origem são refletidas na tabela vinculada, no entanto, você não poderá editar o conteúdo da tabela correspondente no Access. Se você quiser fazer alterações no conteúdo ou na estrutura dos dados, você deve abrir o arquivo de origem e fazer as alterações nele contidas.
Cenários comuns para a vinculação a um arquivo de texto a partir do Access
-
Você usa um programa que produz dados em formato de texto, mas você deseja usar os dados para análise e relatórios adicionais, usando vários aplicativos, sendo um deles o Access.
-
Os dados que deseja trabalhar são mantidos por um departamento ou grupo de trabalho diferente. Você deseja visualizar os dados mais recentes, mas não deseja editar ou manter uma cópia sua.
Se esta é a primeira vez que você está vinculando a um arquivo de texto
-
Quando é criado um vínculo com um arquivo de texto, o Access cria uma nova tabela, denominada geralmente de tabela vinculada. A tabela vinculada mostra os dados do arquivo de origem, mas não armazena, de fato, os dados no banco de dados.
-
Não é possível vincular um arquivo de texto a uma tabela existente no banco de dados. Em outras palavras, você não pode acrescentar dados a uma tabela existente executando uma operação de vinculação.
-
Um banco de dados pode conter várias tabelas vinculadas.
-
Quaisquer alterações realizadas no arquivo de origem são refletidas automaticamente na tabela vinculada. No entanto, o conteúdo e a estrutura de uma tabela vinculada no Access são somente leitura.
-
Quando você abre um arquivo de texto no Access, o Access cria um banco de dados em branco e inicia automaticamente o Assistente de Texto do Link.
Passos para vincular a um arquivo de texto
-
Localize o arquivo de texto e abra-o em um programa de processamento de texto, como Word ou Notepad.
Observe que você pode vincular a apenas um arquivo de texto por vez durante uma operação de vinculação. Para vincular a vários arquivos de texto, repita a operação de vinculação para cada arquivo.
-
Revise o conteúdo do arquivo de origem e execute a ação conforme descrito nesta tabela:
Elemento
Descrição
Delimitado ou de largura fixa
Garanta que o arquivo siga consistentemente um dos formatos. Se o arquivo estiver delimitado, identifique o caractere de delimitação. Se o arquivo contiver campos de largura fixa, certifique-se de que cada campo tenha a mesma largura em todos os registros.
Qualificadores de texto
Alguns arquivos delimitados podem conter valores de campo que estão incluídos em aspas simples ou duplas, como mostrado aqui:
"Fernanda Marques",25,4/5/2017,"Nova York"
"Diogo Andrade",27,2018,"Chicago"
O caractere que encerra um valor de campo é chamado de qualificador de texto. Os qualificadores de texto não são necessários, mas eles são essenciais se:
-
O delimitador de campo aparece como parte dos valores de campo. Por exemplo, se uma vírgula é usada como delimitador de campo e Nova York, Chicago é um valor de campo válido, você deve colocar o valor entre um par de qualificadores, como: "Nova York, Chicago".
-
Você quer que o Access trate valores que não são de texto, como 0452934 e 0034539, como valores de texto e os armazene em um campo de texto.
Durante a operação de vinculação, você pode especificar se o arquivo usa um qualificador e, em caso afirmativo, especificar o caractere que atua como qualificador.
Certifique-se de que o mesmo qualificador de texto seja usado em todo o arquivo e que apenas os valores de texto estejam incluídos em um par de qualificadores.
Número de campos
O número de campos de origem não deve exceder 255 — O Access não pode dar suporte a mais de 255 campos em uma tabela.
Ignorar registros e campos
Você pode pular certos campos, mas não pode ignorar os registros.
Linhas e campos em branco
Exclua todas as linhas em branco desnecessárias no arquivo. Se houver campos em branco, tente adicionar os dados ausentes no arquivo de origem.
Caracteres estranhos
Revise e remova caracteres extra, como tabulações, alimentação de linha e retornos de carro.
Tipos de dados
Para evitar erros durante a vinculação, verifique se cada campo de origem contém o mesmo tipo de dados em cada linha. O Access verifica as 25 primeiras linhas de um arquivo para determinar o tipo de dados dos campos na tabela. Recomendamos que você garanta que as primeiras 25 linhas de origem não misturem valores de diferentes tipos de dados em nenhum dos campos. Você também deve verificar se os valores que não são texto, mas que você quer que sejam tratados como valores de texto, estão incluídos em aspas simples ou duplas.
Se o arquivo de origem contiver valores mistos nas linhas posteriores à 25, a operação de importação ainda pode exibir os valores de erro ou convertê-los incorretamente. Para obter informações sobre solução de problemas, veja a seção Solucionar problemas de #Num! e valores incorretos em uma tabela vinculada, mais adiante neste artigo.
Nomes de campos
Para arquivos de texto delimitado, se o arquivo não incluir os nomes dos campos, é uma boa prática colocá-los na primeira linha. Durante a operação de vinculação, você pode especificar que o Access trate os valores na primeira linha como nomes de campo. No entanto, quando você importa arquivos de texto de largura fixa, não há nenhuma opção para tratar os valores na primeira linha como nomes de campo.
-
-
Feche o arquivo de origem, se estiver aberto.
-
Abra o banco de dados no qual deseja criar o link. Certifique-se de que o banco de dados não seja somente leitura e que você tenha as permissões necessárias para alterá-lo.
Se não desejar armazenar o link em qualquer um dos bancos de dados existentes, crie um banco de dados em branco.
-
A localização do assistente de importação/texto do link difere ligeiramente dependendo da sua versão do Access. Escolha as etapas que correspondem à sua versão do Access:
-
Se você estiver usando a versão mais recente da versão de assinatura Microsoft 365 do Access ou Access 2019, na guia Dados Externos, no grupo Importar & Vincular, clique em Nova Fonte de Dados > Do Arquivo > Arquivo de Texto.
-
Se estiver a utilizar Access 2016, no separador Dados Externos , no grupo Importar & Ligação , clique em Ficheiro de Texto.
-
-
O Access abre a caixa de diálogo Obter Dados Externos - Arquivo de texto.
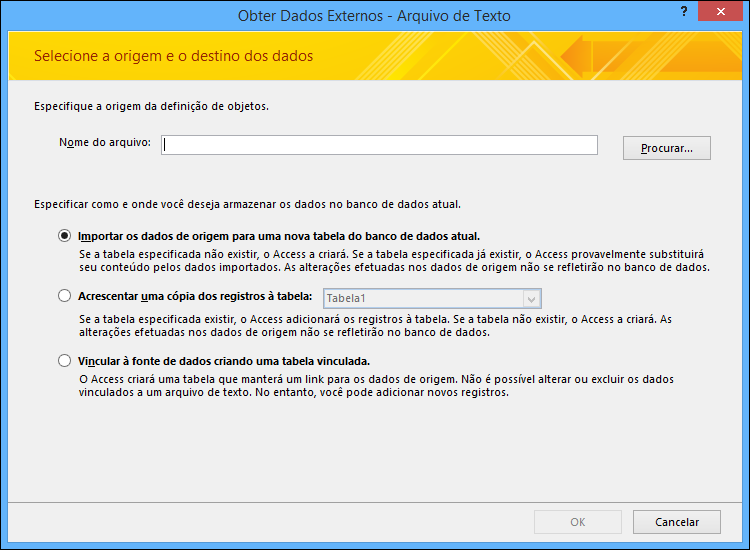
-
Na caixa de diálogo Obter Dados Externos - Arquivo de Texto, especifique o nome do arquivo de texto que contém os dados aos quais você deseja vincular na caixa Nome do arquivo.
-
Selecione Vincular à fonte de dados criando uma tabela vinculada e, em seguida, clique em OK.
O Assistente de Texto do Link será iniciado. Esse assistente guiará você pelo processo de vinculação.
-
O Access verifica o conteúdo do arquivo e sugere como o arquivo está organizado. Se o arquivo usa um caractere delimitador para separar os campos, você deve se certificar se a opção Delimitado está selecionada. Se o arquivo tiver campos de largura fixa, verifique se a opção Largura Fixa está selecionada.
-
Clique em Avançar.
-
A próxima página do assistente que é exibida depende se você selecionou a opção delimitada ou a opção de largura fixa.
Arquivos delimitados Selecione ou especifique o caractere que delimita os valores do campo. Se o arquivo usar um qualificador de texto, na caixa Qualificador de Texto , selecione " ou '. Se a primeira linha do arquivo de origem contiver nomes de campo, selecione a caixa de seleção Primeira linha contém nomes de campo. Em seguida, clique em Avançar.
Arquivos de largura fixa O assistente mostra o conteúdo do arquivo. Se o Access detectar uma estrutura em coluna nos dados, ele coloca linhas verticais nos dados para separar os campos. Revise a estrutura sugerida pelo assistente e, se necessário, siga as instruções na página do assistente para adicionar, remover ou ajustar as linhas. Em seguida, clique em Avançar.
-
Na próxima página do assistente, o Access exibe as propriedades do campo. Clique em uma coluna na metade inferior da página do assistente para exibir as propriedades do campo correspondentes. Revise e altere, se desejar, o nome e o tipo de dados dos campos de destino.
O Access revisa as primeiras 25 linhas em cada coluna para sugerir o tipo de dados padrão para o campo correspondente. Se houver tipos diferentes de valores, como texto e valores numéricos, nas primeiras 25 linhas de uma coluna, o assistente sugerirá um tipo de dados que seja compatível com todos ou os principais valores na coluna. Na maior parte das vezes, este é o tipo de dados de texto. Embora seja possível selecionar um tipo de dados diferente, lembre-se que os valores que não forem compatíveis com o tipo de dados escolhido resultarão em valores de erro ou serão convertidos incorretamente. Para saber mais, veja a seção Solucionar problemas de #Num! e valores incorretos em uma tabela vinculada.
Para que o botão Avançado é usado?
O botão Avançado no Assistente de Importação de Texto permite que você crie ou abra uma especificação de vinculação no formato usado por versões anteriores do Access. O Access não fornece uma maneira de salvar uma especificação de vinculação, ao contrário das operações de importação e exportação; portanto, se você quiser salvar os detalhes de uma especificação de vinculação, clique no botão Avançado, defina as opções desejadas e, em seguida, clique em Salvar como.
-
Clique em Avançar.
-
Na página final do assistente, especifique um nome para a tabela vinculada e clique em Concluir. Se uma tabela com esse nome já existir, o Access pergunta se você deseja substituir a tabela existente. Clique em Sim se quiser sobrescrever, ou em Não para especificar um nome de tabela diferente.
O Access tenta criar a tabela vinculada. Se a operação tiver êxito, o Access exibe a mensagem Vinculação da tabela concluída.... Abra a tabela vinculada e revise os campos e os dados para verificar se todos os campos contêm os dados corretos.
Solucionar problemas de #Num! e valores incorretos em uma tabela vinculada
Mesmo se você vir a mensagem Vinculação da tabela concluída, você deve abrir a tabela no modo Folha de Dados para verificar se todas as linhas e colunas mostram os dados corretos.
Se visualizar erros ou dados incorretos em qualquer local na tabela, execute uma ação corretiva conforme descrito na tabela a seguir e, em seguida, tente vincular novamente. Lembre-se de que não é possível adicionar valores diretamente à tabela vinculada, porque a tabela é somente leitura.
|
Problema |
Solução |
||||||||||||
|---|---|---|---|---|---|---|---|---|---|---|---|---|---|
|
Valores -1 ou 0 |
Se o arquivo de origem incluir um campo apenas com valores Verdadeiro ou Falso ou apenas com valores Sim ou Não, e você selecionar Sim/Não como o tipo de dados do campo, você verá -1 ou 0 na tabela. Abra a tabela no modo Design e defina a propriedade Formato como Verdadeiro/Falso ou Sim/Não. |
||||||||||||
|
Campos de múltiplos valores |
Quando você vincula dados, o Access não oferece suporte a múltiplos valores em um campo. A lista de valores é tratada como um único valor e colocada em um campo de texto separado por ponto e vírgulas. |
||||||||||||
|
Dados truncados |
Se os dados aparecerem truncados em uma coluna, tente aumentar a largura da coluna na exibição da folha de dados. Se o aumento da largura não resolver o problema, a causa pode ser que o tipo de dados de um campo numérico está definido para Inteiro Longo quando deveria ter sido configurado para Duplo. |
||||||||||||
|
#Num! |
Quando você abre a tabela no modo Folha de Dados, você pode ver que alguns campos contêm #Num! em vez do valor real. Faça o seguinte para minimizar ou eliminar as instâncias de valores nulos no arquivo de origem:
A tabela a seguir lista os casos em que você ainda verá o erro #Num! nos campos:
|










