Este tópico explica como exportar arquivos de texto usando o Assistente para Exportação no Microsoft Access.
O que você deseja fazer?
Compreender a exportação de arquivos de texto
Você pode exportar dados do Access em uma variedade de formatos, incluindo listas do Excel, Word e SharePoint. No entanto, talvez seja necessário exportar dados para um programa que use um formato de arquivo ao qual o Access não dê suporte. Nesse caso, se o programa de destino puder usar arquivos de texto (.txt), você poderá exportar seus dados nesse formato e abrir o arquivo resultante com o segundo programa.
Você pode exportar tabelas, consultas, formulários e relatórios como arquivos de texto. Também é possível exportar uma parte selecionada de um modo de exibição Folha de Dados. Ao exportar tabelas e consultas, você terá a opção de exportar todo o objeto ou apenas os dados sem qualquer formatação adicional.
No final da operação, o Access cria um arquivo de texto (*.txt). Se você optar por ignorar a formatação, terá a opção de criar um arquivo de texto delimitado ou arquivo de texto de largura fixa. Se você optar por exportar dados formatados, o Access tentará aproximar o layout do objeto de origem.
O Assistente para Exportação cria os seguintes tipos de arquivos de texto:
-
Arquivos delimitados Em um arquivo delimitado, cada registro aparece em uma linha separada e os campos são separados por um único caractere, chamado de delimitador. O delimitador pode ser qualquer caractere que não aparece nos valores de campos, como uma vírgula ou ponto-e-vírgula.
1,Company A,Anna,Bedecs,Owner2,Company C,Thomas,Axen,Purchasing Rep3,Company D,Christina,Lee,Purchasing Mgr.4,Company E,Martin,O’Donnell,Owner5,Company F,Francisco,Pérez-Olaeta,Purchasing Mgr.6,Company G,Ming-Yang,Xie,Owner7,Company H,Elizabeth,Andersen,Purchasing Rep8,Company I,Sven,Mortensen,Purchasing Mgr.9,Company J,Roland,Wacker,Purchasing Mgr.10,Company K,Peter,Krschne,Purchasing Mgr.11,Company L,John,Edwards,Purchasing Mgr.12,Company M,Andre,Ludo,Purchasing Rep13,Company N,Carlos,Grilo,Purchasing Rep
Você só tem a opção de criar um arquivo delimitado quando exporta o conteúdo de uma tabela ou consulta sem formatação. Um arquivo delimitado contém todos os registros e campos no objeto subjacente. As colunas ocultas e as linhas filtradas são exportadas juntamente com todos os outros dados.
-
Arquivos de largura fixa Em um arquivo de largura fixa, cada registro aparece em uma linha separada e a largura de cada campo permanece consistente em todos os registros. Em outras palavras, o comprimento do primeiro campo de cada registro sempre pode conter sete caracteres, o comprimento do segundo campo de cada registro sempre pode conter 12 caracteres, e assim por diante. Se os valores reais de um campo variam de registro para registro, os valores que ficam abaixo da largura necessária serão preenchidos com espaços à direita.
1 Company A Anna Bedecs Owner 2 Company C Thomas Axen Purchasing Rep 3 Company D Christina Lee Purchasing Mgr. 4 Company E Martin O’Donnell Owner 5 Company F Francisco Pérez-Olaeta Purchasing Mgr. 6 Company G Ming-Yang Xie Owner 7 Company H Elizabeth Andersen Purchasing Rep 8 Company I Sven Mortensen Purchasing Mgr. 9 Company J Roland Wacker Purchasing Mgr. 10 Company K Peter Krschne Purchasing Mgr. 11 Company L John Edwards Purchasing Mgr. 12 Company M Andre Ludo Purchasing Rep 13 Company N Carlos Grilo Purchasing Rep
Você só tem a opção de criar um arquivo de largura fixa quando exporta o conteúdo de uma tabela ou consulta sem formatação. Um arquivo de largura fixa contém todos os registros e campos no objeto subjacente. As colunas ocultas e as linhas filtradas são exportadas juntamente com todos os outros dados.
-
Arquivos formatados Em um arquivo formatado, os hifens (-) e as barras verticais (|) são usados para organizar o conteúdo em uma grade. Os registros aparecem como linhas e os campos aparecem como colunas. Os nomes de campo aparecem na primeira linha.
--------------------------------------------| ID | E-mail Address |--------------------------------------------| 1 | nancy@northwindtraders.com |--------------------------------------------| 2 | andrew@northwindtraders.com |--------------------------------------------| 3 | jan@northwindtraders.com |--------------------------------------------| 4 | mariya@northwindtraders.com |--------------------------------------------| 5 | steven@northwindtraders.com |--------------------------------------------| 6 | michael@northwindtraders.com |--------------------------------------------| 7 | robert@northwindtraders.com |--------------------------------------------| 8 | laura@northwindtraders.com |--------------------------------------------| 9 | anne@northwindtraders.com |--------------------------------------------
Você só tem a opção de criar um arquivo formatado quando optar por exportar os dados em uma tabela, consulta, formulário ou relatório junto com a formatação. Um arquivo formatado inclui somente os registros e campos que estão incluídos no objeto de origem ou exibidos no modo de exibição atual. As colunas ocultas e as linhas filtradas não são exportadas.
Exportar dados para um arquivo de texto
O processo de exportação de dados como um arquivo de texto segue estas etapas:
-
Abrir e revisar o banco de dados de origem
-
Executar o assistente para exportação
-
Salvar suas configurações de exportação e revisar o arquivo de texto
As etapas a seguir explicam como realizar cada tarefa.
Abrir e revisar o banco de dados de origem
-
Abra o banco de dados de origem no Access.
-
No Painel de Navegação, selecione o objeto que contém os dados que deseja exportar. Você pode exportar uma tabela, consulta, formulário ou relatório.
Observação: Você pode exportar apenas um objeto de banco de dados em uma única operação de exportação. Quando você exporta um formulário ou folha de dados que contém subformulários ou subfolhas de dados, somente o formulário principal ou folha de dados é exportado. Você deve repetir a operação de exportação para cada subformulário e subfolha de dados que deseja visualizar no arquivo de texto. Por outro lado, quando você exporta um relatório, os subformulários e os sub-relatórios que estão incluídos no relatório são exportados juntamente com o relatório principal.
-
Revise os dados de origem para se certificar de que não contêm indicadores ou valores de erro.
Se os dados contiverem erros, certifique-se de resolvê-los antes de exportar os dados. Caso contrário, os valores nulos aparecerão no arquivo de texto.
-
Se o objeto de origem for uma tabela ou consulta, decida se deseja exportar os dados com ou sem a formatação do objeto.
Essa decisão afetará três aspectos do arquivo resultante: o tipo de arquivo de texto que cria o processo, a quantidade de dados exportados e o formato de exibição dos dados. A tabela a seguir descreve o resultado da exportação de dados formatados e não formatados.
Exportar formatado
Objeto de origem
Tipo de arquivo resultante
Campos e registros
Formatação
Não
Deve ser uma tabela ou consulta.
Arquivo delimitado ou arquivo de largura fixa
Todos os campos e registros no objeto subjacente são exportados.
As configurações da propriedade Formato são ignoradas durante a operação de exportação.
Com relação aos campos de pesquisa, somente os valores de identificação de pesquisa são exportados.
Sim
Pode ser uma tabela, consulta, formulário ou relatório.
Arquivo formatado
Somente os campos e registros exibidos na exibição atual ou no objeto de origem são exportados.
O assistente respeita as configurações da propriedade Formato de cada coluna.
A formatação Rich text é ignorada.
Com relação aos campos de pesquisa, os valores de pesquisa são exportados.
Hiperlinks podem estar truncados no arquivo de texto.
-
Para exportar apenas uma parte de uma tabela, consulta ou formulário, abra o objeto na exibição da folha de dados e, em seguida, selecione apenas os registros desejados.
Executar o Assistente para Exportação
-
No painel de navegação do Access, clique com o botão direito do mouse no objeto de origem, aponte para Exportar e, em seguida, clique em Arquivo de Texto. Também é possível iniciar o assistente Exportar - Arquivo de Texto destacando o objeto fonte no Painel de Navegação e, em seguida, na guia Dados Externos, no grupo Exportar, clicar em Arquivo de Texto.
O Access abre a caixa de diálogo Exportar - Arquivo de Texto.
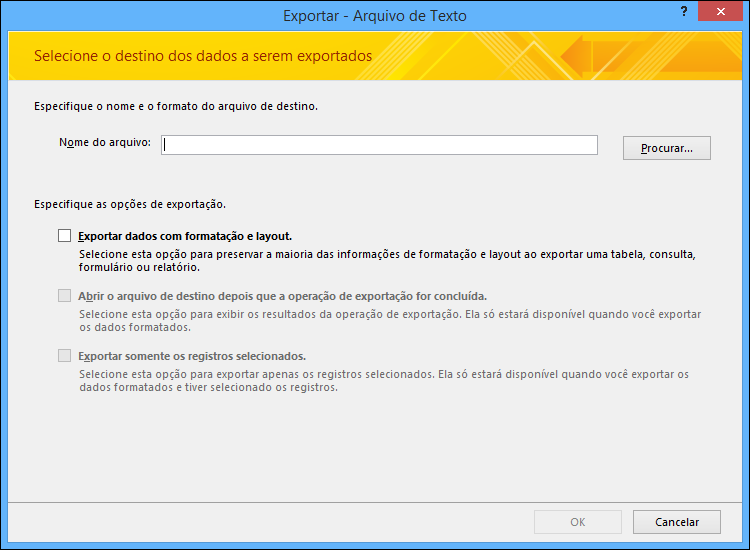
-
Na caixa de diálogo Exportar - Arquivo de Texto, aceite ou altere o nome que o Access sugere para o arquivo de texto.
-
Se você estiver exportando uma tabela ou consulta e quiser exportar dados com formatação e layout, marque a caixa de seleção Exportar dados com formatação e layout. Se estiver exportando um formulário ou um relatório, essa opção estará sempre marcada, mas aparecerá esmaecida.
Observação: Se você não marcar a primeira caixa de seleção, não poderá marcar a segunda ou a terceira caixa de seleção.
-
Para exibir o arquivo de texto de destino após a conclusão da operação de exportação, marque a caixa de seleção Abrir o arquivo de destino depois que a operação de exportação for concluída.
-
Se a fonte for uma folha de dados e você selecionou alguns registros na folha de dados aberta antes de iniciar a operação de exportação, você poderá marcar a caixa de seleção Exportar somente os registros selecionados. No entanto, se você deseja exportar todos os registros que estão na exibição da folha de dados, deixe a caixa de seleção desmarcada.
Observação: Essa caixa de seleção não estará disponível (aparece esmaecida) se nenhum dos registros na folha de dados de origem estiver selecionado ou se a fonte não for uma folha de dados.
-
Clique em OK.
-
Se um arquivo de texto que você especificou na etapa 2 já existir, o Access solicitará que você substitua o arquivo. Clique em Sim para substituir ou clique em Não para retornar à caixa de diálogo Exportar - Arquivo de Texto para especificar um nome diferente.
Importante: Você não pode anexar dados a um arquivo de texto existente.
-
Caso esteja exportando dados com formatação e layout, você será solicitado a escolher a codificação a ser usada para salvar o arquivo. Aceite o padrão, ou selecione a opção que você deseja e, em seguida, clique em OK.
O Access exporta os dados e exibe o status na página final do assistente.
-
Se você optar por exportar os dados sem formatação ou layout, o Assistente de exportação de texto iniciará e solicitará que você selecione o tipo de arquivo de texto que deseja criar. Clique em Delimitado ou Largura Fixa e então clique em Avançar.
A escolha que você faz geralmente depende do sistema que funciona com os arquivos exportados. Alguns programas funcionam com arquivos delimitados e alguns funcionarão com largura delimitada ou fixa. Se os usuários precisarem verificar os dados, um arquivo de largura fixa pode ser muito mais fácil de ler do que um arquivo delimitado.
-
Siga uma das seguintes seções, com base na escolha que você fez na etapa anterior:
-
Delimitado
-
Em Escolha o delimitador que separa os seus campos, selecione ou especifique o caractere que delimita os campos — tabulação, ponto-e-vírgula, vírgula, espaço ou outros.
-
Para incluir os nomes dos campos no arquivo de texto, marque a caixa de seleção Incluir o Nome do Campo na Primeira Linha.
-
Na lista Qualificador de Texto, selecione o qualificador de texto (o caractere usado para incluir valores de texto). Se os dados da sua fonte incluírem campos com múltiplos valores e se você escolher o ponto-e-vírgula como o caractere de delimitação, selecionar um qualificador de texto é muito importante, porque incluir a lista de valores em um par de aspas simples ou duplas ajuda a manter os valores na lista de valores juntos.
-
-
Largura fixa
-
Revise e posicione as linhas verticais que separam os campos. Se necessário, role para a direita para ver todos os campos.
-
-
-
Na última página do assistente, você pode editar o nome do arquivo e o caminho para o arquivo de texto, ou apenas deixá-lo como está e clicar em Avançar.
-
Clique em Concluir. O Access exporta os dados e exibe o status da operação de exportação na página final do assistente.
O que mais devo saber sobre exportação?
-
Para saber mais sobre como salvar os detalhes de sua exportação em uma especificação que você pode reutilizar posteriormente, veja o artigo Salvar os detalhes de uma operação de importação ou exportação como uma especificação.
-
Para saber mais sobre como executar especificações de exportações salvas, veja o artigo Executar uma operação de importação ou exportação salva.
-
Saiba mais sobre como agendar especificações para serem executadas em períodos específicos no artigo Programar uma operação de importação ou exportação.
-
Saiba mais sobre como alterar um nome de especificação, excluir especificações ou atualizar os nomes dos arquivos de origem nas especificações no artigo Como gerenciar tarefas de dados.
Solucionar problemas de valores ausentes e incorretos em um arquivo de texto
A tabela a seguir descreve várias maneiras de solucionar problemas comuns.
Dica: Se você achar que apenas alguns valores estão ausentes, corrija-os no arquivo do Excel. Caso contrário, corrija o objeto de origem no banco de dados do Access e, em seguida, repita a operação de exportação.
|
Problema |
Descrição |
|
Nomes de campos ausentes |
Em um arquivo de largura fixa, os nomes dos campos estão ausentes. Adicione-os manualmente ao arquivo de texto. Em um arquivo delimitado, os nomes dos campos são incluídos se você marcar a caixa de seleção Incluir o Nome do Campo na Primeira Linha no assistente. |
|
Exibição de campos com múltiplos valores |
Por padrão, os campos que dão suporte a vários valores são exportados como uma lista de valores separados por ponto-e-vírgula (;) e entre aspas duplas (""). Se você definiu o delimitador de campo como ponto-e-vírgula, e se alterou o qualificador de texto para Nenhum, cada valor na lista de múltiplos valores pode parecer pertencer a um campo individual. Altere as configurações do delimitador e execute a operação de exportação novamente ou insira manualmente os valores do campo de múltiplos valores no arquivo de texto entre aspas duplas. |
|
Imagens, objetos e anexos ausentes |
Elementos gráficos (como um logotipo, o conteúdo de campos de objeto OLE e anexos que fazem parte dos dados de origem) não são exportados. |
|
Gráfico ausentes |
Quando você exporta um formulário ou um relatório que contém um objeto do Microsoft Graph, o objeto Gráfico não é exportado. |
|
Expressões ausentes |
A expressão usada para calcular os valores não é exportada para o arquivo de texto. Somente os resultados das expressões são exportados. Adicione manualmente a fórmula ao arquivo de texto depois de concluir a operação de exportação. |
|
Subformulários e subfolhas de dados ausentes |
Quando você exporta um formulário ou uma folha de dados, apenas o formulário principal ou a folha de dados são exportados. Repita a operação de exportação para cada subformulário e subfolha de dados que você deseja. |
|
Valores 1 e 0 aparecem em campos Sim/Não |
Quando você exporta dados para um arquivo delimitado ou de largura fixa, os valores nos campos Sim/Não aparecem como 1 (Verdadeiro ou Sim) e 0 (Falso ou Não). No arquivo de texto, execute uma operação de pesquisa e substituição para corrigir os valores. |
|
Valores nulos |
Verifique o arquivo de origem para ver se o valor correspondente aparece corretamente no campo de origem. Se você vir um valor de erro ou um valor sem suporte, corrija a origem e tente exportar novamente. |










