Você pode exportar dados de seu banco de dados do Access para um documento do Microsoft Word, usando o Assistente de exportação de arquivo RTF. Este artigo explica como usar o Assistente de exportação de arquivo RTF e como salvar suas configurações de exportação como uma especificação para reutilização posterior.
Neste artigo
Exportando dados para o Word: os fundamentos
Você pode exportar uma tabela, consulta, formulário ou relatório para o Microsoft Word. Quando você exporta um objeto, usando o Assistente de exportação de arquivo RTF, o Access cria uma cópia dos dados do objeto em um arquivo do Formato Rich Text do Microsoft Word (*rtf). Para tabelas, consultas e formulários, os registros e os campos visíveis aparecem como uma tabela no documento do Word. Quando você exporta um relatório, o assistente exporta os dados de relatório e o layout, ele tenta fazer o documento do Word se parecer o máximo possível com o relatório.
-
Iniciar a operação do Access Para exportar dados do Access para o Word, você precisará trabalhar no Access. Não há nenhuma funcionalidade no Word que possa importar dados de um banco de dados do Access. Você também não pode salvar um banco de dados ou tabela do Access como um documento do Word usando o comando Salvar como no Access.
-
Objetos que você pode exportar Você pode exportar uma tabela, consulta, formulário ou relatório. Você também pode exportar somente os registros selecionados em um modo de exibição. Não é possível exportar macros e módulos. Quando você exporta um formulário ou folha de dados que contém subformulários ou subfolhas de dados, somente o formulário principal ou folha de dados é exportada. É necessário repetir a operação de exportação para cada subformulário e subfolha de dados que você deseja exibir no Word. Por outro lado, quando você exporta um relatório, os subformulários e os sub-relatórios que estão incluídos no relatório são exportados juntamente com o relatório principal.
-
Resultado da operação O Assistente de exportação de arquivo RTF sempre exporta dados formatados. Isso significa que somente os campos e os registros que estão visíveis em um objeto ou modo de exibição são exportados juntamente com as configurações de formato de exibição. As colunas e os registros que estão ocultos devido às configurações de filtro não serão exportados. Para um relatório, o layout do relatório também é preservado quando é exportado.
-
Mesclar com um documento existente Quando você exporta do Access para um documento Word, os dados são sempre exportados para um novo arquivo Word. Se você quiser que os dados sejam inseridos em um documento Word existente, primeiro exporte-os do Access para um novo documento Word e copie os dados do novo documento Word e cole-os no documento existente. Como alternativa, você pode copiar linhas diretamente de uma tabela do Access, consulta, formulário ou relatório e cole-as no documento existente.
Exportar dados para o Word
O processo de exportar dados para um documento do Word segue estas etapas:
-
Prepare os dados de origem para a exportação. Como parte dessa etapa, seus dados não devem conter erros e você deverá decidir se deseja exportar alguns ou todos os dados em sua tabela de origem.
-
Execute o Assistente de exportação de arquivo RTF.
-
Se desejar, salve as configurações como uma especificação de exportação para reutilização posterior.
As etapas nas seguintes seções explicam como realizar cada tarefa.
Preparar-se para a exportação
-
Abra o banco de dados de origem do Access.
-
No Painel de Navegação, selecione o objeto que contém os dados que você deseja exportar.
Você pode exportar uma tabela, consulta, formulário ou relatório.
-
Revise os dados de origem para garantir que eles não contêm indicadores de erros (triângulos verdes) ou valores de erro, como #Num.
Verifique se você resolveu todos os erros antes de exportar os dados para o Word. Caso contrário, você verá que esses valores serão substituídos por um valor nulo.
-
Se o documento de destino do Word estiver aberto, feche-o antes de continuar. O assistente avisa antes de você sobrescrever o documento.
Observação: Você não pode anexar dados a um documento do Word existente.
-
No banco de dados do Access, se você quiser exportar somente uma parte de uma tabela, consulta ou formulário, abra o objeto e selecione apenas os registros desejados.
Exportar os dados
-
Na guia Dados Externos, no grupo Exportar, clique em Word.
-
O Assistente de exportação de arquivo RTF é aberto.
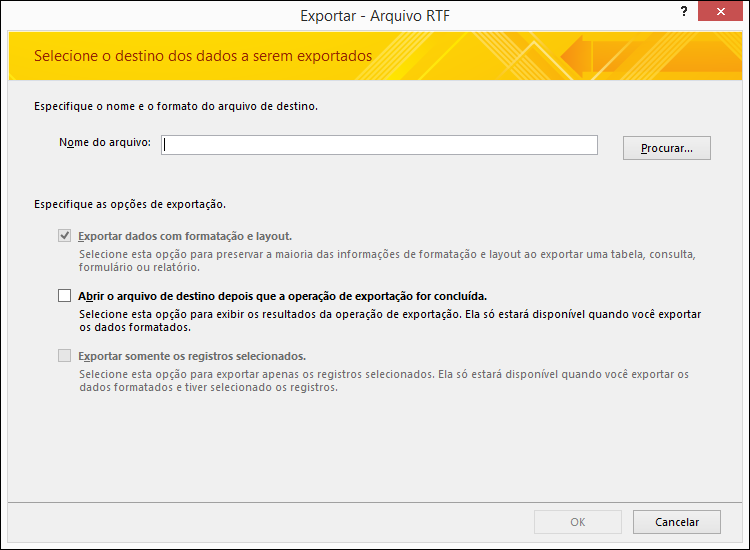
Observação: Os comandos Exportar estão disponíveis apenas quando um banco de dados é aberto.
-
No Assistente de exportação de arquivo RTF, especifique o nome do arquivo de destino.
-
O assistente sempre exporta dados formatados. Se quiser exibir o documento do Word após a conclusão da operação de exportação, marque a caixa de seleção Abrir o arquivo de destino após a conclusão da operação de exportação.
-
Se você tiver selecionado os registros que deseja exportar antes de iniciar a operação de exportação, marque a caixa de seleção Exportar somente os registros selecionados. No entanto, se você deseja exportar todos os registros no modo de exibição, deixe a caixa de seleção desmarcada.
Observação: Essa caixa de seleção aparecerá indisponível (esmaecida) se nenhum registro for selecionado.
-
Clique em OK.
-
Se o documento de destino existir, você deverá clicar em Sim para substituir o arquivo. Clique em Não para alterar o nome do arquivo de destino e, em seguida, clique em OK novamente.
O Access exporta os dados e abre o documento de destino no Word, dependendo das opções de exportação especificadas no assistente. O Access também exibe o status da operação na página final do assistente.
Entender como o Access exportará objetos para o Word
A tabela a seguir descreve como o Access exporta vários objetos e valores para o Word. Isso poderá ajudá-lo a determinar o que está acontecendo de errado se a operação de exportação não estiver funcionando da maneira esperada.
|
Item |
Considerações sobre exportação |
|
Nomes de campos |
Quando você exporta uma tabela, consulta ou formulário, os nomes dos campos são colocados na primeira linha da tabela no documento do Word. Quando você exporta um relatório, o posicionamento dos nomes dos campos no documento do Word varia de acordo com o layout do relatório. |
|
Campos com múltiplos valores |
Um campo no Access que ofereça suporte a vários valores é exportado para uma única coluna no Word. Os valores são separados por vírgulas (,). |
|
Imagens, objetos e anexos |
Todos os elementos gráficos (logotipos, dados em campos de objeto OLE e anexos que fazem parte dos dados de origem) não são exportados. |
|
Gráficos |
Objetos do Microsoft Graph não são exportados. |
|
Expressões |
Expressões não são exportadas para o documento do Word. Somente os resultados das expressões são exportados. |
|
Subformulários e subfolhas de dados |
Ao exportar um formulário ou uma folha de dados, somente o formulário ou folha de dados principal será exportado. Repita a operação de exportação para cada subformulário e subfolha de dados. |
O que mais devo saber?
-
Para saber mais sobre como salvar os detalhes de sua exportação em uma especificação que você pode reutilizar posteriormente, veja o artigo Salvar os detalhes de uma operação de importação ou exportação como uma especificação.
-
Para saber mais sobre como executar especificações de exportações salvas, veja o artigo Executar uma operação de importação ou exportação salva.
-
Saiba mais sobre como agendar especificações para serem executadas em períodos específicos no artigo Programar uma operação de importação ou exportação.
-
Saiba mais sobre como alterar um nome de especificação, excluir especificações ou atualizar os nomes dos arquivos de origem nas especificações no artigo Como gerenciar tarefas de dados.










