Observação: Se o problema impedir que você inicialize o Windows, você não poderá seguir as etapas deste artigo. Depois que o dispositivo tentar reiniciar algumas vezes, ele deverá entrar automaticamente no Ambiente de Recuperação do Windows. Para encontrar informações sobre como restaurar seu dispositivo neste cenário, visite o artigo Ambiente de Recuperação do Windows.
Resumo
Uma "inicialização limpa" inicia o Windows com um conjunto mínimo de drivers e programas de inicialização, para que você possa determinar se um programa em segundo plano está interferindo no seu jogo ou programa. Isso é semelhante ao início do Windows no Modo Seguro, mas fornece mais controle sobre quais serviços e programas são executados na inicialização para ajudá-lo a isolar a causa de um problema.
Como realizar uma inicialização limpa
Essas etapas podem parecer complicadas à primeira vista, mas segui-las em ordem, passo a passo, ajudará você a voltar aos trilhos.
-
Entre no computador como administrador. Consulte Gerenciar contas de usuário no Windows para saber mais sobre como configurar uma conta de usuário como administrador.
-
Selecione Pesquisar , digite msconfig e selecione Configuração do Sistema na lista de resultados.
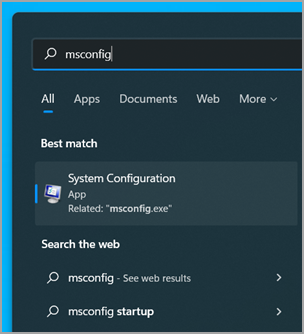
Importante: Se o computador estiver conectado a uma rede, as configurações de política de rede poderão impedir que você siga essas etapas. Use apenas o utilitário de Configuração do Sistema para alterar as opções de inicialização avançadas no computador com diretrizes de um engenheiro de suporte da Microsoft. Usar o utilitário de Configuração do Sistema pode tornar o computador inutilizável.
-
Na guia Serviços da Configuração do Sistema, selecione Ocultar todos os serviços da Microsoft e selecione Desabilitar todos. Selecione Aplicar.
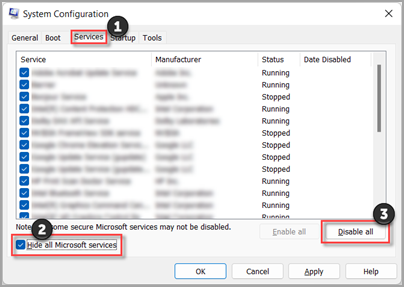
-
Na guia Inicialização da Configuração do Sistema, selecione Abrir Gerenciador de Tarefas.
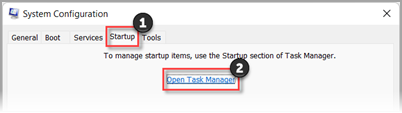
-
Na guia Aplicativos de inicialização no Gerenciador de Tarefas, para cada item de inicialização habilitado , selecione o item e selecione Desabilitar. (Acompanhe quais itens foram desabilitados. Você precisará saber disso mais tarde.)
-
Feche o Gerenciador de Tarefas.
-
Na guia Inicialização da Configuração do Sistema, selecione OK. Quando você reiniciar o computador, ele estará em um ambiente de inicialização limpo. Agora você pode tentar solucionar problemas ao tentar as etapas de solução de problemas na seção Instalar, desinstalar ou executar um aplicativo.
Aviso: Seu computador pode perder temporariamente alguma funcionalidade em um ambiente de inicialização limpo.
-
Depois que terminar de solucionar problemas e desejar retornar seu computador para uma inicialização normal, siga as etapas na seção Redefinir o computador para começar normalmente após limpo solução de problemas de inicialização.
Instalar, desinstalar ou executar um aplicativo
Depois de reiniciar o computador, você terá um ambiente de inicialização limpa. Em seguida, realize um dos seguintes procedimentos, conforme apropriado para a sua situação:
Observação: Se você receber o erro, "O serviço instalador do Windows não pôde ser acessado", precisará de mais informações. Siga as etapas na seção Como iniciar o serviço Windows Installer quando os serviços do sistema não são carregados. Em seguida, tente instalar ou desinstalar o aplicativo ou atualizar novamente.
Se a instalação ou a desinstalação for bem-sucedida, o problema será resolvido. Para retornar o computador a uma inicialização normal, siga as etapas na seção Redefinir o computador para começar normalmente após limpo solução de problemas de inicialização.
Se a instalação ou desinstalação ainda falhar, isso significa que esse problema não será causado por interferência de um serviço ou de um aplicativo. Talvez seja necessário entrar em contato com o fabricante do programa para obter suporte mais específico.
Se o aplicativo for executado corretamente em um ambiente de inicialização limpo, o problema será causado por interferência de outro aplicativo ou serviço. Você pode descobrir qual aplicativo ou serviço está causando o problema seguindo as etapas na seção Como determinar o que está causando o problema depois de fazer uma inicialização limpo.Se o aplicativo ainda não for executado conforme o esperado em um ambiente de inicialização limpo, o problema não será causado pela interferência de outro aplicativo ou serviço. Talvez seja necessário entrar em contato com o fabricante do programa para obter suporte mais específico.
Se você executar um programa de instalação sem iniciar o serviço Windows Installer, poderá receber a seguinte mensagem de erro:
Não foi possível acessar o serviço do Windows Installer. Entre em contato com o pessoal de suporte para verificar se o serviço Windows Installer está registrado corretamente.
O serviço Windows Installer não será iniciado se você desmarcar a caixa de seleção Carregar serviços do sistema no utilitário de Configuração do Sistema. Para usar o Windows Installer service quando os serviços do sistema não estiverem carregados, inicie o serviço manualmente. Veja como:
-
Selecione Pesquisar , em seguida, digite gerenciamento de computador. Selecione Gerenciamento de Computador na lista de resultados.
-
Na árvore do console, selecione a seta para expandir Serviços e Aplicativos e selecione Serviços.
-
No painel de detalhes, clique com o botão direito do mouse no Instalador do Windows e selecione Iniciar.
Como determinar o que está causando o problema após executar uma inicialização limpa
Se o problema não ocorrer enquanto o computador estiver em um ambiente de inicialização limpo, você poderá determinar qual aplicativo ou serviço de inicialização está causando o problema ativando ou desativando sistematicamente e reiniciando o computador. Ao ativar um único serviço ou item de inicialização e reiniciar cada vez eventualmente encontrará o serviço ou aplicativo problemático, a maneira mais eficiente de fazer isso é testar metade deles por vez, eliminando assim metade dos itens como a causa potencial com cada reinicialização do computador. Em seguida, você pode repetir esse processo até isolar o problema. Para obter etapas detalhadas de como fazer isso, expanda a seguinte seção:
-
Entre no computador como administrador. Consulte Gerenciar contas de usuário no Windows para saber mais sobre como configurar uma conta de usuário como administrador.
-
Selecione Pesquisar , em seguida, digite msconfig. Selecione Configuração do Sistema na lista de resultados.
-
Selecione a guia Serviços e selecione Ocultar todos os serviços da Microsoft.
-
Selecione cada uma das caixas marcar na metade superior da lista de serviços.
-
Selecione OK e reinicie o Windows.
-
Após a reinicialização do computador, determine se o problema ainda ocorre.
-
Se o problema persistir, um dos itens marcados é o serviço problemático. Repita as etapas 1 a 6, mas, na Etapa 4, desmarque a metade inferior das caixas na lista de serviços selecionada no último teste.
-
Se o problema não ocorrer, significa que os itens marcados não são a causa do problema. Repita as etapas 1 a 6, mas na Etapa 4, ative a metade superior das caixas desmarcadas na lista serviço no último teste.
-
Repita essas etapas até isolar o problema em um único serviço ou até determinar que nenhum dos serviços é a causa do problema. Se você tiver o problema quando apenas um serviço estiver selecionado na lista Serviço , esse serviço de inicialização será o que está causando o problema e você deverá ir para a etapa 9. Se nenhum dos serviços causar o problema, vá para a etapa 7.
-
-
Selecione a guia Inicialização e selecione Abrir Gerenciador de Tarefas. Na guia Aplicativos de inicialização no Gerenciador de Tarefas, um por vez, selecione a metade superior dos itens que você desabilitou anteriormente e selecione Habilitar.
-
Reinicie o Windows.
-
Se o problema ainda ocorrer, repita a etapa 7, mas desta vez desabilite a metade inferior dos itens habilitados no último teste.
-
Se o problema não ocorrer, repita a etapa 7, mas desabilite tudo o que você habilitou no último teste e habilite a outra metade dos itens desabilitados.
-
Se você ainda tiver o problema depois que apenas um item de Inicialização estiver habilitado, o item habilitado será o que está causando o problema e você deverá ir para a etapa 9. Se nenhum item de Inicialização causar o problema, pode haver um problema com um serviço da Microsoft. Consulte Opções de recuperação no Windows.
-
-
Depois de determinar o item de inicialização ou o serviço que causa o problema, entre em contato com o fabricante do programa para determinar se o problema pode ser resolvido ou execute o Windows com o serviço desmarcado ou o item Inicialização desabilitado.
Redefinir o computador para ser inicializado normalmente após a solução de problemas da inicialização limpa
Depois de concluir a solução de problemas, siga estas etapas para redefinir o computador de forma que ele seja iniciado normalmente.
-
Selecione Pesquisar , em seguida, digite msconfig. Selecione Configuração do Sistema na lista de resultados.
-
Na guia Geral , selecione Inicialização Normal.
-
Selecione a guia Serviços, desmarque a caixa marcar ao lado de Ocultar todos os serviços da Microsoft, selecione Habilitar tudo e selecione Aplicar.
-
Selecione a guiaInicialização e selecione Abrir Gerenciador de Tarefas.
-
No Gerenciador de Tarefas, habilite todos os programas de inicialização que você havia desabilitado antes e selecione OK.
-
Quando você for solicitado a reiniciar o computador, selecione Reiniciar.
-
Entre no computador como administrador. Se você não tiver uma conta de administrador, consulte Gerenciar contas de usuário no Windowspara saber como criar uma.
-
Na caixa Pesquisar na barra de tarefas, digite msconfig e selecione Configuração do Sistema na lista de resultados.
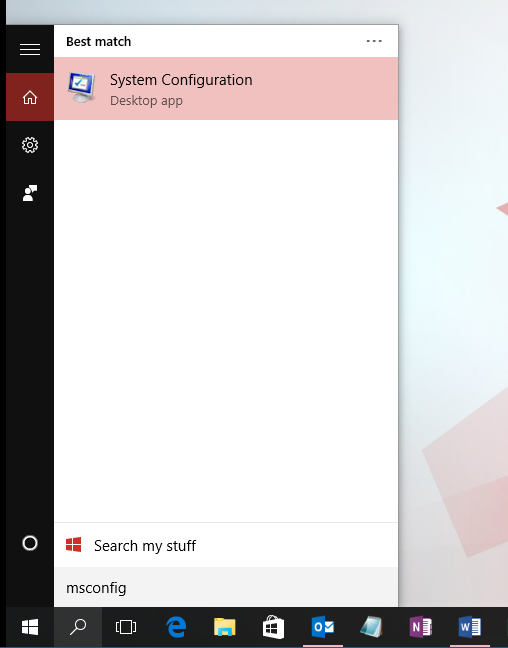
Importante: Se o computador estiver conectado a uma rede, as configurações de política de rede poderão impedir que você siga essas etapas. Use apenas o utilitário de Configuração do Sistema para alterar as opções de inicialização avançadas no computador com diretrizes de um engenheiro de suporte da Microsoft. Usar o utilitário de Configuração do Sistema pode tornar o computador inutilizável.
-
No separador Serviços da Configuração do Sistema, selecione Ocultar todos os serviços Microsoft e, em seguida, selecione Desativar tudo. Selecione Aplicar.
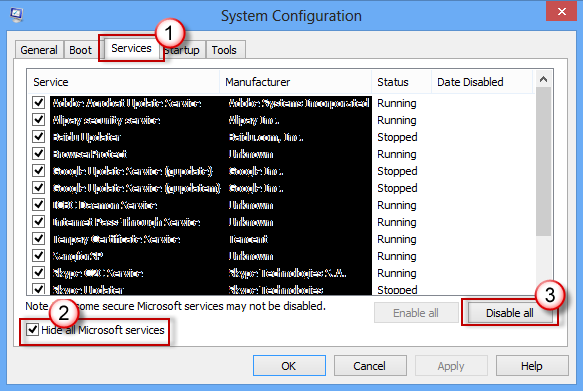
-
No separador Arranque da Configuração do Sistema, selecione Abrir Gestor de Tarefas.
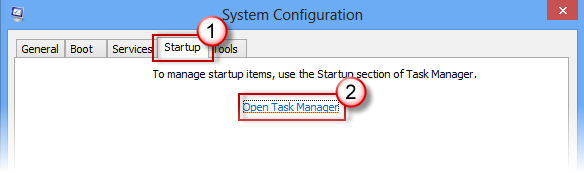
-
No separador Arranque no Gestor de Tarefas, para cada item de arranque Ativado , selecione o item e, em seguida, selecione Desativar. (Controle os itens que foram Desativados. Terá de saber mais tarde.)
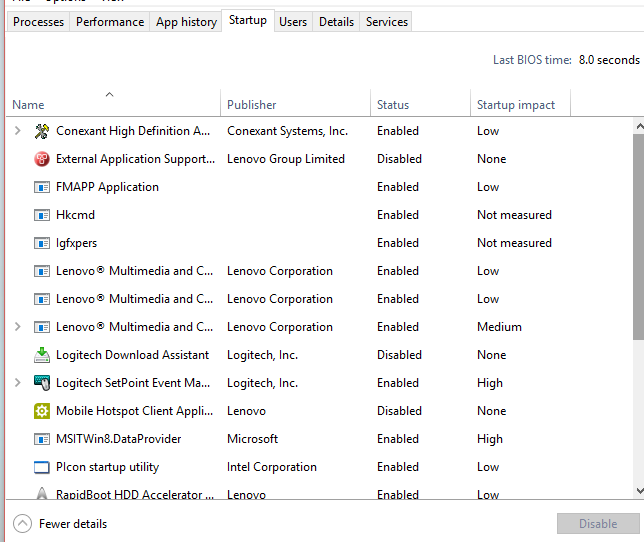
-
Feche o Gerenciador de Tarefas.
-
No separador Arranque da Configuração do Sistema, selecione OK. Quando reiniciar o computador, este estará num ambiente de arranque limpo. Agora, pode tentar resolver o problema ao experimentar os passos de resolução de problemas na secção Instalar, desinstalar ou executar uma aplicação.
Aviso: O computador pode perder temporariamente algumas funcionalidades num ambiente de arranque limpo.
-
Assim que terminar a resolução de problemas e quiser devolver o computador a um arranque normal, siga os passos na secção Repor o computador para iniciar normalmente após limpo resolução de problemas de arranque.
Instalar, desinstalar ou executar um aplicativo
Depois de reiniciar o computador, você terá um ambiente de inicialização limpa. Em seguida, realize um dos seguintes procedimentos, conforme apropriado para a sua situação:
Observação: Se receber o erro "Não foi possível aceder ao serviço Windows Installer", precisará de mais informações. Siga os passos na secção Como iniciar o serviço Windows Installer quando os serviços do sistema não são carregados. Em seguida, tente instalar ou desinstalar a aplicação ou atualizar novamente.
Se a instalação ou a desinstalação for bem-sucedida, o problema será resolvido. Para devolver o computador a um arranque normal, siga os passos na secção Repor o computador para iniciar normalmente após limpo resolução de problemas de arranque.
Se a instalação ou desinstalação continuar a falhar, isso significa que este problema não é causado por interferências de um serviço ou de uma aplicação. Poderá ter de contactar o fabricante do programa para obter suporte mais específico.
Se a aplicação for executada corretamente num ambiente de arranque limpo, o problema foi causado por interferências de outra aplicação ou serviço. Pode descobrir que aplicação ou serviço está a causar o problema ao seguir os passos na secção Como determinar o que está a causar o problema depois de efetuar um arranque limpo.Se a aplicação continuar a não ser executada conforme esperado num ambiente de arranque limpo, o problema não é causado por interferências de outra aplicação ou serviço. Poderá ter de contactar o fabricante do programa para obter suporte mais específico.
Se executar um programa de Configuração sem iniciar o serviço Windows Installer, poderá receber a seguinte mensagem de erro:
Não foi possível acessar o serviço do Windows Installer. Contacte o suporte técnico para verificar se o serviço Windows Installer está corretamente registado.
O serviço Windows Installer não será iniciado se você desmarcar a caixa de seleção Carregar serviços do sistema no utilitário de Configuração do Sistema. Para usar o Windows Installer service quando os serviços do sistema não estiverem carregados, inicie o serviço manualmente. Veja como:
-
Selecione Procurar e, em seguida, escreva gestão de computadores. Selecione Gestão de Computadores na lista de resultados.
-
Na árvore da consola, selecione a seta para expandir Serviços e Aplicações e, em seguida, selecione Serviços.
-
No painel de detalhes, clique com o botão direito do rato em Windows Installer e, em seguida, selecione Iniciar.
Como determinar o que está causando o problema após executar uma inicialização limpa
Se o problema não ocorrer enquanto o computador estiver num ambiente de arranque limpo, pode determinar que aplicação ou serviço de arranque está a causar o problema ao ativá-los ou desativá-los sistematicamente e reiniciar o computador. Ao ativar um único serviço ou item de arranque e reiniciar de cada vez irá eventualmente encontrar o serviço ou aplicação problemático, a forma mais eficiente de o fazer é testar metade deles de cada vez, eliminando assim metade dos itens como a causa potencial com cada reinício do computador. Em seguida, pode repetir este processo até isolar o problema. Para obter os passos detalhados sobre como fazê-lo, expanda a secção seguinte:
-
Inicie sessão no computador como administrador. Consulte Gerir contas de utilizador no Windows para saber mais sobre como configurar uma conta de utilizador como administrador.
-
Selecione Procurar e, em seguida, escreva msconfig. Selecione Configuração do Sistema na lista de resultados.
-
Selecione o separador Serviços e, em seguida, selecione Ocultar todos os serviços Microsoft.
-
Selecione cada uma das caixas de marcar na metade superior da lista Serviço.
-
Selecione OK e, em seguida, reinicie o Windows.
-
Depois de o computador reiniciar, determine se o problema ainda ocorre.
-
Se o problema persistir, um dos itens marcados é o serviço problemático. Repita os passos 1 a 6, mas no Passo 4, desmarque a metade inferior das caixas na lista Serviço que selecionou no último teste.
-
Se o problema não ocorrer, significa que os itens marcados não são a causa do problema. Repita os passos 1 a 6, mas no Passo 4, ative a metade superior das caixas que limpou na lista Serviço no último teste.
-
Repita essas etapas até isolar o problema em um único serviço ou até determinar que nenhum dos serviços é a causa do problema. Se o problema ocorrer quando apenas um serviço estiver selecionado na lista Serviço , esse serviço de arranque é o que está a causar o problema e deverá avançar para o passo 9. Se nenhum dos serviços causar o problema, avance para o passo 7.
-
-
Selecione o separador Arranque e, em seguida, selecione Abrir Gestor de Tarefas. No separador Arranque do Gestor de Tarefas, um de cada vez, selecione a metade superior dos itens desativados anteriormente e, em seguida, selecione Ativar.
-
Reinicie o Windows.
-
Se o problema continuar a ocorrer, repita o passo 7, mas desta vez desative a metade inferior dos itens que ativou no último teste.
-
Se o problema não ocorrer, repita o passo 7, mas desative tudo o que ativou no último teste e ative a outra metade dos itens que desativou.
-
Se o problema persistir depois de apenas um item de Arranque estar ativado, o item ativado é o que está a causar o problema e deverá avançar para o passo 9. Se nenhum item de Arranque causar o problema, poderá existir um problema com um serviço Microsoft. Consulte Opções de recuperação no Windows.
-
-
Depois de determinar o item de arranque ou o serviço que causa o problema, contacte o fabricante do programa para determinar se o problema pode ser resolvido ou execute o Windows com o serviço desmarcado ou o item de Arranque desativado.
Redefinir o computador para ser inicializado normalmente após a solução de problemas da inicialização limpa
Depois de concluir a solução de problemas, siga estas etapas para redefinir o computador de forma que ele seja iniciado normalmente.
-
Selecione Procurar e, em seguida, escreva msconfig. Selecione Configuração do Sistema na lista de resultados.
-
No separador Geral , selecione Arranque Normal.
-
Selecione o separador Serviços, desmarque a caixa de marcar junto a Ocultar todos os serviços Microsoft, selecione Ativar tudo e, em seguida, selecione Aplicar.
-
Selecione o separadorArranque e, em seguida, selecione Abrir Gestor de Tarefas.
-
No Gestor de Tarefas, ative todos os programas de arranque que tinha desativado anteriormente e, em seguida, selecione OK.
-
Quando lhe for pedido para reiniciar o computador, selecione Reiniciar.










