Exiba as atribuições Desativações futuras, Prontas para Classificar, Vencidas, Retornadas e Rascunhos no aplicativo Atribuições. Você pode exibi-las por classe ou exibi-las em todas as suas classes. A seleção de qualquer tarefa permitirá que você avalie, faça edições ou veja a tarefa da perspectiva de um aluno. Exibir todas as notas selecionando o aplicativo Grades.
Exibir e classificar atribuições entre classes
Navegue até a equipe de classe desejada e selecione Atribuições.
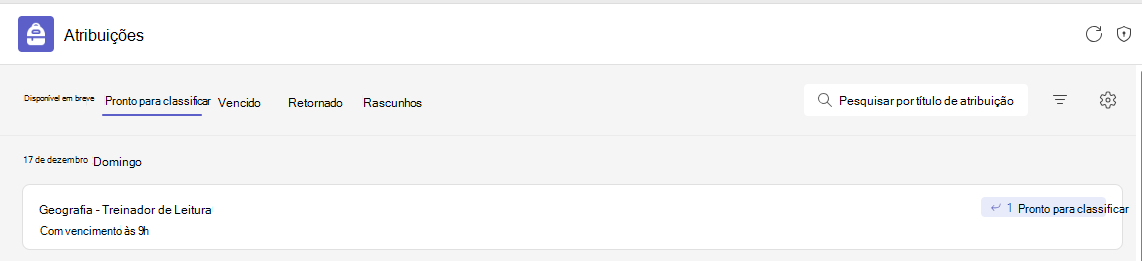
Dica: Use a barra de pesquisa para procurar uma tarefa por palavra-chave.
Trabalho atribuído
Guia próxima
Todas as próximas atribuições enviadas aos alunos ou agendadas para atribuir posteriormente serão exibidas por ordem de data de vencimento na guia Próximo.

Guia pronto para a classificação
Todas as atribuições com envios que não foram classificadas serão exibidas na guia Pronto para Grau .
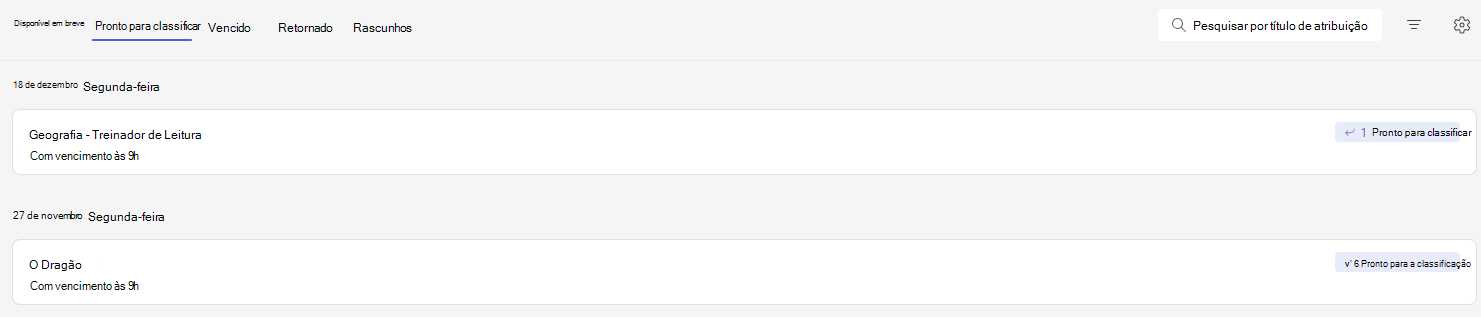
Cada atribuição nesta guia é classificada pela data de vencimento e exibe o número de atribuições que estão prontas para serem classificadas. Saiba mais sobre classificação, retorno e reatribuição de atribuições.
Guia Due passado
Todas as atribuições vencidas anteriores serão exibidas na guia Due anterior.
Selecionar uma tarefa abrirá o painel de notas, onde você pode avaliar os trabalhos que os alunos entregaram e devolver os trabalhos.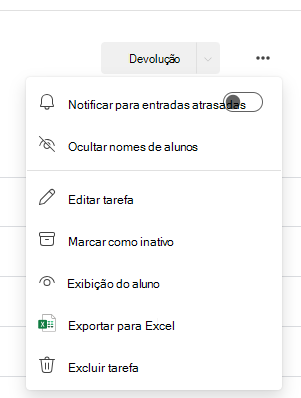
-
Selecione Mais opções

-
Selecione Mais opções

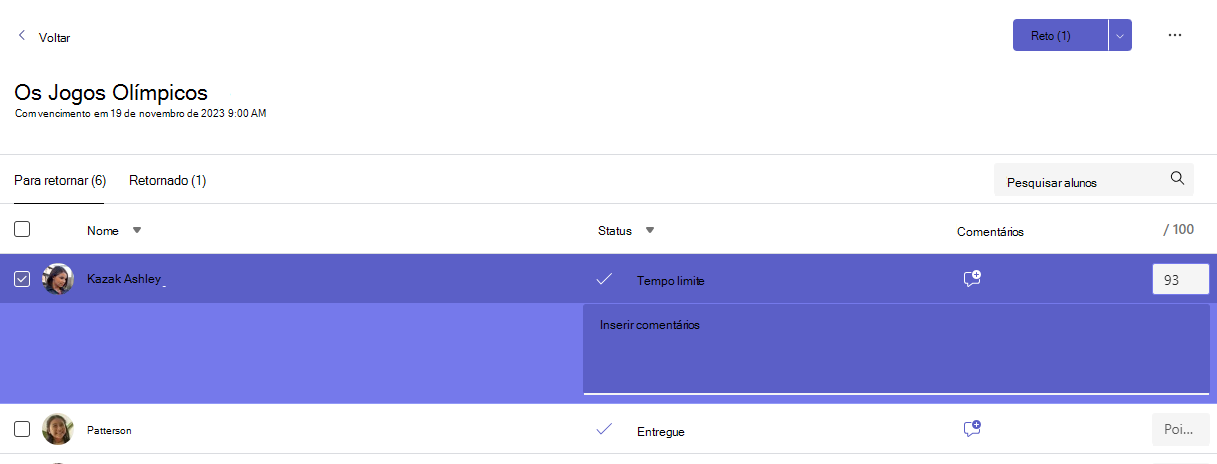
Exibir tarefas devolvidas e rascunho
Selecione Rascunhos ou Retornados para exibir suas atribuições redigidas ou retornadas.
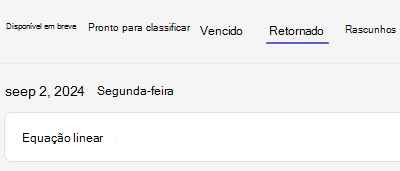
Observação: As tarefas são consideradas "devolvidas" quando todas elas forem devolvidas aos seus alunos. Quando os alunos entregarem trabalho adicional ou você retornar o trabalho para revisão, a atribuição aparecerá em sua lista Atribuída novamente para notificá-lo de que há trabalho que você ainda não revisou.
Filtrar atribuições por módulos
Se você tiver adicionado Atribuições a um módulo Trabalho de classe, poderá filtrar para elas na lista Atribuições. Você pode filtrar para um ou mais Módulos.
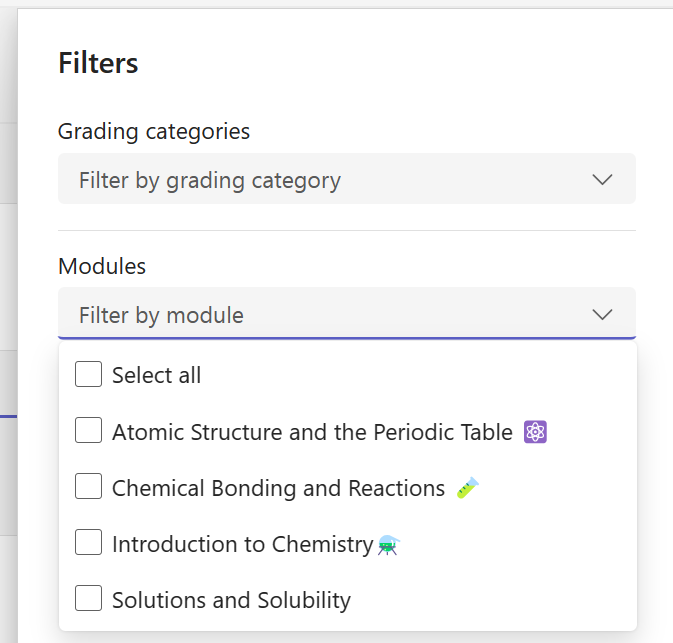
Filtrar atribuições por categorias de classificação
Se você tiver configurado sua classe para usar categorias de classificação, poderá filtrar para elas na lista Atribuições. Você pode filtrar para uma ou mais Categorias de Classificação.
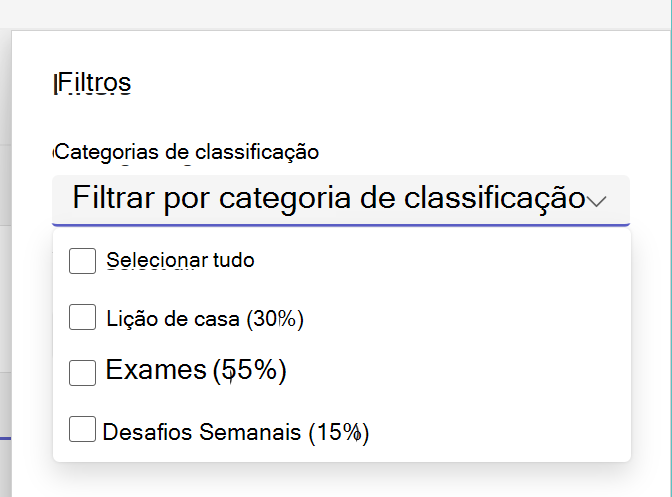
Filtrar atribuições por marcas
Se você adicionou marcas às suas atribuições, como "Lição de Casa" ou "Revisão", poderá filtrar para elas na lista de atribuições.
Para exibir todas as atribuições por uma marca, selecione Todas as marcas e escolha a marca que você deseja exibir.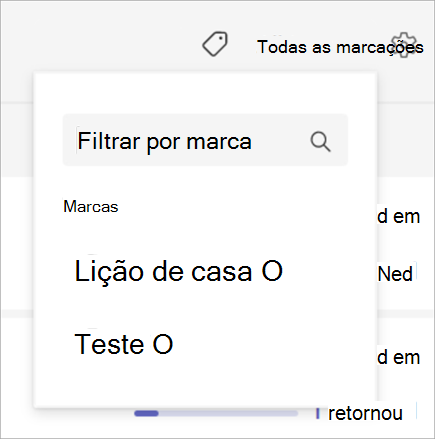
Ver notas
Exiba seu trabalho de classificação concluído e incompleto selecionando a guia Notas em sua equipe de classe.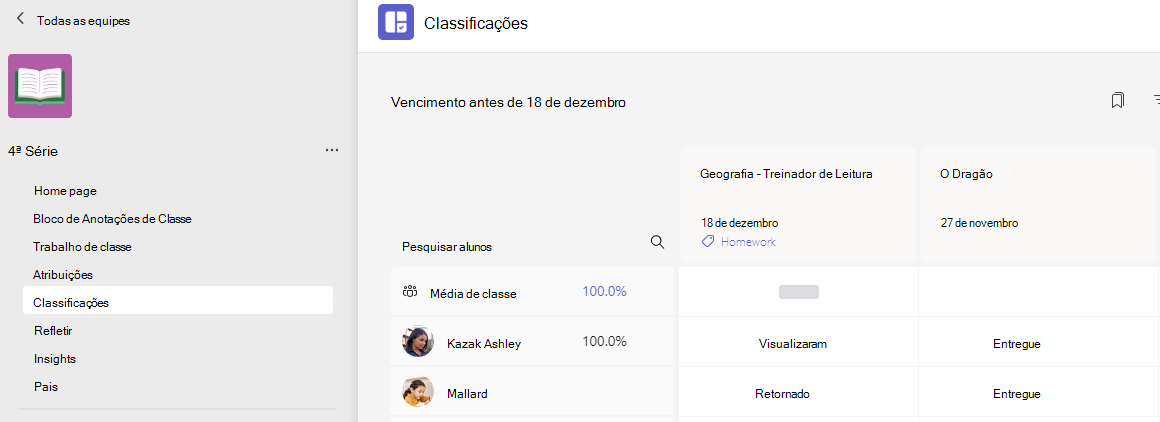
Você verá que suas tarefas aparecem em linhas e seus alunos em uma coluna. As tarefas são ordenadas por data limite, com a data mais próxima no início. Continue rolando para continuar visualizando as tarefas.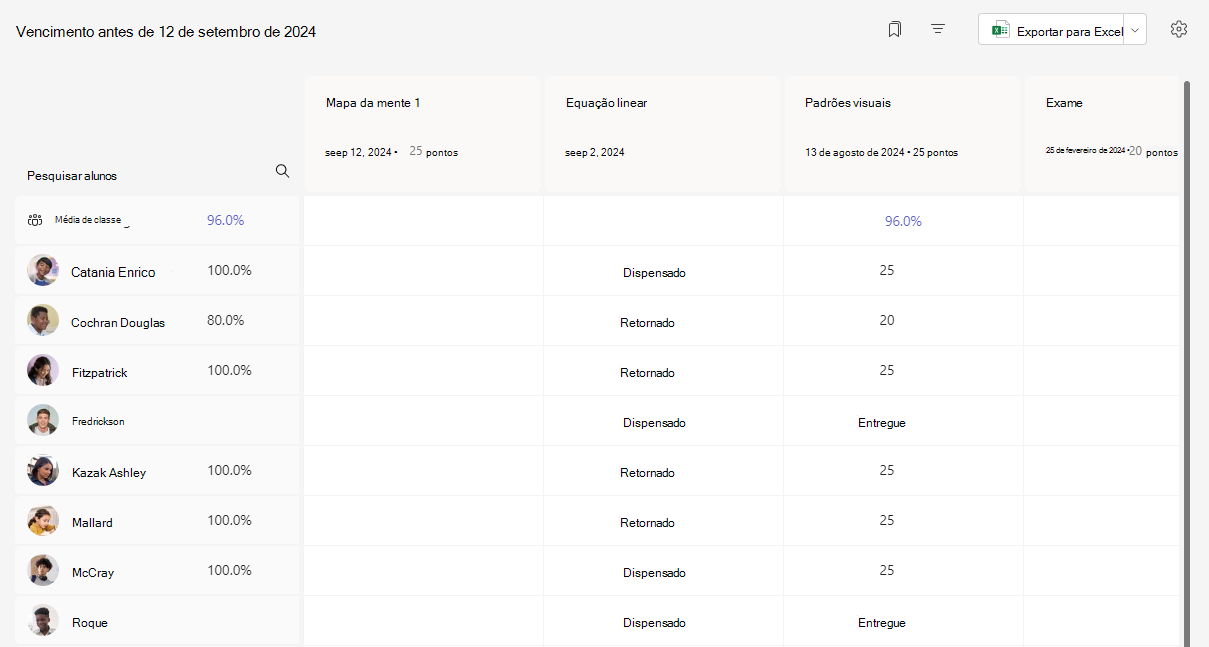
-
Clique em uma célula para editar pontos ou para executar uma ação na tarefa de um aluno.
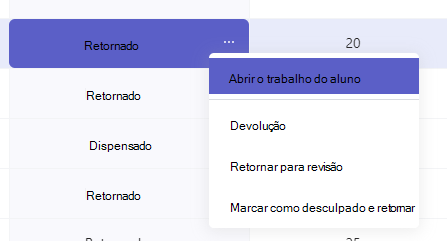
-
Selecione o quadrado de uma tarefa para abri-la.
-
Selecione o nome de um aluno para exibir detalhes sobre as notas e o progresso da classe até o momento.
Médias de classificação
Para cada Atribuição, você pode exibir a Nota Média para a Atribuição. Para cada aluno, mostrará a nota média em todas as atribuições. Você também pode ver a distribuição média de notas e notas da classe .
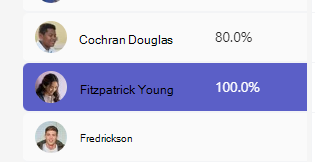
Observação: A nota média da classe é definida para todas as atribuições, se você optar por filtrar o gradebook, a nota média só será exibida para a atribuição selecionada. Se você tiver configurado sua classe para usar atribuições somente categorias de classificação com categorias de classificação serão contadas para a classe média
Selecionar qualquer valu de Grau Médioe mostrará uma exibição de detalhes do Insights. Para Média de Classe , você pode ver a média de Categorias de Distribuição, Tendência e Classificação
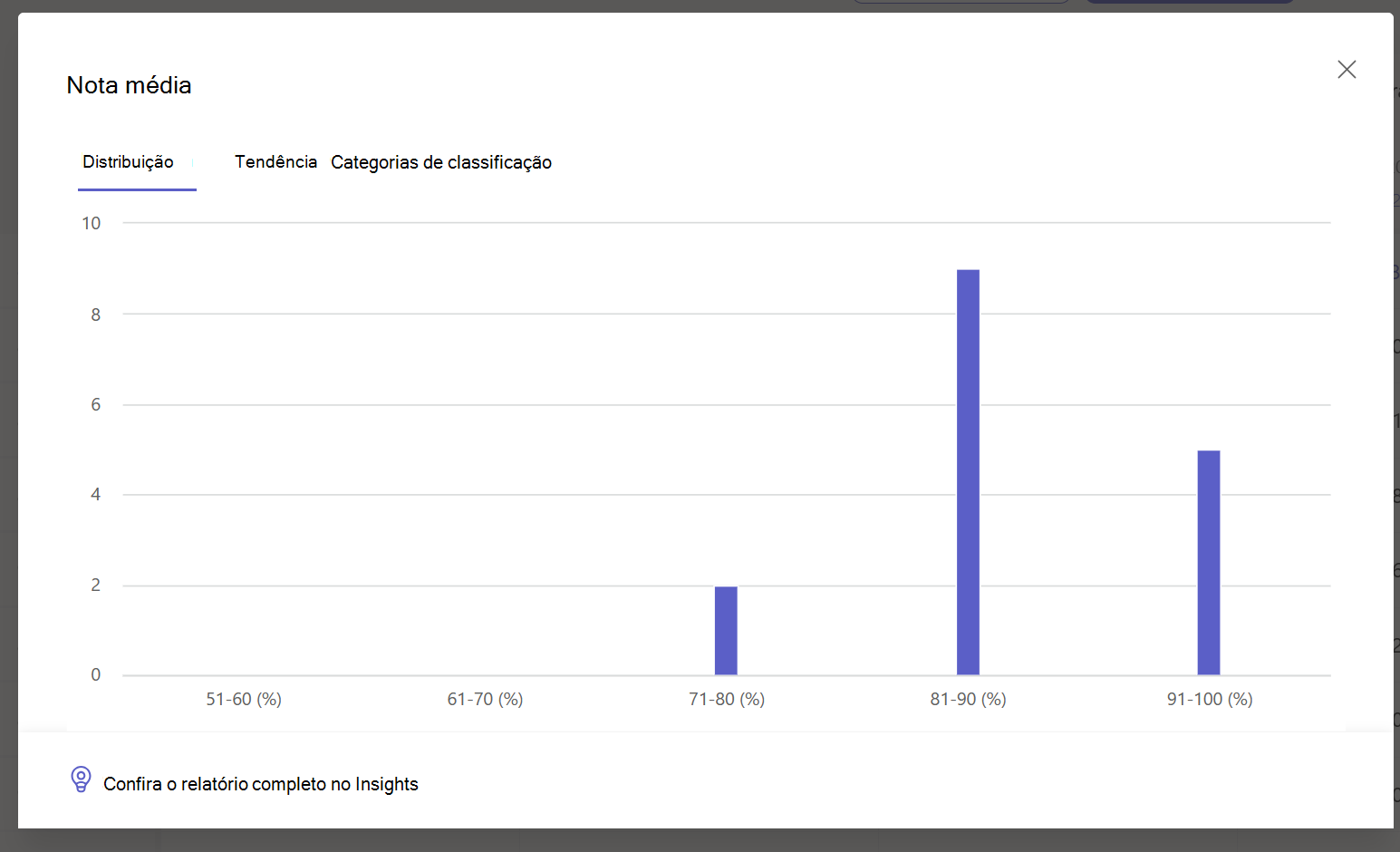
Nota. Por padrão, os alunos não veem a Nota Média. Você pode configurar isso nas Configurações de Atribuições e De grau para a classe.
Configurações de grau
1. Configure Configurações de Grau selecionando primeiro o ícone de engrenagem para Configurações de Atribuição.
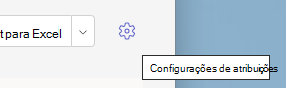
2. Há duas seções; Configurações de atribuição e configurações de grau. As opções em Configurações de grau disponíveis para configuração incluem:
-
Esquemas de classificação:Isso é definido como um sistema baseado em ponto por padrão, mas novos esquemas também podem ser adicionados escolhendo o botão Adicionar esquemas .
-
Nota média:Alterne se os alunos devem ter permissão para marcar seu percentual de notas.
-
Categorias de classificação ponderadas:Defina tipos de atribuição e atribua pesos para refletir a importância.

Categorias de classificação ponderadas
Categorias de classificação ponderadas permitem que os educadores atribuam peso a atribuições para refletir sua importância.
1. Navegue até a equipe desejada e selecione a guia Notas .
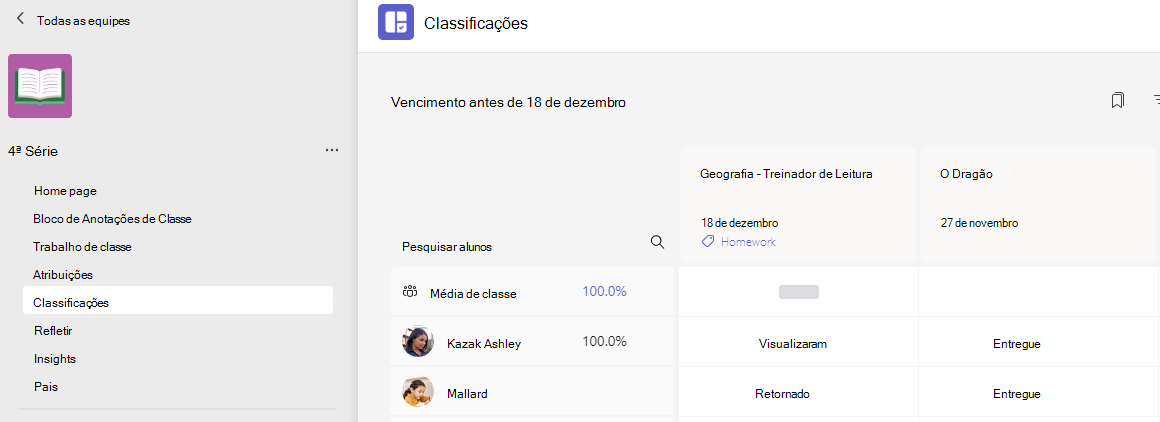
2. Selecione o ícone Configurações de atribuições . 
3. Role para Configurações de grau e alterne categorias de classificação ponderadas para Ativar.
4. Uma janela Gerenciar categorias de classificação será exibida. Selecione Adicionar Categoria de Classificação.
5. Nomeie sua categoria de classificação e insira a porcentagem que você gostaria de atribuir como o peso dessa categoria.
6. Repita para cada categoria de classificação desejada.
7. Os percentuais devem somar 100% para seguir em frente. Quando terminar de adicionar suas categorias, selecione Salvar.
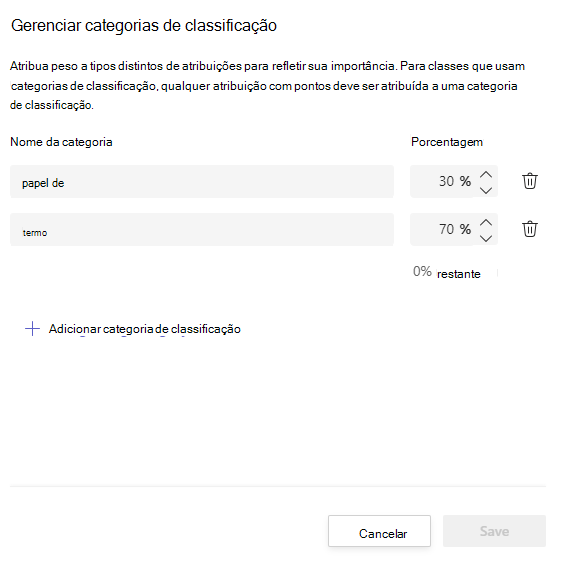
8. Em configurações de grau, suas categorias de classificação e percentuais agora estão visíveis. Para editar, selecione Gerenciar categorias de classificação.
9. Agora você pode selecionar uma categoria de classificação sempre que criar uma atribuição.
Importante: Em classes que usam categorias de classificação, qualquer atribuição com pontos deve ter uma categoria de classificação.
Filtrar o Gradebook
Você pode filtrar o gradebook para selecionar uma data de vencimento, uma ou mais categorias de classificação e Ocultar e Mostrar Atribuições Inativas.
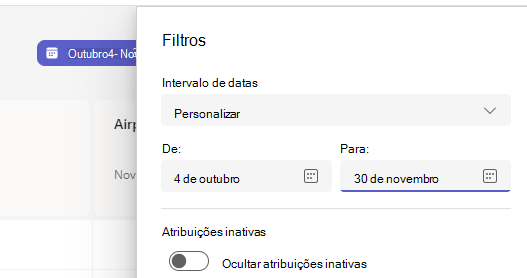
Para reutilizar o filtro, você pode salvá-lo como um indicador para a classe. Os indicadores são armazenados por pessoa e por classe.
Exibir as tarefas nas classes
Para exibir as tarefas em todas as suas classes, selecione Tarefas na barra do aplicativo. Selecione uma atribuição para fazer edições ou iniciar a classificação.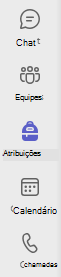
-
Selecione Próximo para exibir as próximas atribuições.
-
Selecione Pronto para Classificar para exibir as atribuições que têm envios que não foram classificados
-
Selecione Passado Devido para exibir todas as atribuições que estão vencidas, mas que não foram enviadas dos alunos
-
Selecione Criar para criar uma nova atribuição para qualquer classe nesta tela.
Observação: Não está vendo uma tarefa mais antiga? Navegue até equipes de classe individuais e visite a guia Atribuições para carregar mais atribuições.










