Este artigo é para pessoas que usam um programa de leitor de tela, como o Narrador da Windows, o JAWS ou o NVDA com produtos Microsoft 365. Este artigo faz parte do conjunto de conteúdo de suporte do leitor de tela do Microsoft 365 onde você pode encontrar mais informações de acessibilidade em nossos aplicativos. Para obter ajuda geral, visite Suporte da Microsoft.
Utilize novos Outlook com o teclado e o leitor de ecrã para migrar as definições e instalar os suplementos existentes a partir do Outlook para Windows clássico . Nós o testamos com o Narrador, o JAWS e o NVDA, mas ele pode funcionar com outros leitores de tela, desde que eles sigam padrões e técnicas comuns de acessibilidade.
Observações:
-
Novos Microsoft 365 recursos são lançados gradualmente para Microsoft 365 assinantes, então seu aplicativo pode não ter esses recursos ainda. Para saber como você pode obter novos recursos com mais rapidez, participe do programa Office Insider.
-
Saiba mais sobre leitores de tela, acesse Como os leitores de tela funcionam com o Microsoft 365.
Nesse tópico
Migrar definições e instalar suplementos durante a instalação
À medida que inicia a nova Outlook para Windows pela primeira vez, ser-lhe-á perguntado durante a configuração se pretende migrar as suas definições e instalar os seus suplementos a partir do Outlook para Windows clássico, para que a sua nova experiência se sinta familiar.
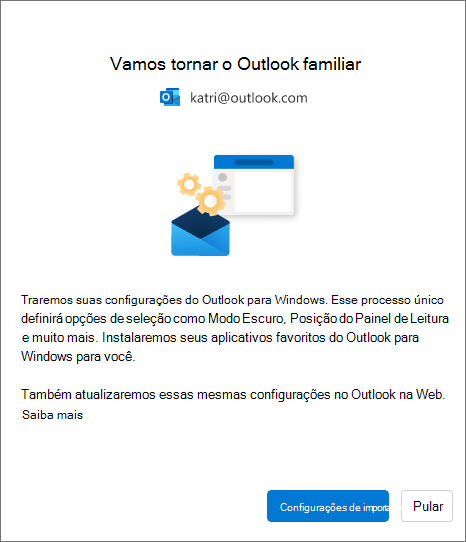
Para migrar as suas definições antigas e instalar suplementos existentes:
-
Prima a Tecla de Tabulação até ouvir "Definições de importação" e, em seguida, prima Enter. A migração de definições e suplementos demora apenas alguns momentos.
Dicas:
-
Também pode ignorar a migração durante a instalação e fazê-lo mais tarde, seguindo os passos descritos na secção Migrar definições após a instalação . Para ignorar, prima a Tecla de Tabulação até ouvir "Ignorar" e, em seguida, prima Enter.
-
Se ignorar este passo durante a instalação, tenha em atenção que terá de instalar manualmente o suplemento Web equivalente a qualquer suplemento COM que utilize no Outlook para Windows clássico no novo Outlook para Windows.
-
-
Se selecionar Definições de importação, as suas definições também serão aplicadas ao Outlook na Web. Se nunca tiver utilizado Outlook para Windows, serão aplicadas as predefinições. Para obter uma lista das definições importadas, aceda à secção Lista de definições importadas .
Além disso, os suplementos Web para os suplementos COM existentes no Outlook para Windows clássico serão instalados quando selecionar Definições de importação. Para obter uma lista dos suplementos que serão instalados, consulte a secção Lista de suplementos instalados a partir do Outlook para Windows clássico .
Migrar definições após a instalação
Também pode migrar as definições após a conclusão da instalação. Para fazer isso:
-
Prima a Tecla de Tabulação ou Shift+Tecla de Tabulação até ouvir "Definições" e, em seguida, prima Enter.
-
Prima a Tecla de Tabulação uma vez. Irá ouvir: "Procurar Outlook definições". Prima a tecla Seta Para Baixo até ouvir "Ver todas as definições Outlook " e, em seguida, prima Enter. A janela Definições é aberta com o separador Contas > Contas de e-mail aberto.
-
Prima a Tecla de Tabulação até ouvir "Gerir" e, em seguida, prima Enter. Os detalhes da sua conta de e-mail são apresentados no separador.
-
Prima a Tecla de Tabulação até ouvir "Introdução" e, em seguida, prima Enter.
-
Prima a Tecla de Tabulação até ouvir "Definições de importação" e, em seguida, prima Enter.
Lista de definições importadas
-
Agrupar por conversações
-
Posição do painel de leitura
-
Densidade
-
Texto de pré-visualização da lista de mensagens
-
Expandir/fechar estado da lista de pastas
-
Largura da lista de mensagens
-
Imagem do remetente na lista de mensagens
-
Pré-visualizações de anexos
-
Ações rápidas na lista de mensagens (brevemente)
-
Modo escuro
-
Configurações de notificação
-
Assinaturas
-
Respostas automáticas
-
Destaques/outros
-
Tipo de letra predefinido (brevemente)
-
Marcar como definições de leitura (brevemente)
Calendário
-
Vista de calendário (semana, semana de trabalho, mês) (brevemente)
-
Definição dias da semana de trabalho
-
Dia de início da semana (brevemente)
-
Horário da reunião
-
Iniciar/terminar reuniões mais cedo
-
Todas as reuniões online
-
Formato de data (brevemente)
-
Formato de temperatura
-
Mostrar números da semana (brevemente)
-
Escala temporal (brevemente)
-
Definições do lembrete (brevemente)
Lista de suplementos instalados a partir do Outlook para Windows clássico
Importante: Estamos a trabalhar para implementar esta funcionalidade. Consulte periodicamente esta página para obter atualizações sobre a disponibilidade da funcionalidade.
Quando seleciona a opção Importar Definições durante a configuração, os suplementos Web para os suplementos COM existentes no Outlook para Windows clássico são instalados no novo cliente. A tabela seguinte lista os suplementos COM aplicáveis e os respetivos suplementos Web. Ao selecionar Importar Definições, também consente a política de privacidade, os termos de utilização e as permissões dos respetivos suplementos. Para saber mais sobre as permissões de cada suplemento, selecione a respetiva ligação na coluna "Suplemento Web a instalar".
Para verificar os suplementos COM atualmente instalados no Outlook para Windows clássico:
-
No Outlook, prima a tecla Alt e, em seguida, prima a tecla de seta para a esquerda até ouvir "Ficheiro". Pressione Enter.
-
Prima a tecla seta para baixo até ouvir "Opções". Em seguida, pressione Enter.
-
Prima a tecla seta para baixo até ouvir "Suplementos".
-
Prima a Tecla de Tabulação até ouvir "Introduzir tabela de suplementos". Prima a Tecla de Tabulação para ouvir os suplementos COM instalados no seu cliente do Outlook.
|
Suplemento COM |
Suplemento Web a instalar |
|---|---|
|
Adobe Acrobat |
|
|
Suplemento Blue Jeans outlook |
|
|
Cisco Webex Meetings |
|
|
Ficheiros Citrix para o Outlook |
|
|
Evernote |
|
|
harmon.ie |
|
|
Jira |
|
|
Mimecast para Outlook |
|
|
Nitro Pro |
|
|
OnePlaceMail para Outlook |
|
|
Plug-in do Outlook de Reuniões RingCentral |
|
|
Plug-in do Outlook de Zoom |
Para obter orientações sobre como utilizar e gerir os suplementos Web instalados, consulte Utilizar suplementos no Outlook.
Observação: Os suplementos Web existentes instalados no Outlook para Windows clássico permanecem instalados quando muda para o novo Outlook para Windows.
Confira também
Atalhos de teclado para o Outlook
Tarefas básicas com um leitor de ecrã com e-mail no Outlook
Tarefas básicas com um leitor de ecrã com o calendário no Outlook
Configurar o seu dispositivo para trabalhar com a acessibilidade no Microsoft 365
Utilizar um leitor de ecrã para explorar e navegar no Correio do Outlook
Utilizar um leitor de ecrã para explorar e navegar no Calendário do Outlook
Suporte técnico para clientes com deficiências
A Microsoft quer proporcionar a melhor experiência possível para todos os clientes. Se você tiver alguma deficiência ou dúvidas sobre acessibilidade, contate o Answer Desk de Acessibilidade da Microsoft para obter assistência técnica. A equipe de suporte do Answer Desk Acessibilidade é treinada no uso de várias tecnologias adaptativas populares e pode oferecer assistência em espanhol, francês, inglês e na língua de sinais dos EUA. Acesse o site do Microsoft Answer Desk Acessibilidade para descobrir os detalhes de contato para a sua região.
Se for um usuário empresarial, comercial ou governamental, fale com o Answer Desk de Acessibilidade corporativo.











