É fácil criar uma mensagem no Microsoft Outlook que usa botões de votação para fazer perguntas aos destinatários com um conjunto específico e limitado de respostas. Quando os destinatários respondem usando os botões de votação, você pode tabular automaticamente os resultados da votação em Outlook ou exportar as respostas para uma planilha Excel.
Adicionar botões de votação
Observações:
-
É necessário uma conta do Microsoft Exchange Server.
-
Se você criptografar uma mensagem do Outlook que contém botões de votação, os destinatários de mensagens não poderão vê-los. Esse recurso não tem suporte no momento.
-
Crie uma mensagem de email ou responda a ou encaminhe uma mensagem recebida.
-
Na guia Opções , no grupo Acompanhamento , selecione Usar Botões de Votação.
-
Escolha uma destas opções:
-
Aprovar; Rejeitar Use quando precisar de uma autorização para uma ação. Por exemplo, você pode enviar uma solicitação de email para vários destinatários que buscam a aprovação de uma proposta de projeto.
-
Sim; Não Use quando precisar de um sim ou um não. Esta é uma boa maneira de fazer uma votação rápida.
-
Sim; Não; Talvez Use quando não quiser limitar as opções a sim e não. Essa opção de votação oferece uma resposta alternativa.
-
Costume Use para criar seus próprios nomes de botão de votação personalizados. Por exemplo, você pode pedir a seus colegas que escolham entre três dias da semana para fazer a reunião de equipe semanal.
-
Botão de votação personalizado
Se você escolheu um botão de votação personalizado , faça o seguinte:
-
Na caixa de diálogo Propriedades, em Opções de Votação e Acompanhamento, selecione a caixa Usar botões de votação marcar.
-
Use as opções de botão padrão ou exclua as opções padrão e digite o texto desejado e use ponto e vírgula para separar os nomes de botão.
-
Selecione Fechar.
Importante: Se você aplicar permissões de IRM (Gerenciamento de Direitos de Informação) (guia Opções > comando Permissão ) a uma mensagem, o destinatário não verá as opções de votação.
-
Os destinatários podem votar no Painel de Leitura ou em uma mensagem aberta. No Painel de Leitura, selecione a linha Clique aqui para votar no cabeçalho da mensagem e selecione a opção desejada. Em uma mensagem aberta, na guia Mensagem , no grupo Responder , selecione Votar e selecione a opção desejada.
-
O remetente pode ver todas as respostas em uma tabela. Em uma das mensagens de resposta, selecione a linha de resposta do remetente no cabeçalho da mensagem e selecione Exibir respostas de votação.
Examinar as respostas de votação
-
Abra a mensagem original com os botões de votação enviados. Em geral, essa mensagem está localizada na pasta Itens Enviados.
-
Na guia Mensagem , no grupo Mostrar , selecione Acompanhamento.
Observação: O rastreamento não aparece até que pelo menos um destinatário da mensagem de email tenha respondido com seu voto.
Acompanhar e imprimir resultados
Ao criar e enviar um email com botões de votação para outras pessoas, talvez você queira acompanhar e imprimir os resultados. É possível copiar rapidamente os resultados da votação em um documento do Word em branco ou em um novo email ou copiá-los no Excel para que você possa trabalhar com os dados posteriormente.
-
No Outlook, na pasta Itens enviados, abra a mensagem de email que você enviou que contém a enquete de votação.
-
Selecione Acompanhamento > mensagem.
Dica: O botão Acompanhamento não aparecerá até que pelo menos um voto seja convertido.
-
Para imprimir os resultados, faça um dos seguintes procedimentos:
-
Para obter uma impressão rápida, pressione Alt + Tela de Impressão (PrtScrn) no teclado e faça um destes procedimentos:
-
Em Word, selecione Documento em branco e selecione Colar.
-
No Outlook, selecione Home >Novo Email e selecione Colar.
Selecione Arquivo > Imprimir, especifique uma impressora e selecione Imprimir.
-
-
Para classificar e trabalhar com os resultados de dados no Excel, primeiro faça o seguinte:
-
Selecione Acompanhamento > mensagem.
-
No teclado, pressione e segure Ctrl e selecione e arraste o mouse para selecionar todos os nomes e respostas na lista.
-
No teclado, pressione Ctrl + C.
-
Abra o Excel e escolha Pasta de trabalho em branco.
-
Clique com o botão direito do mouse na célula superior esquerda e selecione Colar.
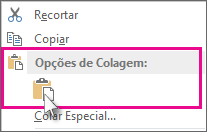
-
-
Para ajustar as colunas para encaixar o texto, coloque o cursor entre os cabeçalhos da coluna e clique duas vezes.
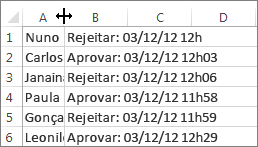
Selecione Arquivo > Imprimir, especifique uma impressora e selecione Imprimir.
-










