Somente siga as etapas neste artigo se você tiver tentado o processo de desinstalação do Office para Mac habitual e ainda estiver tendo dificuldade para reinstalar ou iniciar aplicativos do Office.
Para remover o Microsoft 365 para Mac completamente, existem várias etapas. Este artigo orienta você em cada uma delas. Leia atentamente e conecte como administrador ou forneça um nome e uma senha de administrador.
Etapa 1: remover aplicativos do Microsoft 365 para Mac
-
Abra o Localizador e clique em Aplicativos.
-
Tecla Command

Observação: Dependendo de qual versão do Office você tem, você poderá ou não ter o Outlook ou o OneDrive instalados.
-
Pressione Ctrl e clique, ou clique com o botão direito do mouse, nos aplicativos que você escolheu e selecione Mover para a Lixeira.
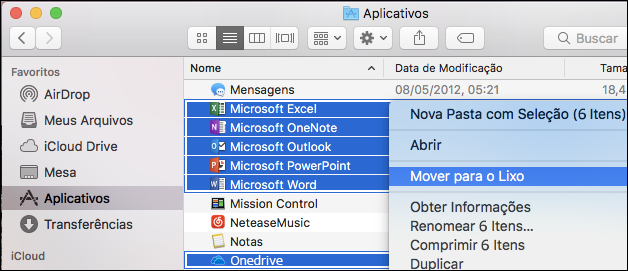
Etapa 2: remover arquivos de suporte
Os arquivos de suporte que você precisa remover estão nas pastas Biblioteca e Usuários.
Remover arquivos da pasta Biblioteca
-
Abra o Finder, clique em Ir > Computador e, em seguida, clique em Exibir > como Colunas.
-
Vá para HD do Macintosh e abra a pasta Biblioteca.
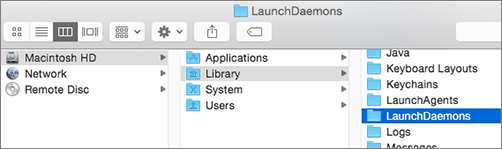
-
Volte e abra LaunchDaemons. Pressione a tecla Ctrl e clique, ou clique com o botão direito do mouse nesses arquivos, se eles estiverem presentes e selecione Mover para a Lixeira.
-
com.microsoft.office.licensingV2.helper.plist)
-
com.microsoft.autoupdate.helper.plist
-
com.microsoft.onedriveupdaterdaemon.plist
-
-
Abra LaunchAgents se ele estiver presente, pressione a tecla Ctrl e clique, ou clique com o botão direito do mouse, neste arquivo e selecione Mover para a Lixeira.
-
com.microsoft.update.agent.plist
-
-
Volte e abra PrivilegedHelperTools. Pressione a tecla Ctrl e clique, ou clique com o botão direito do mouse nesses arquivos, se eles estiverem presentes e selecione Mover para a Lixeira.
-
com.microsoft.office.licensingV2.helper
-
com.microsoft.autoupdate.helper
-
-
Volte e abra Preferências. Pressione a tecla Ctrl e clique, ou clique com o botão direito do mouse nesses arquivos, se eles estiverem presentes e selecione Mover para a Lixeira.
-
com.microsoft.office.licensingV2.plist (se estiver presente)
-
Remover arquivos da pasta Biblioteca do usuário
Para remover arquivos da pasta Biblioteca do usuário, primeiro você precisará definir as opções do menu Visualizar do Finder.
-
No Finder, pressione

-
No menu Finder, clique em Visualizar > como Lista e clique em Visualizar > Mostrar Opções de Visualização.
-
Na caixa de diálogo Opções de Visualização, selecione Mostrar a Pasta Biblioteca.
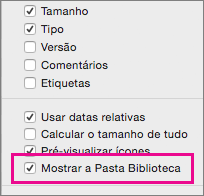
-
Em seguida, mude novamente para a Vista de coluna (

-
Na pasta de biblioteca do usuário, clique em Contêineres e pressione Ctrl e clique, ou clique com o botão direito do mouse, em cada um desses arquivos se eles estiverem presentes e clique em Mover para a Lixeira.
-
com.microsoft.errorreporting
-
com.microsoft.Excel
-
com.microsoft.netlib.shipassertprocess
-
com.microsoft.Office365ServiceV2
-
com.microsoft.onedrive.findersync
-
com.microsoft.Outlook
-
com.microsoft.Powerpoint
-
com.microsoft.RMS-XPCService
-
com.microsoft.Word
-
com.microsoft.onenote.mac
-
-
Na pasta de biblioteca do usuário, clique em Cookies e pressione Ctrl e clique, ou clique com o botão direito do mouse, em cada um desses arquivos se eles estiverem presentes e clique em Mover para a Lixeira.
Aviso: Os dados do Outlook serão removidos se você mover essas pastas para a Lixeira. Você deve fazer o backup dessas pastas antes de excluí-las.
-
com.microsoft.onedrive.binarycookies
-
com.microsoft.onedriveupdater.binarycookies
-
-
Na pasta de biblioteca do usuário, clique em Contêineres do Grupo e pressione Ctrl e clique, ou clique com o botão direito do mouse, em cada uma dessas pastas se elas estiverem presentes e clique em Mover para a Lixeira.
Aviso: Os dados do Outlook serão removidos se você mover essas pastas para a Lixeira. Você deve fazer o backup dessas pastas antes de excluí-las.
-
UBF8T346G9.ms
-
UBF8T346G9.Office
-
UBF8T346G9.OfficeOneDriveSyncIntegration
-
UBF8T346G9.OfficeOsfWebHost
-
UBF8T346G9.OneDriveStandaloneSuite
-
Etapa 3: Baixar e executar a ferramenta de remoção de licenças
Siga as instruções em Como remover arquivos de licença do Office em um Mac para usar a ferramenta de remoção de licenças. Ela remove completamente os arquivos de licença do seu Mac.
Importante: Você precisará da conta de email e senha corretas associadas à sua cópia do Office para reativá-la.
Etapa 4: remover ícones do Microsoft 365 para Mac da barra ancorada Dock
Se adicionou Microsoft 365 ícones à Dock, estes podem transformar-se em pontos de interrogação depois de desinstalar Microsoft 365 para Mac. Para remover esses ícones, clique pressionando a tecla Ctrl, ou clique com o botão direito do mouse no ícone e clique em Opções > Remover do Dock.
Etapa 5: reiniciar o computador
Depois de remover todos os arquivos indicados nesta seção, esvazie o Lixo e reinicie o computador.
Confira também
Reinstalar o Office no seu PC ou Mac
Está a ter problemas para instalar ou ativar Office para Mac?











