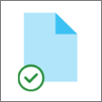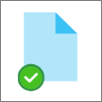Sincronizar arquivos com os Arquivos Sob Demanda do OneDrive
Applies To
OneDrive for Business Edição de Assinatura do SharePoint Server SharePoint Server 2019 SharePoint Server 2016 OneDrive (corporativo ou de estudante) OneDrive (home ou personal) OneDrive para Mac OneDrive para WindowsCom os Arquivos Sob Demanda do OneDrive, você pode acessar todos os seus arquivos no OneDrive ou no SharePoint Online, sem precisar baixá-los e usar o espaço de armazenamento no seu dispositivo.

Economize espaço com OneDrive
Com os Arquivos Sob Demanda do OneDrive é possível:
-
Economizar espaço no dispositivo tornando os arquivos somente online
-
Configurar arquivos e pastas para ficar sempre disponíveis localmente no dispositivo
-
Ver informações importantes sobre arquivos, por exemplo, se são compartilhados
-
Ver miniaturas de mais de 300 tipos de arquivo diferentes, mesmo sem ter o aplicativo necessário instalado para abri-los
Você precisa estar conectado ao OneDrive no dispositivo. As configurações dos Arquivos Sob Demanda são exclusivas para cada dispositivo, portanto, ative-as para cada dispositivo em que desejar usá-las.
Abra as configurações do OneDrive (selecione o ícone de nuvem do OneDrive em sua área de notificação e selecione o ícone Ajuda e Configurações do OneDrive, em seguida, Configurações.)
Observação: Uma atualização para OneDrive Configurações está sendo distribuída gradualmente para os usuários, a partir de setembro de 2022. Saiba mais.
Seus arquivos terão os seguintes status no Explorador de Arquivos:
|
|
Um ícone de nuvem azul ao lado de um arquivo ou pasta do OneDrive indica que o arquivo só está disponível online. Arquivos somente online não ocupam espaço no computador. Um ícone de nuvem aparece para cada arquivo somente online no Explorador de Arquivos, mas o arquivo só será baixado para o dispositivo se você abri-lo. Não é possível abrir arquivos somente online se o dispositivo não está conectado à Internet. |
|
|
Quando você abre um arquivo somente online, ele é baixado no dispositivo e se torna um arquivo disponível localmente. É possível abrir um arquivo disponível localmente a qualquer momento, mesmo sem acesso à Internet. Se precisar de mais espaço, basta alterar o arquivo para somente online. Clique com o botão direito do mouse no arquivo e selecione "Liberar espaço". Com o Sensor de Armazenamento ativado, esses arquivos se tornarão arquivos somente online após o período selecionado. |
|
|
Somente os arquivos que você marcar como "Sempre manter neste dispositivo" terão o círculo verde com a marca de seleção branca. Esses arquivos sempre disponíveis são baixados no dispositivo e ocupam espaço, mas estarão sempre disponíveis mesmo quando estiver offline. |
Você precisa estar conectado ao OneDrive no dispositivo. As configurações dos Arquivos Sob Demanda são exclusivas para cada dispositivo, portanto, ative-as para cada dispositivo em que desejar usá-las.
-
Clique no ícone da nuvem do OneDrive na Barra de menus, clique nos três pontos para abrir o menu e selecione Preferências.
-
Vá para a guia Preferências.
-
Em Arquivos Sob Demanda, selecione Baixar arquivos conforme você os usa ou Baixar todos os arquivos agora.
Seus arquivos terão esses status no Finder:
|
|
Um ícone de nuvem azul ao lado de um arquivo ou pasta do OneDrive indica que o arquivo só está disponível online. Arquivos somente online não ocupam espaço no computador. Um ícone de nuvem aparece para cada arquivo somente online no Explorador de Arquivos, mas o arquivo só será baixado para o dispositivo se você abri-lo. Não é possível abrir arquivos somente online se o dispositivo não está conectado à Internet. |
|
|
Quando você abre um arquivo somente online, ele é baixado no dispositivo e se torna um arquivo disponível localmente. É possível abrir um arquivo disponível localmente a qualquer momento, mesmo sem acesso à Internet. Se precisar de mais espaço, basta alterar o arquivo para somente online. Clique com o botão direito do mouse no arquivo e selecione "Liberar espaço". Com o Sensor de Armazenamento ativado, esses arquivos se tornarão arquivos somente online após o período selecionado. |
|
|
Somente os arquivos que você marcar como "Sempre manter neste dispositivo" terão o círculo verde com a marca de seleção branca. Esses arquivos sempre disponíveis são baixados no dispositivo e ocupam espaço, mas estarão sempre disponíveis mesmo quando estiver offline. |
-
Clique com o botão direito do mouse em um arquivo ou pasta.
-
Selecione Sempre manter neste dispositivo ou Liberar espaço.
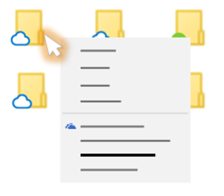
Observações:
-
Os novos arquivos ou pastas criados online ou em outro dispositivo aparecem como somente online para economizar o máximo de espaço. No entanto, se você marcar uma pasta como "Sempre manter neste dispositivo", os novos arquivos desta pasta serão baixados para o dispositivo como arquivos sempre disponíveis.
-
Se uma pasta for somente online, ainda será possível marcar arquivos individuais dentro dela como sempre disponíveis.
-
A pesquisa da área de trabalho pesquisa os arquivos somente online por nome, mas não consegue pesquisar o conteúdo deles por não estarem armazenados no dispositivo.
Quer mais?
Saiba mais sobre os Arquivos Sob Demanda do OneDrive
Arquivos do OneDrive Sob Demanda e Sensor de Armazenamento para Windows 10