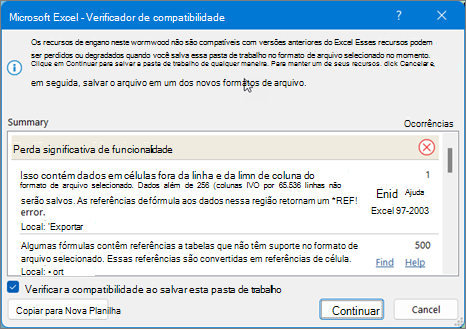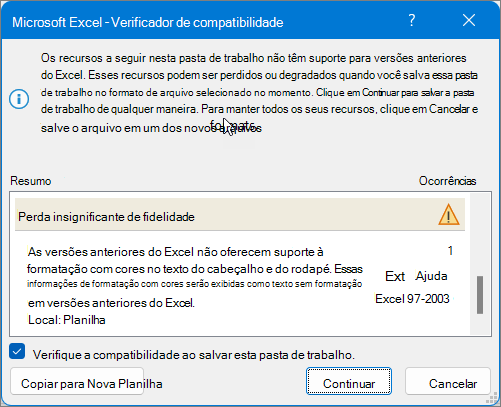Importante:
-
Antes de salvar uma pasta de trabalho do Excel em um formato de arquivo anterior, você deve resolver problemas que causam uma perda significativa de funcionalidade para evitar perda permanente de dados ou funcionalidade incorreta. O Verificador de Compatibilidade do Excel pode ajudá-lo a identificar possíveis problemas.
-
Problemas que causam uma pequena perda de fidelidade podem ou não precisar ser resolvidos antes de continuar salvando a pasta de trabalho – dados ou funcionalidades não são perdidos, mas a pasta de trabalho pode não parecer ou funcionar exatamente da mesma maneira quando você abri-la em uma versão anterior do Microsoft Excel.
O Verificador de Compatibilidade será iniciado automaticamente quando você tentar salvar uma pasta de trabalho no formato excel 97-2003 .xls. Se você não estiver preocupado com possíveis problemas, poderá desativar o Verificador de Compatibilidade.
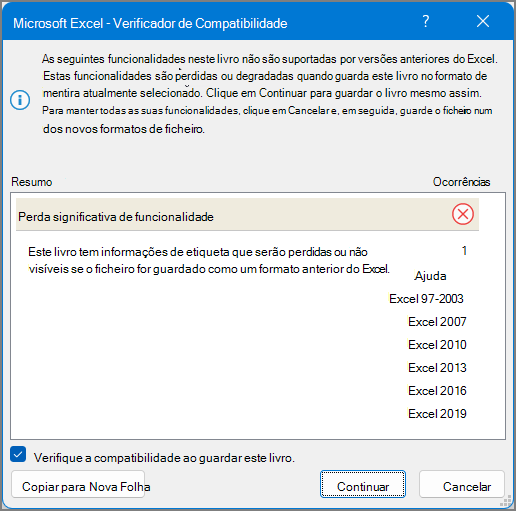
Para obter mais informações sobre o Verificador de Compatibilidade, consulte Salvar uma pasta de trabalho do Excel para obter compatibilidade com versões anteriores do Excel.
Neste artigo
Problemas que causam perda significativa de funcionalidade
|
Problema |
Solução |
|---|---|
|
Essa pasta de trabalho tem informações de rótulo que serão perdidas ou não visíveis se o arquivo for salvo como um formato anterior do Excel. |
O que significa: Se você salvar essa pasta de trabalho em .xls formato, os rótulos serão permanentemente perdidos. Se você salvá-lo em .xlsx formato, os rótulos serão preservados, mas não serão exibidos no Excel 2016 ou em versões anteriores. O que fazer: Para preservar os rótulos, evite salvar a pasta de trabalho em .xls formato. Se você precisar de pessoas que não podem abrir .xlsx arquivos para poder abrir a pasta de trabalho, considere abrir a pasta de trabalho no Excel para a Web e enviar a URL do arquivo para eles em um endereço de email registrado como uma conta da Microsoft. |
|
Esta pasta de trabalho contém Gráficos Dinâmicos autônomos que podem ser usados para exibir dados sem uma Tabela Dinâmica na planilha. Gráficos Dinâmicos Autônomos serão salvos como gráficos estáticos. |
O que significa: A partir do Excel 2013, as Tabelas Dinâmicas não exigem Tabelas Dinâmicas na mesma planilha. Em versões anteriores, o PivotCharts só pode ler dados de uma Tabela Dinâmica na mesma planilha. Se você salvar o arquivo usando uma versão anterior, Gráficos Dinâmicos que não leem dados de Tabelas Dinâmicas na mesma planilha serão salvos como gráficos estáticos. O que fazer: Se possível, considere adicionar uma Tabela Dinâmica como a fonte de dados do PivotChart, na planilha com o PivotChart. Ou considere substituir o Gráfico Dinâmico por um conjunto de gráficos estáticos, um para cada pivô. Se nenhum deles for viável, considere quais dados usar como fonte para o gráfico estático no arquivo salvo. |
|
Algumas fórmulas contêm referências a tabelas em outras pastas de trabalho que não estão abertas no momento, nesta instância do Excel. Essas referências serão convertidas em #REF quando salvas no formato do Excel 97-2003, pois não é possível convertê-las em referências de planilha. |
O que significa: Sua pasta de trabalho contém algumas fórmulas que incluem referências de tabela estruturadas, como =SUM(SalesWorkbook.xlsx! SalesTable[Valor de Vendas]), que não tem suporte na versão escolhida para salvar esse arquivo. A pasta de trabalho à qual as fórmulas se referem não está aberta, portanto, se você salvar e fechar o arquivo, as fórmulas serão convertidas em =#REF!. O que fazer: É recomendável salvar esse arquivo como um dos formatos de arquivo modernos que dão suporte a referências de tabela estruturadas. Caso contrário, antes de fechar essa pasta de trabalho, abra a pasta de trabalho vinculada. Em seguida, salve e feche essa pasta de trabalho enquanto a pasta de trabalho vinculada estiver aberta e o Excel converterá as referências de tabela estruturada em referências de célula. Por exemplo, =SUM(SalesWorkbook.xlsx! SalesTable[Sales Amount]) seria convertido em algo como =SUM([SalesWorkbook.xlsx]Sales! D2:D150). Para obter mais informações sobre referências de tabelas estruturadas, consulte Usando referências estruturadas com tabelas do Excel. |
|
Uma ou mais planilhas nesta pasta de trabalho contêm uma exibição de planilha. Essas exibições serão removidas. |
O que significa: exibições de planilha só estão disponíveis no Excel para a Web. Se você abrir uma pasta de trabalho com exibições de planilha nas versões da área de trabalho do Excel, as exibições da planilha não estarão disponíveis. Se você salvar o arquivo como formato do Excel 97-2003, as exibições da planilha serão descartadas. O que fazer: Se você precisar preservar as exibições da planilha, não salve o arquivo como Excel 97-2003. Se você precisar usar as exibições da planilha, abra o arquivo no Excel para a Web. |
|
A configuração decorativa para esse objeto será perdida. |
O que significa: A partir do Excel 2019, você pode marcar um objeto como decorativo em vez de adicionar Texto Alt. Exemplos de objetos que devem ser marcados como decorativos são bordas estilísticas. As pessoas que usam leitores de tela ouvirão que esses objetos são decorativos, de modo que saibam que não estão perdendo nenhuma informação importante. A opção de marcar como decorativa não está disponível no Excel 2016 ou em versões anteriores. O que fazer: Para cada objeto desse tipo, adicione Texto Alt para pessoas que usam leitores de tela. |
|
Esta pasta de trabalho contém linhas do tempo que podem ser usadas para filtrar funções PivotTables, PivotCharts e CUBE na pasta de trabalho. As linhas do tempo não funcionarão em versões anteriores do Excel. |
O que significa: As linhas do tempo foram introduzidas no Excel 2013 e não funcionam em versões anteriores. O que fazer: Se você compartilhar o arquivo com pessoas que usam versões anteriores do Excel, informe-as que elas não poderão usar as Linhas do Tempo e devem esperar usar outros métodos de filtragem de dados por períodos de tempo. |
|
Esta pasta de trabalho contém linhas do tempo que podem ser usadas para filtrar funções PivotTables, PivotCharts e CUBE na pasta de trabalho. As linhas do tempo não serão salvas. As fórmulas que fazem referência a Timelines retornarão um #REF! erro. |
O que significa: Não há suporte para linhas do tempo pelo formato de arquivo do Excel 97-2003 (.xls). Se você salvar a pasta de trabalho no formato Excel 97-2003, todas as linhas do tempo serão perdidas e as fórmulas que se referem a elas retornarão um erro. O que fazer: Remova todas as referências de fórmula para Linhas do Tempo e planeje usar filtros de data regulares para filtrar os dados por períodos de tempo. |
|
Esta pasta de trabalho contém segmentações que podem ser usadas para filtrar tabelas na pasta de trabalho. As segmentações de tabela não funcionarão em versões anteriores do Excel. |
O que significa: Se você compartilhar o arquivo com pessoas que não estão usando o Excel 2013 ou mais recente, eles não poderão usar as segmentações. O que fazer: Informe as pessoas com quem você compartilha o arquivo que elas não poderão usar as segmentações, mas podem filtrar a tabela usando outros métodos. |
|
Esta pasta de trabalho contém modelos 3D que serão exibidos como uma imagem em versões anteriores do Excel. |
O que significa: Se você compartilhar o arquivo com pessoas que não estão usando o Excel 365, eles não poderão usar os modelos 3D - eles serão exibidos como imagens. O que fazer: Se for fundamental que as pessoas possam usar os modelos 3D, elas precisarão abrir o arquivo no Excel 365. Se não for crítico, considere informar as pessoas que os modelos 3D serão exibidos como imagens se não forem abertos no Excel 365. |
|
Esta pasta de trabalho contém SVGs (Gráficos de Vetores Escalonáveis) que serão exibidos como Gráficos de Rede Portáteis em versões anteriores do Excel. |
O que significa: Os SVGs são gráficos de vetor e podem escalar facilmente e parecer iguais. PNGs são gráficos raster e dimensionam mal - eles terão bordas irregulares. Se as pessoas que usam versões do Excel que não o Excel 2019 abrirem o arquivo, elas receberão PNGs em vez de SVGs. O que fazer: Se for fundamental que suas imagens possam escalar bem, elas precisarão ser abertas no Excel 2019 ou posterior. Se não for fundamental que eles possam escalar bem, considere informar as pessoas com quem você compartilha o arquivo que as imagens não serão bem dimensionadas no Excel 2016 ou anterior. |
|
Uma Tabela Dinâmica ou Conexão de Dados que dá suporte à análise de várias tabelas existe nesta pasta de trabalho e será perdida se for salva em formatos de arquivo anteriores. |
O que significa: Recursos de dados, como Tabelas Dinâmicas ou Conexões de Dados, que usam várias tabelas não serão salvos se você salvar a pasta de trabalho no formato Excel 97-2003. Se você compartilhar o arquivo em seu formato atual (.xslx) com pessoas que usam o Excel 2007 ou 2010, eles não poderão usar os Recursos de Dados. O que fazer: Para cada Recurso de Dados, crie uma nova planilha com uma tabela que contenha todos os campos necessários pelo Recurso de Dados e altere a fonte de dados do Recurso de Dados para a nova tabela ou recrie o Recurso de Dados usando a nova tabela como fonte de dados. Para criar a nova tabela, você pode começar inserindo uma de suas tabelas de origem originais e, em seguida, criar os campos restantes usando VLOOKUP para recuperá-los do restante das tabelas de origem ou usar o Access para recriar o modelo de dados para o Recurso de Dados como uma consulta e importar os dados de consulta para uma planilha na pasta de trabalho como uma tabela. |
|
Os Recursos de Dados do Excel (Tabelas Dinâmicas, Conexões de Pasta de Trabalho, Tabelas, Segmentações, Power View e Funções do Cubo) que dão suporte à análise de várias tabelas não têm suporte em versões anteriores do Excel e serão removidos. |
O que significa: As Funcionalidades de Dados que utilizam múltiplas tabelas não serão guardadas se guardar o livro no formato Excel 97-2003. Se partilhar o ficheiro no formato atual (.xslx) com pessoas que utilizam o Excel 2007 ou 2010, não poderão utilizar as Funcionalidades de Dados. O que fazer: Para cada Funcionalidade de Dados, crie uma nova folha de cálculo com uma tabela que contenha todos os campos necessários para a Funcionalidade de Dados e, em seguida, altere a origem de dados da Funcionalidade de Dados para a nova tabela ou recrie a Funcionalidade de Dados com a nova tabela como a origem de dados. Para criar a nova tabela, pode começar por inserir uma das suas tabelas de origem originais e, em seguida, criar os restantes campos com a função PROCV para os obter a partir das restantes tabelas de origem ou pode utilizar o Access para recriar o modelo de dados da funcionalidade de dados como uma consulta e, em seguida, importar os dados da consulta para uma folha de cálculo no livro como uma tabela. |
|
Este livro contém dados importados com o Power Query. As versões anteriores do Excel não suportam as capacidades Obter & Transformar Dados (Power Query). Todos os dados do livro importados com consultas do Power Query não podem ser atualizados em versões anteriores do Excel. |
O que significa: A partir do Excel 2016, pode utilizar as funcionalidades modernas obter & Transformar Dados (Power Query) para importar, formatar e combinar dados de várias origens. Estas capacidades não estão disponíveis no Excel 97-2003. O que fazer: Se guardar frequentemente um livro no formato de ficheiro do Excel 97-2003 e precisar de atualizar os seus dados, deve utilizar um dos assistentes de importação de dados legados. Veja Opções de importação e análise de dados para obter os passos para restaurar os assistentes de importação de dados legados. |
|
Este livro contém dados em células fora do limite de linhas e colunas do formato de ficheiro selecionado. Os dados para além de 65.536 linhas por 256 colunas não serão guardados. As referências de fórmulas a dados nesta região irão devolver um #REF! erro. |
O que significa: A partir do Excel 2007, o tamanho da folha de cálculo é de 1.048.576 linhas de altura por 16.384 colunas de largura, mas o Excel 97-2003 tem apenas 65.536 linhas por 256 colunas. Os dados em células fora deste limite de linhas e colunas são perdidos no Excel 97-2003. O que fazer: No Verificador de Compatibilidade, clique em Localizar para localizar as células e intervalos que estão fora dos limites de linhas e colunas, selecione essas linhas e colunas e, em seguida, coloque-as dentro dos limites de colunas e linhas da folha de cálculo ou noutra folha de cálculo utilizando Cortar e Colar.
|
|
Esta pasta de trabalho contém cenários com referências para células que estão fora dos limites de linha e coluna do formato de arquivo selecionado. Esses cenários não serão salvos no formato de arquivo selecionado. |
O que quer dizer: Um cenário na folha de cálculo refere-se a uma célula fora do limite de linhas e colunas do Excel 97-2003 (65.536 linhas por 256 colunas) e já não está disponível quando continua a guardar o livro na versão anterior do Excel. O que fazer: No Gestor de Cenários, procure o cenário que contém uma referência que fique fora do limite de linhas e colunas da versão anterior do Excel e, em seguida, altere a referência para uma localização dentro desse limite. No separador Dados , no grupo Ferramentas de Dados , clique em Análise de Hipóteses > Gestor de Cenários. Na caixa Cenários, localize o cenário que causa o problema de compatibilidade e edite sua referência. |
|
Esta pasta de trabalho contém datas em um formato de calendário que não recebe suporte do formato de arquivo selecionado. Essas datas serão exibidas como datas gregorianas. |
O que quer dizer: A partir do Excel 2007, pode criar formatos de calendário internacionais personalizados, como Hebraico Lunar, Japonês Lunar, Chinês Lunar, Saka, Chinês Zodíaco, Coreano Zodíaco, Rokuyou Lunar e Coreano Lunar. Entretanto, não há suporte para esses formatos de calendário no Excel 97-2003. O que fazer: Para evitar perda de funcionalidade, altere o formato de calendário para um idioma (ou localidade) com suporte no Excel 97-2003. |
|
Esta pasta de trabalho contém datas em um formato de calendário que não recebe suporte do formato de arquivo selecionado. Essas datas deverão ser editadas usando o calendário gregoriano. |
O que quer dizer: A partir do Excel 2007, pode aplicar um tipo de calendário não ocidental, como o Tailandês Budista ou o Hijri Árabe. No Excel 97-2003, esses tipos de calendário só podem ser editados em gregoriano. O que fazer: Para evitar perda de funcionalidade, altere o formato de calendário para um idioma (ou localidade) com suporte no Excel 97-2003. |
|
Esta pasta de trabalho contém mais células com dados do que as que recebem suporte nas versões anteriores do Excel. As versões anteriores do Excel não poderão abrir esta pasta de trabalho. |
O que quer dizer: A partir do Excel 2007, o número total de blocos de células disponíveis (CLBs) é limitado pela memória disponível. No Excel 97-2003, o número total é limitado a 64.000 CLBs em uma instância do Excel. Um CLB inclui 16 linhas da planilha. Se todas as linhas numa folha de cálculo contiverem dados, terá 4096 BCLs nessa folha de cálculo e só poderia ter 16 folhas de cálculo desse tipo numa única instância do Excel (independentemente do número de livros abertos no Excel). O que fazer: Para se certificar de que o livro não excede o limite de 64 000 CLB e de que pode ser aberto no Excel 97-2003, deve trabalhar no Modo de Compatibilidade no Excel 2007 e posterior depois de guardar o livro no formato de ficheiro do Excel 97-2003. No Modo de Compatibilidade, o Excel mantém o controle das CLBs na pasta de trabalho ativa. |
|
Uma ou mais células neste livro contêm um gráfico sparkline. Os minigráficos não serão salvos. |
O que quer dizer: No Excel 97-2010, os gráficos sparkline não são apresentados na folha de cálculo. No entanto, todos os gráficos sparkline permanecem disponíveis no livro e são aplicados quando o livro é aberto novamente no Excel 2010 e em cima. O que fazer: No Verificador de Compatibilidade, clique em Localizar para localizar células com minigráficos; em seguida, faça as alterações necessárias. Por exemplo, você poderia aplicar formatação condicional em vez dos minigráficos (ou junto com os mingráficos) que não serão exibidos na versão anterior do Excel. |
|
Este arquivo continha originalmente recursos que não eram reconhecidos por esta versão do Excel. Esses recursos não serão salvos. |
O que quer dizer: Os recursos que eram usados nesta pasta de trabalho não estão disponíveis nas versões do Excel anteriores ao Excel 2007 (Excel 97-2003) e serão perdidos. O que fazer: Se você souber quais recursos poderão estar causando esse problema, remova-os ou substitua-os, se possível; em seguida, salve o arquivo no formato desejado. |
|
Este arquivo continha originalmente recursos que não eram reconhecidos por esta versão do Excel. Esses recursos não são preservados ao salvar um arquivo OpenXML no formato XLSB, e vice-versa. |
O que quer dizer: Os recursos que eram usados nesta pasta de trabalho não estarão disponíveis no Excel 2007 quando você salvar um arquivo OpenXML em uma Pasta de Trabalho Binária do Excel (.xlsb), e vice-versa. Ao continuar salvando o arquivo, os recursos serão perdidos. O que fazer: Se você souber quais recursos poderão estar causando esse problema, remova-os ou substitua-os, se possível; em seguida, salve o arquivo no formato desejado. |
|
Este livro contém um ou mais gráficos (como treemaps) que não estão disponíveis em versões anteriores do Excel. Serão removidos. |
O que quer dizer: Os tipos de gráficos mais recentes, como os treemaps que foram introduzidos pela primeira vez no Excel 2016, utilizados neste livro não estarão disponíveis em versões anteriores. Quando continuar a guardar o ficheiro, os gráficos serão perdidos. O que fazer: O Excel removerá todos os tipos de gráficos mais recentes do seu livro se continuar a guardar num formato de ficheiro mais antigo. Se souber que os utilizadores em versões mais antigas terão de utilizar o seu livro, deve considerar remover todos os novos tipos de gráfico do livro e, em vez disso, utilizar os tipos de gráfico padrão disponíveis para todas as versões. Em seguida, pode guardar o ficheiro no formato de ficheiro pretendido. |
Problemas que causam perda menor de fidelidade
|
Problema |
Solução |
|---|---|
|
Um ou mais gráficos neste livro contêm objetos que foram filtrados e que estão agora ocultos. As versões anteriores do Excel não suportarão a capacidade de filtrar os objetos novamente para o gráfico. |
O que significa: A partir do Excel 2013, pode guardar um ficheiro com objetos de gráfico ocultos e manter a capacidade de anular o filtro desses objetos ocultos no ficheiro guardado. Em versões anteriores do Excel, todos os objetos de gráfico filtrados ficam indisponíveis depois de o ficheiro ser guardado. O que fazer: Remova o filtro dos objetos de gráfico afetados antes de guardar e abrir o ficheiro no Excel 2010 e versões anteriores. |
|
Uma segmentação de dados neste livro contém definições que não existem em versões anteriores do Excel. Algumas definições de Segmentação de Dados não serão guardadas. |
O que significa: A partir do Excel 2010, as segmentações de dados fornecem um mecanismo de filtragem para relatórios de tabela dinâmica. Configurações adicionais de segmentação foram introduzidas no Excel 2013. Essas configurações de segmentação mais recentes não serão preservadas se você abrir o arquivo no Excel 2010 e as segmentações não funcionarão em versões anteriores do Excel. O que fazer: Verifique se qualquer pessoa que precise das configurações de segmentação mais recentes está usando o Excel 2013 ou versões mais recentes. Não salve o arquivo no formato Excel 97-2003. |
|
Esta pasta de trabalho contém filtros de data com uma nova opção "Dias Inteiros" selecionada. Versões anteriores do Excel não dão suporte a ela. Os usuários dessas versões não poderão atualizar a conexão de dados. |
O que significa: A partir do Excel 2013, você pode selecionar "Dias Inteiros" como uma opção para muitos filtros de data. Se você aplicar um filtro com essa opção a um intervalo conectado ou à Tabela Dinâmica, os usuários de versões anteriores não poderão atualizar a conexão. O que fazer: Para tornar o arquivo compatível, remova a opção "Dias Inteiros" de todos os filtros de data afetados. |
|
Um ou mais gráficos nesta pasta de trabalho contêm linhas líderes que não têm suporte em versões anteriores. Essa funcionalidade será removida do gráfico quando exibida em versões anteriores do Excel. |
O que significa: A partir do Excel 2013, você pode adicionar linhas de líder para conectar os valores de rótulo de um gráfico com as partes correspondentes do gráfico. Essas indicações visuais não serão exibidas em versões anteriores do Excel. O que fazer: Para fazer com que o gráfico apareça o mesmo em todas as versões compatíveis do Excel, substitua cada linha de líder inserindo uma forma de linha e posicionando-a manualmente (clique em Inserir> Ilustrações > Formas e escolha uma linha nas opções disponíveis). |
|
Um ou mais gráficos nesta pasta de trabalho contêm objetos que foram filtrados e agora estão ocultos. Esses gráficos manterão a fidelidade total no formato de arquivo selecionado, mas partes filtradas do gráfico não serão salvas. |
O que significa: A partir do Excel 2007, partes filtradas de gráficos são retidas e permanecem ocultas quando o arquivo é salvo em formatos de arquivo .xlsx. No entanto, partes ocultas não serão retidas se o arquivo for salvo no formato de arquivo do Excel 97-2003. O que fazer: Antes de salvar o arquivo no formato de arquivo do Excel 97-2003, localize os gráficos afetados e desmarca as partes filtradas. |
|
Um objeto inserido nesta planilha não pode ser editado porque foi criado em uma versão mais recente do Microsoft Office. |
O que quer dizer: A partir do Excel 2007, os objetos são inseridos com um método mais recente. Esses objetos serão somente leitura se o arquivo que os contém for aberto no Excel 97-2003. O que fazer: Exclua o objeto ou informe às pessoas com quem você compartilha o arquivo que elas devem usar o Excel 2007 ou versões mais recentes se desejarem editar o objeto inserido. |
|
As versões anteriores do Excel não oferecem suporte à formatação de cores, no texto de cabeçalhos e rodapés. As informações de formatação de cor serão exibidas como texto sem formatação, nas versões anteriores do Excel. |
O que quer dizer: A partir do Excel 2007, você pode aplicar a formatação de cores ao cabeçalho e ao texto do rodapé. Não é possível usar a formatação de cores em cabeçalhos e rodapés no Excel 97-2003. O que fazer: No Verificador de Compatibilidade, clique em Corrigir, se desejar remover a formatação da cor.
|
|
Esta pasta de trabalho contém as planilhas que têm página par ou os cabeçalhos ou rodapés da primeira página. Esses cabeçalhos e rodapés de página não podem ser exibidos nas versões anteriores do Excel. |
O que significa: A partir do Excel 2007, você tem a opção de exibir um cabeçalho e um texto de rodapé diferentes em páginas ou na primeira página. No Excel 97-2003, até mesmo cabeçalhos de página ou de primeira página e rodapés não podem ser exibidos, mas permanecem disponíveis para exibição quando você abre a pasta de trabalho no Excel 2007 e para cima novamente. O que fazer: Se você frequentemente salva uma pasta de trabalho no formato de arquivo do Excel 97-2003, é melhor não especificar cabeçalhos ou rodapés da primeira página ou de páginas pares nessa pasta de trabalho. |
|
Algumas células ou alguns estilos nesta pasta de trabalho contêm formatação para a qual não há suporte no formato de arquivo selecionado. Esses formatos serão convertidos no formato mais próximo disponível. |
O que quer dizer: A partir do Excel 2007, diferentes opções de formatação de célula ou estilo de célula, como efeitos especiais e sombras, estão disponíveis. No Excel 97-2003, essas opções não estão disponíveis. O que fazer: Ao continuar salvando a pasta de trabalho, o Excel aplica o formato disponível mais próximo, que pode ser idêntico a outro formato já aplicado. Para evitar duplicação de formatos, altere ou remova a formatação e os estilos de células para os quais não há suporte antes de salvar a pasta de trabalho no formato de arquivo do Excel 97-2003. |
|
Essa pasta de trabalho contém mais formatos de célula exclusivos do que os que recebem suporte do formato de arquivo selecionado. Alguns formatos de célula não serão salvos. |
O que quer dizer: Começando com o Excel 2007, você pode usar 64.000 formatos de célula exclusivos, mas no Excel 97-2003, você só pode usar até 4.000 formatos de célula exclusivos. Os formatos de célula exclusivos incluem todas as combinações específicas de formatação aplicadas em uma pasta de trabalho. O que fazer: Para evitar perda de formatos de célula específicos que você deseja manter disponíveis no Excel 97-2003, remova alguns formatos de célula que não são importantes manter. |
|
Essa pasta de trabalho contém mais formatos de fonte exclusivos do que os que recebem suporte do formato de arquivo selecionado. Alguns formatos de fonte não serão salvos. |
O que quer dizer: A partir do Excel 2007, 1.024 tipos de fonte globais estão disponíveis e você pode usar até 512 deles por pasta de trabalho. No Excel 97-2003, há menos formatos exclusivos de fontes com suporte. O que fazer: Para evitar perda de formatos de fonte específicos que você deseja manter disponíveis no Excel 97-2003, remova alguns formatos de fonte que não são importantes manter. |
Precisa de mais ajuda?
Você pode sempre consultar um especialista na Excel Tech Community ou obter suporte nas Comunidades.
Confira também
Salvar uma pasta de trabalho do Excel para compatibilidade com versões anteriores do Excel
Formatação do Excel e recursos que não são transferidos para outros formatos de arquivo