Ao tentar abrir os tipos de arquivos criados em versões anteriores do Office (como um documento do Word 95), o arquivo será aberto no Modo de Exibição Protegido por padrão e as funções de edição ficarão desabilitadas.
O Bloqueio de Arquivo impede que tipos de arquivo desatualizados sejam abertos e pode fazer com que o arquivo seja aberto em Modo de Exibição Protegido, além de desabilitar os recursos Salvar e Abrir. O código usado para abrir e salvar esses formatos mais antigos possui vulnerabilidades que podem ser exploradas por hackers. Dessa forma, eles apresentam riscos de segurança que devem ser evitados, se possível.
Se as configurações de Bloqueio de Arquivo feitas por você ou pelo administrador do sistema forem definidas como Não abrir tipos de arquivo selecionados, o arquivo não será aberto no Modo de Exibição Protegido e uma mensagem de erro será exibida. Consulte a seção Configurações de Bloqueio de Arquivo explicadas para obter mais informações.
A seguir, exemplos da Barra de Mensagens para Bloqueio de Arquivo. O escudo amarelo indica que o arquivo pode ser editado e o escudo vermelho indica que o arquivo não pode ser editado.


Editar um arquivo bloqueado
Você pode fazer alterações nas configurações na área Bloqueio de Arquivo da Central de Confiabilidade que permitirão abrir, editar e salvar o arquivo bloqueado.
-
Clique em Arquivo > Opções.
-
Clique em Central de Confiabilidade > Configurações da Central de Confiabilidade > Configurações de Bloqueio de Arquivo.
-
Marque a caixa Abrir tipos de arquivo selecionados no Modo de Exibição Protegido e permitir edição.
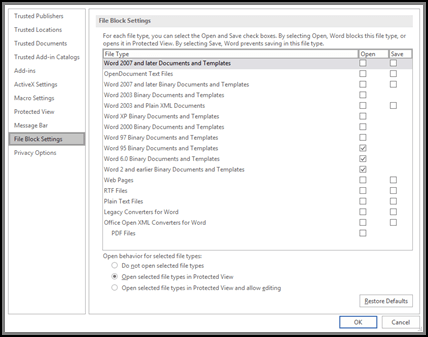
Exibir ou modificar configurações de Bloqueio de Arquivo na Central de Confiabilidade
-
Abra um programa do Office.
-
Clique em Arquivo > Opções.
-
Clique em Central de Confiabilidade > Configurações da Central de Confiabilidade > Configurações de Bloqueio de Arquivo.
-
Na lista Tipo de Arquivo, marque ou desmarque Abrir ou Salvar para os tipos de arquivo que deseja bloquear ou habilitar.
Observação: Não é possível marcar Abrir sem marcar Salvar.
Configurações de Bloqueio de Arquivo explicadas
-
Não abrir os tipos de arquivo selecionados Os tipos de arquivos indicados com marcas de seleção estão bloqueados de serem abertos ou abertos e salvos. Você verá uma mensagem de erro quando isso for definido.
-
Abrir os tipos de arquivo selecionados em Modo de Exibição Protegido Tipos de arquivo selecionados abertos no Modo de Exibição Protegido. O botão Habilitar Edição está desabilitado na Barra de Mensagens e no modo de exibição Backstage.
-
Abrir tipos de arquivo selecionados no Modo de Exibição Protegido e permitir edição Tipos de arquivo selecionados no Modo de Exibição Protegido. O botão Habilitar Edição está habilitado na Barra de Mensagens e no modo de exibição Backstage.
Observação: Se você trabalha em uma organização, o administrador pode ter definido uma política que não permite editar arquivos bloqueados.










