Se você for um proprietário de pequenas empresas ou estiver usando OneDrive para necessidades relacionadas a negócios, precisará armazenar seus arquivos para OneDrive corporativo ou de estudante. Com OneDrive corporativo ou de estudante, você obtém o mesmo acesso e proteção de arquivo em qualquer lugar que obtém com OneDrive, além de recursos específicos para empresas, como criptografia de dados, proteção avançada contra perda de dados e mais controle e configuração de permissão para arquivos.
Este artigo descreve como mover arquivos que você está armazenando em sua conta deOneDrive pessoal para OneDrive corporativo ou de estudante.
Antes de começar
Se você estiver migrando dados de outros provedores de serviços de nuvem, como Box, Dropbox, Egnyte ou Google Drive, marcar Mover. Motor também pode ser usado para migrar de um locatário do SharePoint para outro ou do consumidor do OneDrive ou OneDrive.com. Saiba mais sobre Mover.
Assistir
Neste vídeo, mostraremos como mover seus arquivos do OneDrive de Microsoft 365 Family para sua pasta do Microsoft 365 para empresas do OneDrive.

Sincronizar o OneDrive corporativo ou de estudante com o seu computador
Ao sincronizar seus arquivos com o aplicativo de sincronização, você pode mover seus arquivos OneDrive como outros arquivos em seu computador local. É mais fácil e rápido, porque você não precisa estar conectado à Internet. Os arquivos serão sincronizados automaticamente quando você estiver conectado novamente. Se você já tiver configurado isso, poderá pular para a próxima seção.
-
Se você estiver movendo um grande número de arquivos, recomendamos mover arquivos em lotes de no máximo 100 arquivos cada.
-
Entre em Microsoft 365 com seu conta pessoal.
-
Selecione o ícone de nuvem branca ou azul do OneDrive na área de notificação da barra de tarefas do Windows.

-
Selecione

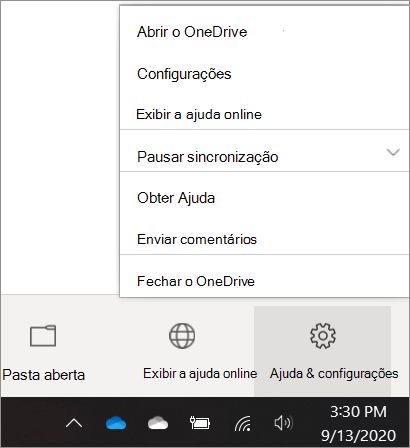
(Pode ser necessário clicar na seta Mostrar ícones ocultos, ao lado da área de notificação, para ver o ícone do OneDrive. Se o ícone não for exibido na área de notificação, pode ser que o OneDrive não esteja em execução. Clique em Iniciar, digite OneDrive na caixa de pesquisa e clique em OneDrive nos resultados da pesquisa).
-
Nas Configurações, selecione Conta e, em seguida, selecione Adicionar uma conta.
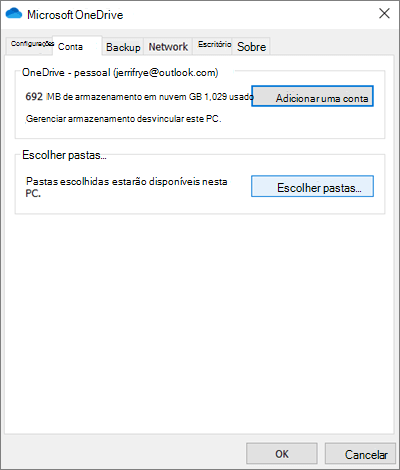
-
Quando OneDrive Instalação for iniciada, insira sua nova conta do OneDrive do trabalho ou da escola e selecione Entrar.
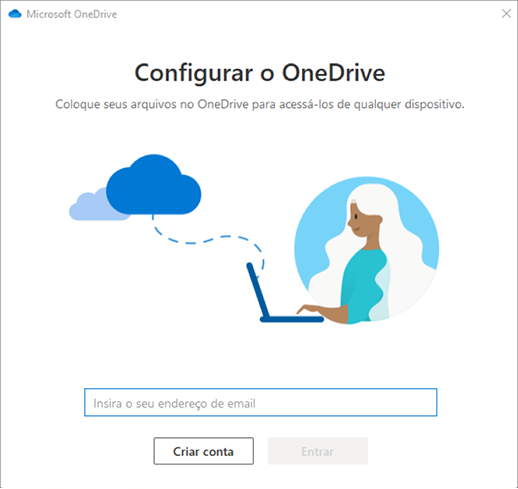
Mover arquivos OneDrive para sua pasta de OneDrive corporativo ou de estudante sincronizada
Com suas contas pessoais e comerciais do Microsoft 365 sincronizadas com seu dispositivo, agora você pode mover seus arquivos da pasta pessoal do OneDrive para a pasta OneDrive corporativo ou de estudante sincronizada.
Observação: Antes de mover seus arquivos de OneDrive para OneDrive corporativo ou de estudante, talvez você queira considerar o uso de Arquivos Sob Demanda. Para obter mais informações, consulte Saiba mais sobre os Arquivos do OneDrive Sob Demanda.
-
Em Explorador de Arquivos, abra a pasta OneDrive sincronizada.
Por padrão, sua pasta OneDrive sincronizada está localizada em c:\users\username\OneDrive. Ele também deve aparecer em seus favoritos.
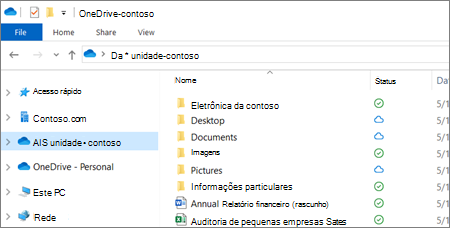
-
Selecione e arraste os arquivos desejados da pasta pessoal do OneDrive para sua nova pasta do OneDrive para trabalho ou escola (OneDrive – Contoso). Você pode carregar arquivos individuais e grupos de arquivos (como todos os arquivos em uma pasta específica) ao mesmo tempo, mas não é possível copiar uma pasta para o OneDrive para trabalho ou escola. Em vez disso, você precisará criar a estrutura de pastas desejada no OneDrive para trabalho ou escola.
Importante: Se você estiver movendo um grande número de arquivos, para obter melhores resultados, recomendamos que você mova arquivos em lotes de no máximo 100 arquivos cada.
Anotações sobre como mover arquivos de OneDrive para OneDrive corporativo ou de estudante
-
Os arquivos que você move de OneDrive para OneDrive corporativo ou de estudante são essencialmente reconhecidos como novos arquivos e, como resultado, esses arquivos não retêm detalhes de metadados, como Modificado e Modificado por.
-
OneDrive corporativo ou de estudante restringe determinados tipos de arquivo. Para obter mais informações, consulte Tipos de arquivos que não podem ser adicionados a uma lista ou biblioteca.
-
Se você compartilhou arquivos no OneDrive, precisará compartilhar esses arquivos novamente em OneDrive for Business depois de movê-los. Além disso, depois de compartilhar os arquivos que você move para OneDrive corporativo ou de estudante, recomendamos que você exclua os arquivos originais do OneDrive. Dessa forma, as pessoas não poderão se referir a cópias desatualizadas de arquivos que você compartilhou com elas anteriormente.
-
Depois de mover arquivos para a pasta de biblioteca sincronizada, eles são carregados automaticamente para OneDrive corporativo ou de estudante. Para obter informações sobre os vários ícones relacionados ao status de um arquivo, consulte O que significam os ícones do OneDrive?
-
Depois de mover seus arquivos para OneDrive corporativo ou de estudante, você pode continuar usando OneDrive para uso pessoal ou cancelar sua assinatura pessoal OneDrive. Para obter mais informações, confira Perguntas sobre o plano de armazenamento e cobrança do OneDrive.










