Você obtém 15 GB de armazenamento de email Outlook.com gratuito que é separado do armazenamento em nuvem da Microsoft. Você tem 5 GB de armazenamento em nuvem gratuito com sua conta Microsoft compartilhada em seus arquivos e fotos no OneDrive, anexos em Outlook.com e seus aplicativos do Microsoft 365. Os assinantes do Microsoft 365 recebem 100 GB de espaço.
Recebo uma mensagem "Cota Excedida" ou "Caixa de Correio cheia"
Para ver quanto armazenamento de caixa de correio você usou e limpar rapidamente o espaço, abra suas Configurações 
Na página Configurações > Armazenamento , você deve ver um detalhamento de quanto espaço cada pasta em sua caixa de correio está tomando. Abaixo, você deve ver uma lista das pastas representadas na divisão com a opção de excluir permanentemente todos os itens (ou aqueles com mais de 3, 6 ou 12 meses) nessas pastas para liberar espaço.
Se você não for assinante do Microsoft 365, também terá a opção de atualizar para obter 100 GB de espaço, bem como outros recursos premium do Outlook e do Office.
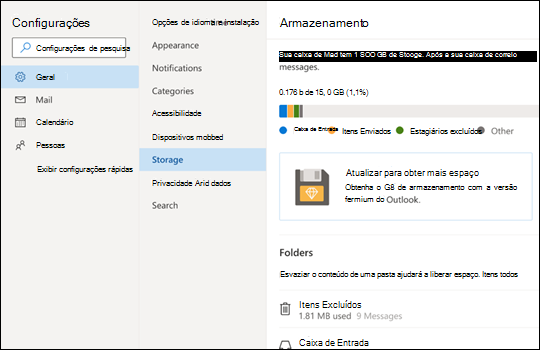
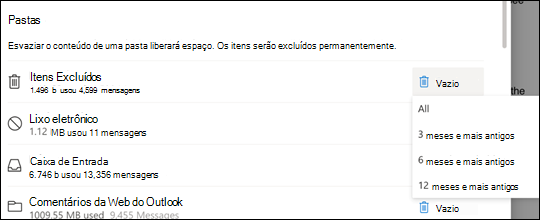
Ao excluir itens da Caixa de Entrada ou de outras pastas, os itens são enviados para a pasta Itens Excluídos por padrão. A pastaItens Excluídos conta com a cota de armazenamento da caixa de correio até que ela seja esvaziada manualmente ou os emails sejam excluídos automaticamente após 30 dias, o que ocorrer primeiro.
Observação: Os itens na pasta Junk são excluídos automaticamente após 10 dias.
Para excluir permanentemente uma mensagem ou mensagens, selecione ou realce as mensagens, pressione Shift e DEL no teclado.
Essa mensagem significa que você excedeu sua cota de armazenamento na nuvem.
Se você exceder o armazenamento da Microsoft:
-
Você não poderá carregar, editar ou sincronizar novos arquivos (como o Rolo da Câmera) no OneDrive. Seus arquivos existentes permanecerão, mas serão somente leitura.
-
Você não poderá enviar ou receber email em Outlook.com, mesmo que não tenha excedido sua cota de armazenamento de email.
-
Você não poderá enviar ou receber mensagens do Microsoft Teams que contenham anexos.
-
Depois de 6 meses, podemos excluir o OneDrive e todos os arquivos dentro dele.
Se você exceder o armazenamento de email:
-
Você não poderá enviar ou receber email em Outlook.com.
Observação: Todos os emails enviados a você são retornados ao remetente. Depois de voltar à cota de armazenamento, o remetente precisará reenviar o email.
Para voltar à cota de armazenamento:
-
Se você for um usuário gratuito, poderá comprar uma assinatura para aumentar sua cota de caixa de correio ou liberar espaço de armazenamento.
-
Se você já for assinante do Microsoft 365, os limites da caixa de correio do consumidor serão limitados a 100 GB. Para voltar à cota de armazenamento, você precisa liberar espaço de armazenamento. Se você precisar de mais de 100 GB de caixa de correio, consulte nossos planos enterprise.
Saiba mais sobre como funciona o armazenamento da Microsoft.
Outras maneiras de reduzir o armazenamento
Para abrir espaço em sua caixa de correio, experimente as seguintes soluções.
Use o botão Varrer para remover rapidamente o email indesejado de sua caixa de entrada ou pastas de arquivo. A varredura permite excluir automaticamente todos os emails recebidos de um remetente específico, manter apenas a mensagem mais recente desse remetente ou excluir email com mais de 10 dias.
Para varrer sua caixa de entrada, escolha uma mensagem que você deseja varrer e selecione Varrer.
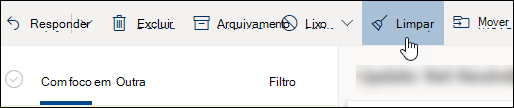
Para saber mais sobre o Sweep, confira Organizar sua caixa de entrada com Arquivo, Varredura e outras ferramentas no Outlook.com.
Importante: Os itens excluídos usando o Sweep não contarão para reduzir sua cota de armazenamento até que também sejam excluídos da pasta Itens Excluídos .
-
Na parte superior da lista de mensagens, selecione Filtrar > Classificar por > Tamanho.
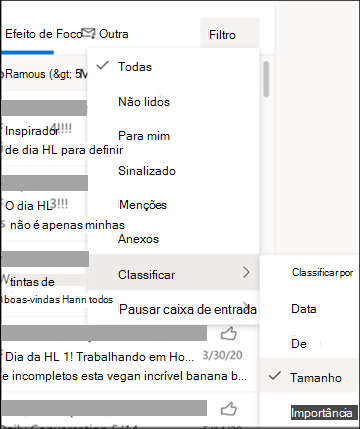
Observação: Se a lista de mensagens classificar as menores mensagens na parte superior, clique em Filtrar > Classificar por > Tamanho novamente para colocar as maiores mensagens na parte superior.
-
Selecione a mensagem que contém os anexos que você deseja carregar para OneDrive.
-
Abaixo do anexo, selecione Salvar para OneDrive.
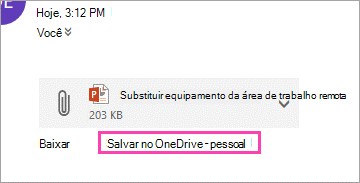
-
Exclua permanentemente o email original que continha o anexo pressionando Shift e DEL no teclado.
Para excluir o arquivo ou a imagem, você deve excluir a mensagem à qual ela está anexada:
-
Para Todas as imagens, localize a mensagem correspondente em sua caixa de correio e exclua-a.
-
Para imagens enviadas, acesse seuOutlook.comItens Enviados, localize a mensagem correspondente e exclua-a.
-
Depois de excluir a mensagem, você também precisa excluí-la da pasta Itens Excluídos . Vá para Itens Excluídos, selecione o item ou os itens a serem removidos e selecione Excluir.
De que outra forma posso aumentar os limites de armazenamento?
Você pode aumentar os limites de armazenamento atualizando sua conta Outlook.com com uma assinatura do Microsoft 365. Isso lhe dá:
-
Segurança de email avançada
-
Uma caixa de entrada sem anúncios
-
Uma caixa de correio de 100 GB por pessoa
Observação: 100 GB não estão disponíveis para assinantes de avaliação do Microsoft 365. O armazenamento aumentado só fica disponível logo após o início de uma assinatura paga.
-
Armazenamento maior do OneDrive, aplicativos do Office instaláveis e muito, muito mais!
Tópicos Relacionados
Ainda precisa de ajuda?
|
|
Para obter suporte no Outlook.com, clique aqui ou selecione Ajuda na barra de menus e digite sua consulta. Se a autoajuda não resolver seu problema, role para baixo até Ainda precisa de ajuda? e selecione Sim. Para entrar em contato conosco no Outlook.com, você precisará entrar. Se você não consegue entrar, clique aqui. |
|
|
|
Para obter mais ajuda com sua conta da Microsoft e assinaturas, acesse Conta e Ajuda com Cobrança. |
|
|
|
Para obter ajuda e solucionar outros produtos e serviços da Microsoft, digite seu problema aqui. |
|
|
|
Poste perguntas, acompanhe discussões e compartilhe seu conhecimento na Comunidade do Outlook.com. |











