Este artigo explica como obter o vCard (arquivo. vcf) no formato CSV para importar seus contatos para o Outlook.
IMPORTANTE: verifique se você já exportou todos os contatos do iCloud! O erro mais comum cometido pelos clientes é exportar apenas um contato do iCloud, embora pretendam exportar todos eles. Veja as instruções sobre como exportar todos os contatos do iCloud em Exportar os contatos do iCloud para um arquivo vCard (.vcf).
Para importar contatos de um arquivo vCard para o Outlook em um PC, converta-os de um formato de arquivo .vcf para um formato de arquivo .csv. Isso implica importá-los para o Windows e, em seguida, exportá-los para o arquivo CSV. Caso tenha mais de 50 contatos, esse processo é entediante, pois é necessário pressionar OK para cada contato que deseja importar para o arquivo CSV. Infelizmente, não é possível dar um OK global e importar todos eles ao mesmo tempo.
Se você pretende solicitar suporte para a importação em massa de um arquivo vCard no OutlookOutlook, acesse a Outlook Suggestion Box (Caixa de Sugestões do Outlook) e deixe um comentário no grupo do Outlook 2016. A equipe de Email e Calendário do Outlook monitora ativamente este fórum.
Para converter um arquivo .vcf em .csv, importe-os para o Windows e exporte-os para um arquivo .csv. Veja como fazer isso:
-
No computador, abra o Explorador de Arquivos (ou o Windows Explorer, se estiver usando uma versão anterior do Windows).
-
Vá para a pasta Contatos:
C:\Usuários\<nome de usuário>\Contatos
-
Na parte superior da página, escolha Importar.

-
Escolha vCard (arquivo VCF) > Importar.
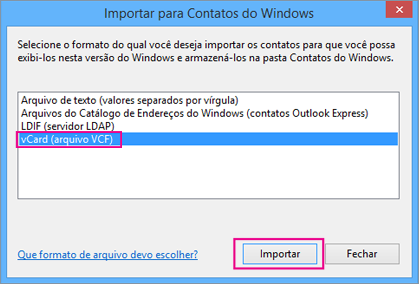
-
Procure e escolha o arquivo .vcf exportado do iCloud e escolha Abrir.

-
Escolha OK para cada contato que deseja importar para o arquivo .csv.
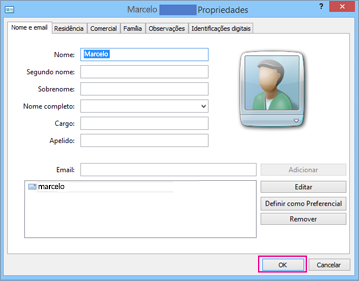
-
Quando concluir, escolha Fechar.
-
Na parte superior da página do Explorador de Arquivos, escolha Exportar.
-
Escolha Arquivo CSV > Exportar.
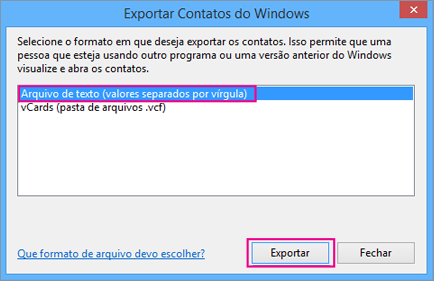
-
Escolha Procurar para nomear o arquivo .csv.
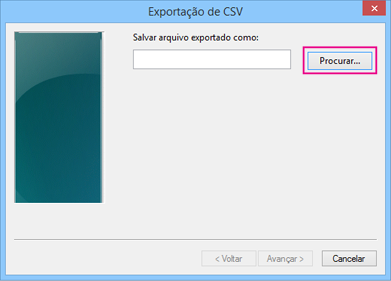
-
Na caixa Nome do arquivo, digite um nome para o arquivo .csv. Nesse exemplo, nomeamos o arquivo como "Meus contatos do iCloud".
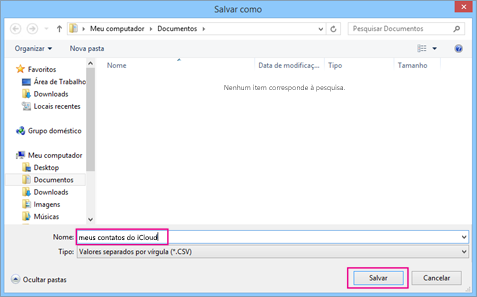
-
Escolha os campos que pretende exportar para o arquivo .csv e escolha Concluir. Por enquanto, recomendamos aceitar os padrões. Caso pretenda ter outros campos, você pode criar outros arquivos .csv.
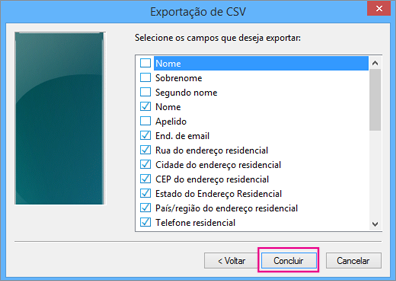
-
Você receberá esta mensagem final informando que os contatos foram exportados para um arquivo .csv.
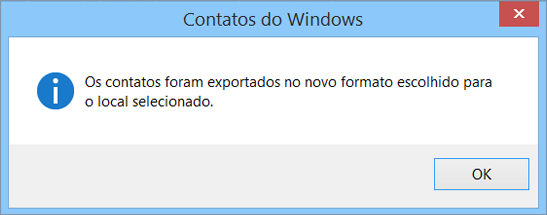
-
Use o Excel para abrir e conferir o conteúdo de um arquivo .csv. Você pode adicionar mais informações ao arquivo .csv se desejar, mas tenha cuidado para não alterar a linha superior dos títulos. Para saber mais sobre como trabalhar com arquivos .csv, confira o tópico Criar uma lista de contatos manualmente em um arquivo .csv.
-
Agora que os seus contatos estão no formato .csv, você pode importá-los para o Outlook. Confira Importar contatos de um arquivo .csv.
Confira também
Importar e exportar emails, contatos e calendário do Outlook










