|
O suporte guiado em seu navegador pode fornecer soluções digitais para problemas do Office |
Uma macro é uma série de comandos usados para automatizar uma tarefa repetida e pode ser executada quando você precisa executar a tarefa. No entanto, algumas macros podem representar um risco de segurança introduzindo vírus ou software mal-intencionado em seu computador.
Aviso: Nunca habilite macros em um arquivo do Microsoft 365, a menos que tenha certeza de que sabe o que essas macros fazem e deseja a funcionalidade que elas fornecem. Você não precisa habilitar macros para exibir ou editar o arquivo. Para obter mais informações, consulte Proteger-se contra vírus de macro.
Tornar um documento confiável para habilitar macros
Se você vir um aviso de segurança ao abrir um documento ou tentar executar uma macro, poderá optar por torná-lo um documento confiável e habilitar macros. Este exemplo está em uma pasta de trabalho do Excel.

-
Selecione Habilitar Conteúdo.
-
Na caixa de diálogo Aviso de Segurança , selecione Sim para tornar o documento confiável.
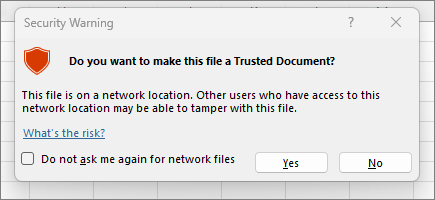
As macros agora estão habilitadas neste documento. Para revogar um documento confiável, você precisa limpar todos os documentos confiáveis. Para obter mais informações, confira Documentos confiáveis.
Dica: Em vez de habilitar macros para cada documento, você pode criar um local confiável para armazenar documentos confiáveis. O Microsoft 365 não os marcar com o Centro de Confiança. Para obter mais informações, consulte Adicionar, remover ou alterar um local confiável no Microsoft Office.
Alterar configurações de macro na Central de Confiabilidade
As configurações de macro estão localizadas na Central de Confiabilidade. No entanto, se o dispositivo for gerenciado pelo trabalho ou pela escola, o administrador do sistema poderá impedir que qualquer pessoa altere as configurações.
Importante: Quando você altera as configurações de macro no Centro de Confiança, elas são alteradas apenas para o aplicativo Microsoft 365 que você está usando atualmente. As configurações de macro não são alteradas para todos os aplicativos do Microsoft 365.
-
Selecione a guia Arquivo e escolha Opções.
-
Selecione Central de Confiança e escolha Configurações da Central de Confiança.
-
Na Central de Confiança, selecione Configurações de Macro.
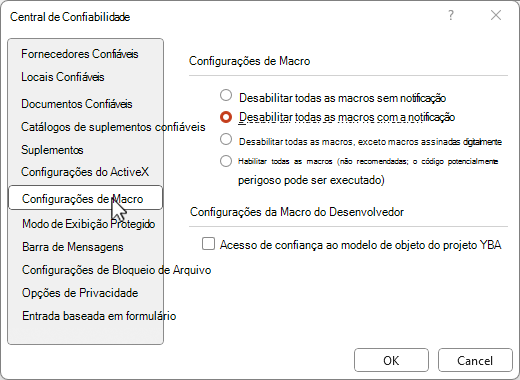
Dica: Se você tiver a guia desenvolvedor na faixa de opções, selecione a guia Desenvolvedor e escolha

-
Faça as seleções desejadas e selecione OK.
Veja a seguir as opções de configuração de macro. Nem todos os aplicativos têm as mesmas opções.
Observação: As opções são um pouco diferentes em Excel, vamos chamá-las à medida que formos.
-
Desabilitar todas as macros sem notificação As macros e os alertas de segurança sobre macros serão desabilitados.No Excel essa opção é Desabilitar macros VBA sem notificação e se aplica apenas a macros VBA.
-
Desabilitar todas as macros com notificação As macros serão desabilitadas, mas os alertas de segurança serão exibidos, se houverem macros.

Use essa configuração para habilitar macros caso a caso.Em Excel essa opção é Desabilitar macros VBA com notificação e se aplica apenas a macros VBA.
-
Desabilitar todas as macros, exceto as digitalmente assinadas As macros são desabilitadas e os alertas de segurança aparecem se houver macros não assinadas presentes. No entanto, se a macro for assinada digitalmente por um editor confiável, a macro será executada. Se a macro for assinada por um editor que você ainda não confiou, você terá a oportunidade de habilitar a macro assinada e confiar no editor.No Excel essa opção é Desabilitar macros VBA, exceto macros assinadas digitalmente e se aplica apenas a macros VBA.
-
Habilitar todas as macros (não recomendado, o código potencialmente perigoso pode ser executado) Todas as macros são executadas sem confirmação. Essa configuração torna seu computador vulnerável a código mal-intencionado.Em Excel essa opção é Habilitar macros VBA (não recomendadas, código potencialmente perigoso pode ser executado) e se aplica apenas a macros VBA.
-
Excel também tem uma caixa de seleção para HabilitarExcel macros 4.0 quando as macros VBA estiverem habilitadas. Se você selecionar essa caixa de seleção, todas as configurações acima para macros VBA também serão aplicadas às macros do Excel 4.0 (XLM). Se essa caixa de seleção não estiver selecionada, as macros XLM serão desabilitadas sem notificação.
-
Confiar no acesso ao modelo de objeto do projeto do VBA Bloquear ou permitir o acesso programático ao modelo de objeto VBA (Visual Basic for Applications) de um cliente de automação. Essa opção de segurança é para o código escrito para automatizar um programa do Microsoft 365 e manipular o ambiente VBA e o modelo de objeto. Ele é uma configuração por usuário e por aplicativo e nega o acesso por padrão, impedindo que programas não autorizados criem código de auto-replicação prejudicial. Para que os clientes de automação acessem o modelo de objeto VBA, o usuário que executa o código deve conceder acesso. Para ativar o acesso, selecione a caixa marcar.
Observação: O Microsoft Access não tem acesso confiável à opção de objeto de modelo de projeto do VBA .
Confira também
Alterar as configurações de segurança de macros no Excel
Início rápido: criar uma macro no Excel.










