Encontrar arquivos perdidos ou ausentes no OneDrive
No entanto, você usa o OneDrive, recomendamos pesquisar seu armazenamento do OneDrive usando o site do OneDrive. É onde todos os seus dispositivos sincronizam e armazenam seus arquivos, e é o melhor lugar para começar a procurar.
Dica: Usando o aplicativo móvel? A exibição Arquivos pode ser encontrada na parte superior da tela do aplicativo móvel atualizada, ao lado da imagem da conta.
Escolha um tipo de conta e siga as etapas abaixo, por sua vez, ou selecione o botão Iniciar diretrizes para ver instruções passo a passo.Iniciar diretrizes
-
Entre no site do OneDrive no www.onedrive.comEntrar
Dica: Os usuários móveis devem usar uma janela Privada ou Anônima para impedir a abertura do aplicativo OneDrive.
-
Use Pesquisar tudo na parte superior da página para procurar seus arquivos.
Dica: Ao pesquisar, não use apenas nomes de arquivo, pesquise com descrições, marcas, datas e locais, por exemplo, "cat", "sunny", "April" ou "Paris".
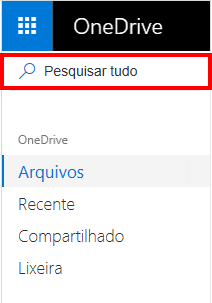
Observações:
-
Os arquivos no Cofre Pessoal não aparecem nos resultados da pesquisa.
-
Se alguém excluir um arquivo ou pasta que compartilhou com você, ele não estará mais disponível.
-
-
No lado esquerdo do site do OneDrive, selecione Lixeira
-
Se você encontrar o item que está procurando, selecione-o e escolha Restaurar na parte superior da página.
Observação: Os arquivos excluídos do seu Cofre Pessoal só são exibidos na sua lixeira se o seu Cofre Pessoal for desbloqueado antes de verificar a lixeira. Você pode desbloquear o Cofre Pessoal e ver esses intens se selecionar Mostrar itens do Cofre Pessoal na Lixeira.
Os arquivos do Cofre Pessoal não aparecem nos resultados da pesquisa, portanto, talvez você queira confirmar se os arquivos ausentes não estão armazenados no Cofre Pessoal.
Para desbloquear o Cofre Pessoal e ver os itens que estão lá, selecione Mostrar Itens do Cofre Pessoal na Lixeira. Se você não vir o comando, seu Cofre Pessoal já está desbloqueado.
Se você não conseguir encontrar arquivos excluídos, marcar se você está conectado ao Conta da Microsoft correto - seus arquivos podem estar em segurança em outro OneDrive.
Você usou computador ou conta de outra pessoa ao salvar o arquivo? Outra pessoa entrou no computador quando o arquivo foi salvo? Nesse caso, saia do OneDrive e entre novamente usando a outra conta.
Se você também for um usuário OneDrive corporativo ou de estudante, talvez tenha salvo seus arquivos em sua outra conta em vez de sua conta pessoal. Para marcar para os arquivos em OneDrive corporativo ou de estudante, examine a guia Trabalho/escola perto da parte superior deste artigo.
Observação: Contas pessoais que estão inativas há dois anos podem ter sido excluídas. Contas de trabalho ou de estudante podem ter arquivos que podem ter sido excluídos após 93 dias.
Se você for assinante do Microsoft 365, poderá restaurar todo o OneDrive para um ponto anterior no tempo.
-
Abra as opções Restaurar seu OneDrive .
-
Desfazer todas as ações que ocorreram em arquivos e pastas nos últimos 30 dias.
Cuidado: Ao restaurar, todos os arquivos ou pastas criados após a data do ponto de restauração serão enviados para a lixeira do OneDrive. Você pode restaurar arquivos a partir daí, independentemente da data do ponto de restauração.
Saiba mais sobre a Restauração do OneDrive.
Se um arquivo tiver sido salvo fora do OneDrive ou seu dispositivo ainda não tiver sincronizado o arquivo com o OneDrive, experimente estas opções:
-
Use Explorador de Arquivos ou Finder para pesquisar arquivos em seu computador ou usar o aplicativo Files para pesquisar conteúdo em seu dispositivo móvel.
Dica: Se você tiver um dispositivo iOS com fotos otimizadas para iCloud, as fotos não serão armazenadas no dispositivo e não poderão ser carregadas para OneDrive. Para desabilitar a otimização do iCloud no seu dispositivo iOS, toque em Configurações > iCloud > Fotos e limpe a opção Otimizar armazenamento.
-
Verifique a lixeira ou lixo do computador.
Para proteger sua conta e seu conteúdo, nossos agentes de suporte não têm permissão para acessar seus arquivos. Nossos agentes de suporte não podem fornecer mais ajuda do que as diretrizes listadas acima.
Se você não conseguir encontrar com êxito seus arquivos perdidos ou ausentes usando essas dicas, tudo o que podemos sugerir é continuar tentando ortografias de nome de arquivo diferentes, descrições alternativas e outros locais.
-
Entre no OneDrive com sua conta corporativa ou de estudante.Entrar
Dica: Os usuários móveis devem usar uma janela Privada ou Anônima para impedir a abertura do aplicativo OneDrive.
-
Use Pesquisar tudo na parte superior da página para procurar seus arquivos.
Dica: Ao pesquisar, não use apenas nomes de arquivo, pesquise com descrições, marcas, datas e locais, por exemplo, "sales", "xls", "April" ou "Paris".
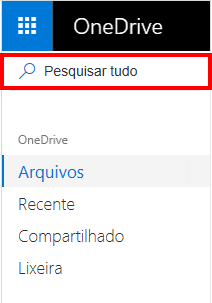
Observação: Se alguém excluir um arquivo ou pasta que compartilhou com você, ele não estará mais disponível.
-
No lado esquerdo do site do OneDrive, selecione Lixeira
-
Se você encontrar o item que está procurando, selecione-o e escolha Restaurar na parte superior da página.
Observação: Se você excluir algo da Lixeira, o administrador poderá restaurá-lo. Confira Gerenciar a Lixeira de um site do SharePoint.
Se você não conseguir encontrar arquivos excluídos, marcar se você está conectado ao Conta da Microsoft correto - seus arquivos podem estar em segurança em outro OneDrive.
Você usou computador ou conta de outra pessoa ao salvar o arquivo? Outra pessoa entrou no computador quando o arquivo foi salvo? Nesse caso, saia do OneDrive e entre novamente usando a outra conta.
Se você também tiver um OneDrive pessoal, talvez tenha salvo seus arquivos em sua outra conta em vez de sua conta corporativa ou escolar. Examine as etapas na guia Pessoal próxima à parte superior deste artigo.
Observação: Contas pessoais que estão inativas há dois anos podem ter sido excluídas. Contas de trabalho ou de estudante podem ter arquivos que podem ter sido excluídos após 93 dias.
Se sua organização der suporte a ela, você poderá restaurar todo o OneDrive para um ponto anterior no tempo.
-
Na parte superior direita do site do OneDrive, selecione Opções e Restaurar seu OneDrive.
-
Desfazer todas as ações que ocorreram em arquivos e pastas nos últimos 30 dias.
Saiba mais sobre a Restauração do OneDrive.
Se um arquivo tiver sido salvo fora do OneDrive ou seu dispositivo ainda não tiver sincronizado o arquivo com o OneDrive, experimente estas opções:
-
Use Explorador de Arquivos ou Finder para pesquisar arquivos em seu computador ou usar o aplicativo Files para pesquisar conteúdo em seu dispositivo móvel.
Dica: Se você tiver um dispositivo iOS com fotos otimizadas para iCloud, as fotos não serão armazenadas no dispositivo e não poderão ser carregadas para OneDrive. Para desabilitar a otimização do iCloud no seu dispositivo iOS, toque em Configurações > iCloud > Fotos e limpe a opção Otimizar armazenamento.
-
Verifique a lixeira ou lixo do computador.
-
Saiba mais sobre como procurar arquivos em canais do Teams ou sites do SharePoint.
Se os arquivos não são encontrados em uma pesquisa ou na Lixeira do OneDrive, geralmente não poderão ser recuperados. O administrador de TI pode ser capaz de investigar mais, mas eles precisarão das informações a seguir.
-
Os nomes dos arquivos ou pastas que você está tentando encontrar. Se os arquivos forem fotos ou vídeos, informe a data em que foram criados.
-
Aproximadamente quando você acessou os arquivos pela última vez e em qual dispositivo (por exemplo, iPhone, Android, PC).










