A detecção de ransomware notifica você quando seus arquivos OneDrive foram atacados e orienta você durante o processo de restauração de seus arquivos. O Ransomware é um tipo de software mal-intencionado (malware) projetado para bloquear o acesso aos seus arquivos até que você pague dinheiro.
Quando Microsoft 365 detectar um ataque de ransomware, você receberá uma notificação em seu dispositivo e receberá um email do Microsoft 365. Se você não for assinante, sua primeira notificação e recuperação será gratuita. Consulte planos disponíveis.
-
Clique no link na notificação ou no email ou vá para o site do OneDrive e vamos orientá-lo no processo de recuperação, que inclui:
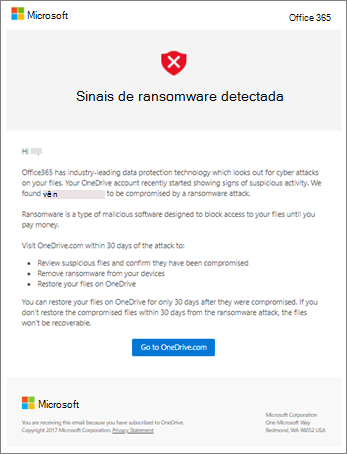
Etapas para o processo de detecção e recuperação de ransomware no site do OneDrive
Se Microsoft 365 detectou um ataque de ransomware, você verá os Sinais de ransonware detectados na tela ao acessar o site do OneDrive (talvez seja necessário entrar primeiro). Selecione o botão Introdução para começar.
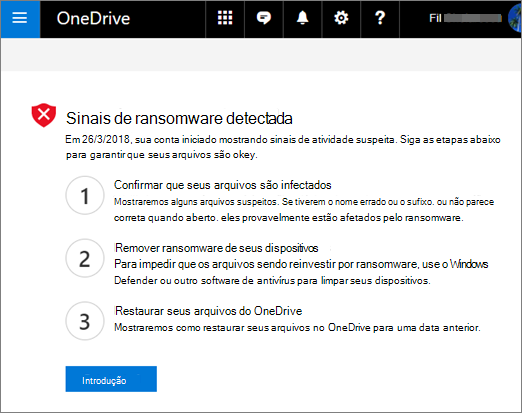
Etapa 1: confirmar se seus arquivos estão infectados
Na tela Fazer esses arquivos parecerem certos , mostraremos alguns arquivos suspeitos. Se eles tiverem o nome ou sufixo errados ou não parecerem certos quando você abri-los da lista, eles provavelmente serão comprometidos pelo ransomware.
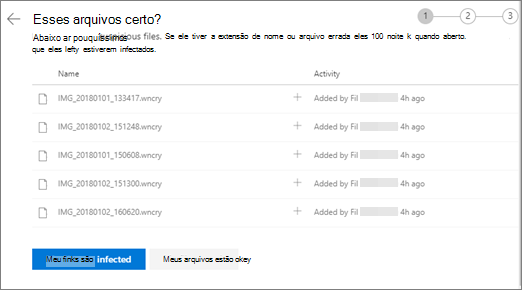
-
Selecione um arquivo para abri-lo no visualizador online. (Isso não baixará o arquivo para seu dispositivo.)
-
Se você não vir o arquivo, terá a opção de baixá-lo em seu dispositivo para que possa abri-lo.
-
Repita as etapas 1 e 2 para quantos arquivos você quiser ver.
-
Se seus arquivos estiverem infectados, selecione Meus arquivos serão infectados para passar para a próxima etapa do processo de recuperação do ransomware. Caso contrário, se seus arquivos parecerem bons e você estiver confiante de que eles não estão infectados com ransomware, selecione Meus arquivos estão bem.
Se você escolher Meus arquivos estiverem bem, você sairá do processo de recuperação de ransomware e voltará a usar OneDrive como de costume.
Etapa 2: limpar todos os seus dispositivos
Na tela Limpar todos os dispositivos , você verá instruções para limpar todos os dispositivos em que usa OneDrive. Antes de restaurar seus arquivos, é importante usar o software anivírus para limpo todos os seus dispositivos. Caso contrário, seus arquivos poderão ser criptografados novamente quando você restaurá-los.
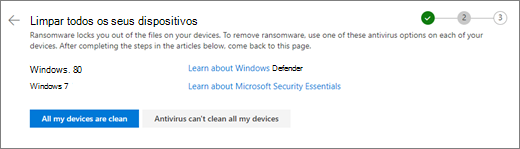
-
Selecione o link para a versão do Windows que você está usando e siga as instruções no artigo.
-
Repita a etapa 1 para todos os outros dispositivos em que você usa OneDrive.
-
Depois de concluir as etapas nos artigos, retorne à página Limpar todos os dispositivos no site do OneDrive e escolha um destes botões:
-
Todos os meus dispositivos estão limpo. Selecione este botão quando terminar de limpar todos os seus dispositivos e estiver pronto para passar para a última etapa do processo de recuperação, que é restaurar seus arquivos de OneDrive.
-
O antivírus não pode limpo todos os meus dispositivos. Selecione este botão depois que você tentar limpo seus dispositivos e descobrir que não pode limpo todos os seus dispositivos por qualquer motivo. Agora você estará na página Redefinir dispositivos , que lista informações sobre como redefinir seus dispositivos.
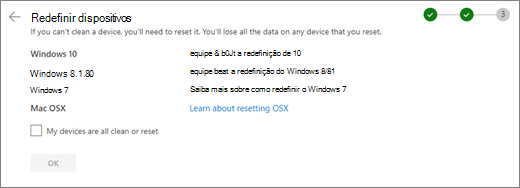
Siga os links com base no sistema operacional. Quando limpar ou redefinir todos os dispositivos, volte para o site do OneDrive para retornar à página Redefinir dispositivos, selecione a caixa Meus dispositivos são todos limpo ou redefinir e selecione OK.
-
Etapa 3: restaurar seus arquivos de OneDrive
A etapa final depois que todos os dispositivos estiverem limpo é restaurar o OneDrive.
Quando você chegar a essa etapa, a hora e a data em que o ransomware foi detectado serão automaticamente selecionados para você.
Saiba mais
Encontrar arquivos perdidos ou ausentes no Microsoft OneDrive
Exibir as versões anteriores de arquivos do Office
Precisa de mais ajuda?
|
|
Entre em contato com o Suporte Para obter ajuda com suas assinaturas e conta Microsoft, visite Ajuda de Conta e Cobrança. Para obter suporte técnico, acesse Entre em contato com o Suporte da Microsoft, insira o problema e selecione Obter Ajuda. Se você ainda precisar de ajuda, selecione Entre em contato com o suporte para ser direcionado para a melhor opção de suporte. |
|
|
|
Administradores Administradores devem visualizar Ajuda para Administradores do OneDrive, Comunidade Tecnológica do OneDrive ou entrar em contato com Suporte do Microsoft 365 para empresas. |












