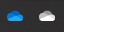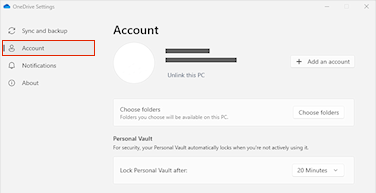Desassociar e voltar a ligar o computador aOneDrive pode ajudar a resolver alguns problemas de sincronização.
Também pode utilizar estes mesmos passos para mover a sua OneDrive para uma nova localização, como uma unidade de disco externa.
Observação: Não serão perdidos dados ao desassociar e voltar a ligar a sua OneDrive, as suas pastas locais são desligadas da cloud durante um curto período de tempo. Todas as alterações efetuadas enquanto não estiver ligado serão sincronizadas assim que a nova ligação estiver concluída.
Desassociar a sua conta do OneDrive
-
Selecione a nuvem do OneDrive em sua área de notificação para mostrar o pop-up do OneDrive.
-
Selecione o ícone Ajuda e Configurações do OneDrive e selecione Configurações.
-
Acesse a guia Conta.
-
Selecione Desvincular esse PC e, em seguida, selecione Desvincular conta.
Limpar credenciais de início de sessão
-
Clique na tecla do Windows + R para abrir a caixa de diálogo “Executar”.
-
Insira o caminho %localappdata%\Microsoft\OneDrive\settings e selecione OK.
-
Exclua o arquivo PreSignInSettingsConfig.json .
Inicie sessão novamente para voltar a ligar a sua conta
-
Inicie sessão quando lhe for pedido.
Dica: Se o OneDrive não abrir, prima a tecla Windows , escreva OneDrive e, em seguida, selecione a aplicação OneDrive.
-
Quando iniciar sessão,OneDrive irá pedir-lhe que já exista uma pasta: selecione Utilizar esta pasta.
Dica: Selecione Escolher nova pasta se quiser mover a sua OneDrive para uma nova localização.
-
OneDrive irá agora sincronizar os seus ficheiros e pastas novamente com o seu computador. OneDrive não transferirá todos os seus ficheiros (apenas os respetivos marcadores de posição para poupar espaço, saiba mais), mas ainda irá demorar algum tempo.
-
Depois de sincronizar novamente os seus ficheiros, pode limpar a vista de pasta Computador e escolher as pastas a sincronizar com o PC.
-
Se ainda tiver OneDrive problemas de sincronização, experimente repor o OneDrive.
Desassociar a sua conta do OneDrive
-
Clique no ícone de nuvem do OneDrive na Barra de Menus, clique emAjuda e Configurações para abrir o menu e selecionePreferências.
-
Acesse a guia Conta.
-
SelecioneDesvincular esse Mac.
Limpar credenciais de início de sessão
-
Abra a aplicação Keychain Access no seu Mac. Se as suas teclas não estiverem visíveis, selecione Janela > Acesso a Porta-chaves.
-
Selecione um porta-chaves na lista Keychains.
-
Selecione Ficheiro > Eliminar Keychain [OneDrive/Office/MS].
-
Clique em Eliminar Referências.
Inicie sessão novamente para voltar a ligar a sua conta
-
Inicie sessão quando lhe for pedido.
-
Quando iniciar sessão,OneDrive irá pedir-lhe que já exista uma pasta: selecione Utilizar esta pasta.
Dica: Selecione Escolher nova pasta se quiser mover a sua OneDrive para uma nova localização.
-
OneDrive irá agora sincronizar os seus ficheiros e pastas novamente com o seu computador. OneDrive não transferirá todos os seus ficheiros (apenas os respetivos marcadores de posição para poupar espaço, saiba mais), mas ainda irá demorar algum tempo.
-
Depois de sincronizar novamente os seus ficheiros, pode limpar a vista de pasta Computador e escolher as pastas a sincronizar com o PC.
-
Se ainda tiver OneDrive problemas de sincronização, experimente repor o OneDrive.
Precisa de mais ajuda?
|
|
Entre em contato com o Suporte Para obter ajuda com suas assinaturas e conta Microsoft, visite Ajuda de Conta e Cobrança. Para obter suporte técnico, acesse Entre em contato com o Suporte da Microsoft, insira o problema e selecione Obter Ajuda. Se você ainda precisar de ajuda, selecione Entre em contato com o suporte para ser direcionado para a melhor opção de suporte. |
|
|
|
Administradores Administradores devem visualizar Ajuda para Administradores do OneDrive, Comunidade Tecnológica do OneDrive ou entrar em contato com Suporte do Microsoft 365 para empresas. |