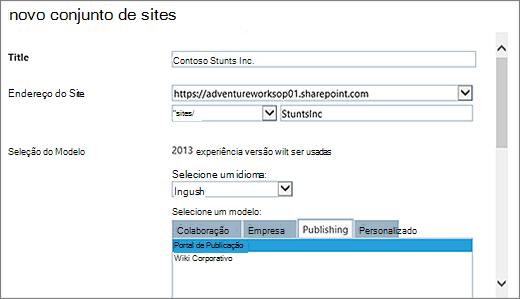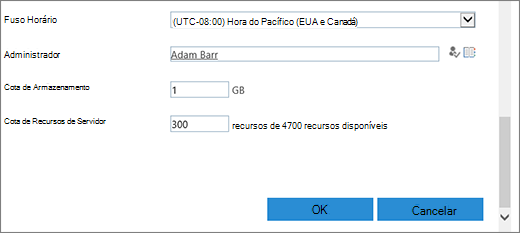Um site de publicação do SharePoint é um site clássico que é criado usando um modelo de site de publicação. É um site em que a criação e a publicação são mais estruturadas e em que processos de gerenciamento de conteúdo são impostos. Os sites de publicação normalmente foram usados para criar intranets empresariais e portais de comunicação.
Observações:
-
Antes de criar um site de publicação clássico, considere criar um site de comunicação moderno. Os sites de comunicação são projetados para serem atraentes, flexíveis e responsivos, e não exigem grandes investimentos de desenvolvimento. Consulte mover de sites de publicação para sites de comunicação.
-
Sites de publicação e Web Parts associadas não dão suporte ao recurso MUI (Multiple Language user interface) com conteúdo do SharePoint. Em vez disso, use o recurso variações, que redirecionará os usuários para o site de variação adequado, com base na configuração de idioma do navegador da Web. Para obter mais informações, consulte criar um site de vários idiomas.
Os sites de publicação têm características exclusivas que facilitam os processos de de criação, aprovação e publicação. Esses recursos são habilitados automaticamente quando você cria um site de publicação e incluem layouts de página, tipos de coluna, Web parts, listas e bibliotecas.
Observação: O Wiki Corporativo também é um site de publicação, mas é menos estruturado e destina-se a facilitar a criação quando processos de gerenciamento de conteúdo formal não são necessários.
Este artigo explica como criar um conjunto de sites de publicação e subsites de publicação, inclusive o site de publicação com fluxo de trabalho.
Criar um portal de publicação
O portal de publicação é o nível superior do conjunto de sites. Você deve habilitar a publicação aqui para que possa criar subsites de publicação ou ativar a publicação em sites existentes.
Para configurar um portal de publicação
-
Entre no Microsoft 365 como administrador global ou como administrador do SharePoint.
-
Selecione o ícone do inicializador de aplicativos do

-
Escolha recursos > sites. Em seguida, escolha Adicionar um site.
-
Escolha Adicionar um site.
Observação: Você também pode escolher centros de administração > SharePoint em seguida, novo.
-
Na caixa de diálogo Novo Conjunto de Sites, digite as seguintes informações:
-
Na caixa Título, digite um título para o conjunto de sites.
-
Para Endereço do Site, selecione um nome de domínio e um caminho de URL (por exemplo, /sites/) da lista e digite um nome de URL para o conjunto de sites de portal de publicação.
-
Em Seleção de Modelo, na lista suspensa Selecionar um idioma, escolha um idioma para o conjunto de sites. É importante selecionar o idioma adequado para o conjunto de sites porque, uma vez escolhido, ele não poderá ser alterado. Você pode habilitar a interface de vários idiomas do SharePoint em seus sites, mas o idioma principal do conjunto de sites permanecerá o mesmo.
-
Em seleção de modelo, na seção selecionar um modelo , escolha publicação > portal de publicaçãoou portal de publicação de > empresarial , dependendo da sua versão do SharePoint.
-
Em Fuso Horário, selecione o fuso horário padrão adequado para o local do conjunto de sites.
-
Em Administrador, digite o nome do administrador do seu conjunto de sites. Você também pode usar os botões Verificar nomes ou Procurar para localizar um usuário para torná-lo o administrador de conjunto de sites.
-
Em Cota de Armazenamento, digite o número de MB a ser alocado a este conjunto de sites. Verifique valor disponível de MB para garantir que você não exceda os MB disponíveis.
-
Na caixa Cota de Recursos do Servidor, aceite o padrão da cota de recursos. Essa configuração não afeta mais os valores do recurso disponíveis para o conjunto de sites. Em cota de recursos de servidor, digite a cota de uso a ser alocada para o conjunto de sites.
-
-
Clique em OK. Pode demorar alguns minutos antes que seu novo conjunto de sites de portal de publicação apareça na lista de URLs.
Depois que o portal for criado, você verá uma lista de links de introdução. Esses links correspondem às tarefas para desenvolver o novo conjunto de sites. Não há uma ordem específica para essas tarefas, e nenhuma delas é obrigatória. As tarefas que você realiza e a ordem em que as executa dependem do que faz sentido para sua organização.

Para começar, clique no link do conjunto de sites que você acabou de criar e, na caixa de diálogo Propriedades do conjunto de sites, clique no endereço do site da Web. Isso o levará para a home page do seu novo site.
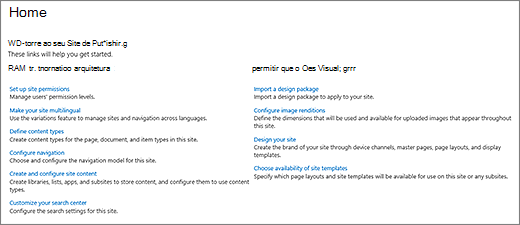
Criar um subsite de publicação
Um subsite de publicação é um site que fica sob o conjunto de sites de publicação (ou sob um conjunto de sites com recursos de publicação habilitados) em uma hierarquia. Quando um subsite é criado sob um conjunto de sites de publicação, os recursos de publicação são habilitados automaticamente.
-
Em seu conjunto de sites habilitado para publicação, clique em configurações

-
Clique em Novo Subsite.
-
Na caixa Título, digite um título para o conjunto de sites.
-
Em Descrição, digite uma breve descrição da finalidade do site.
-
Em Endereço do Site, anexe à URL existente um nome descritivo para o novo subsite.
-
Em Seleção do Modelo, na lista suspensa Selecione um idioma, escolha um idioma para o site. É importante selecionar o idioma adequado, porque, uma vez selecionado, ele não pode ser alterado. Seu idioma local pode diferir do idioma do conjunto de sites.
-
Em seleção de modelo, na seção selecionar um modelo , escolha site de publicaçãode > empresarial .
-
Em Permissões de Usuário, siga um destes procedimentos:
-
Usar as mesmas permissões que o site pai se você quiser compartilhar um conjunto de permissões entre este novo site e seu pai. A escolha dessa opção significa que você não pode alterar depois as permissões no site, a menos que você seja administrador no pai.
-
Usar permissões exclusivas Se quiser que os usuários deste site tenham permissões diferentes no site pai ou se houver usuários que não tenham acesso ao site pai.
-
-
Em Herança de Navegação, Escolha Sim se você quiser usar a mesma barra de links superior que está presente no site pai. Caso contrário, escolha Não.
-
Clique em Criar.
Criar um subsite de publicação com fluxo de trabalho de aprovação
Um fluxo de trabalho de aprovação para publicação automatiza o encaminhamento de conteúdo para especialistas no assunto e participantes para revisão e aprovação. O que torna o fluxo de trabalho de aprovação para publicação único é o fato de ser projetado especificamente para sites em que a publicação de páginas da Web novas e atualizadas é rigidamente controlada. Nesses tipos de sites, nenhum conteúdo pode ser publicado até que tenha sido aprovado por cada aprovador do fluxo de trabalho. Para obter mais informações, consulte trabalhar com um fluxo de trabalho de aprovação de publicação.
Observação: O fluxo de trabalho de aprovação de publicação não está disponível para conjuntos de sites de publicação.
Para configurar um site de publicação com fluxo de trabalho
-
Em seu conjunto de sites habilitado para publicação, clique em configurações

-
Clique em Novo Subsite.
-
Na caixa Título, digite um título para o conjunto de sites.
-
Em Descrição, digite uma breve descrição da finalidade do site.
-
Em Endereço do Site, anexe à URL existente um nome descritivo para o novo subsite.
-
Em Seleção do Modelo, na lista suspensa Selecione um idioma, escolha um idioma para o site. É importante selecionar o idioma adequado, porque, uma vez selecionado, ele não pode ser alterado. Seu idioma local pode diferir do idioma do conjunto de sites.
-
Em Seleção de Modelo, na seção Selecionar um modelo, escolha Empresa > Site de Publicação com Fluxo de Trabalho.
-
Em Permissões de Usuário, siga um destes procedimentos:
-
Usar as mesmas permissões que o site pai se você quiser compartilhar um conjunto de permissões entre este novo site e seu pai. A escolha dessa opção significa que você não pode alterar depois as permissões no site, a menos que você seja administrador no pai.
-
Usar permissões exclusivas Se quiser que os usuários deste site tenham permissões diferentes no site pai ou se houver usuários que não tenham acesso ao site pai.
-
-
Em Herança de Navegação, Escolha Sim se você quiser usar a mesma barra de links superior que está presente no site pai. Caso contrário, escolha Não.
-
Clique em Criar.
Ativar os recursos de publicação
Se você deseja adicionar recursos de publicação a um site existente, siga estas etapas. Você deve habilitar a publicação no conjunto de sites pai antes de habilitar os recursos no nível de site. Para obter mais informações, consulte recursos habilitados em um site de publicação do SharePoint.
-
Na raiz do seu conjunto de sites, clique em configurações

-
Na página Configurações do Site, em Administração do Conjunto de Sites, clique em Recursos do conjunto de sites.
-
Na página Recursos do Conjunto de Sites, ao lado de Infraestrutura de Publicação do SharePoint Server, clique em Ativar.