Criar um canal padrão, privado ou compartilhado no Microsoft Teams
As equipes são formadas por canais, que são as conversas que você tem com seus colegas. Cada canal é dedicado a um tópico, departamento ou projeto específico.
Por padrão, todos os membros de uma equipe podem criar canais. Um canal padrão está aberto para todos os membros e qualquer coisa publicada é pesquisável por outras pessoas. Se precisar de um público menor para um projeto específico, você pode criar um canal privado para sua equipe. Para obter mais informações, consulte O Teams pode ter canais padrão ou privados.
Observações:
-
Quando cria uma nova equipa ou canal privado no Microsoft Teams, é criado automaticamente um site de equipa no SharePoint. Para editar a descrição ou classificação do site para este site de equipa, aceda às definições do canal correspondente no Microsoft Teams.
-
Saiba mais sobre como gerir sites de equipas ligadas do Microsoft Teams.
A partir de Criar e aderir a equipas e canais:
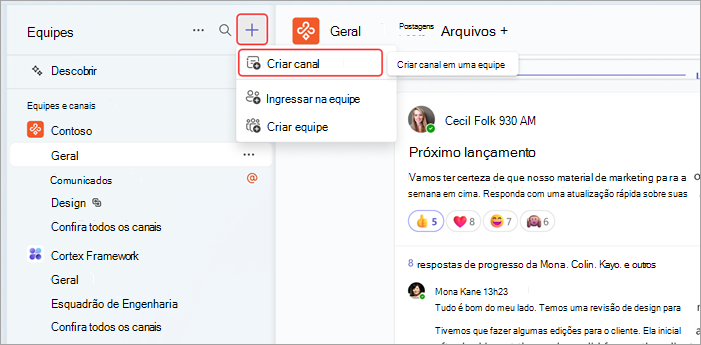
-
Selecione Criar e aderir a equipas e canais

-
Selecione Criar canal

-
Selecione uma equipa para escolher uma equipa para alojar o seu canal.
-
Preencha alguns detalhes rápidos sobre o seu canal ao selecionar um nome, introduzir uma descrição opcional e um tipo de canal. É aqui que irá optar por tornar o seu canal padrão, privado ou partilhado.
A partir de um nome de equipa:
-
Encontre a equipa para a qual pretende criar um canal a partir da sua lista de equipas.
-
À direita do nome da equipa, selecione Mais opções


-
Preencha alguns detalhes rápidos sobre o seu canal ao selecionar um nome, introduzir uma descrição opcional e um tipo de canal. É aqui que irá optar por tornar o seu canal padrão, privado ou partilhado.
Em Gerir equipa:
-
No nome da equipa, selecione Mais opções


-
Selecione o separador Canais e, em seguida, selecione Adicionar canal.
-
Preencha alguns detalhes rápidos sobre o seu canal ao selecionar um nome, introduzir uma descrição opcional e um tipo de canal. É aqui que irá optar por tornar o seu canal padrão, privado ou partilhado.
Canais padrão
Um canal padrão está aberto para todos os membros e qualquer coisa publicada é pesquisável por outras pessoas.
Pode criar até 1000 canais ao longo da vida útil de uma equipa. Esse número inclui canais que você cria e, em seguida, exclui.
Canais privados
Se quiser um local focado para discutir informações confidenciais, como orçamentos, recursos ou posicionamento estratégico, crie um canal privado para a sua equipa.Apenas os proprietários ou membros do canal privado podem aceder ao mesmo. Para entender quem pode exibir o que em um canal privado, confira Canais privados no Teams.
Você pode criar até 30 canais privados durante a vida de uma equipe.
Observação: Seu administrador pode alterar essa permissão e limitar a criação de canal privado a determinadas funções.
Adicionar membros a um canal privado
Como proprietário de um canal privado, pode adicionar ou remover membros e editar as definições do canal privado. Cada pessoa que adicionar tem primeiro de ser membro da equipa.
A forma mais simples de adicionar membros da sua equipa a um canal privado é aceder ao nome do canal privado e selecionar Mais opções 


Gerenciar a criação de canal privado
Como proprietário de uma equipe, você pode ativar ou desativar a capacidade de membros criarem canais.
-
Aceda ao Teams, localize a equipa que pretende editar e selecione Mais opções

-
Selecione Definições > Permissões de Membro.
-
Escolha se os utilizadores podem criar, atualizar ou eliminar canais.
Canais partilhados
Com um canal partilhado, pode trabalhar com pessoas fora da equipa ou organização, bem como com pessoas no interior.
Apenas os proprietários da equipa podem criar canais partilhados. Enquanto proprietário da equipa que cria o canal partilhado, torna-se o proprietário do canal e o canal herda etiquetas da equipa anfitriã.
Observação: Não pode alterar um canal partilhado para um canal padrão ou privado e vice-versa. Depois de criar um canal partilhado, não pode alterar a equipa de anfitriões.
Adicionar membros a um canal partilhado
Ao criar um canal partilhado, a predefinição é Partilhar este canal com todas as pessoas na equipa.
-
Depois de selecionar Canal partilhado como o tipo de canal na caixa de seleção, escreva os nomes das pessoas na sua organização que pretende adicionar ao canal e selecione-os na lista. Para adicionar pessoas fora da sua organização, escreva os respetivos endereços de e-mail e selecione-os na lista. Em seguida, selecione Partilhar.
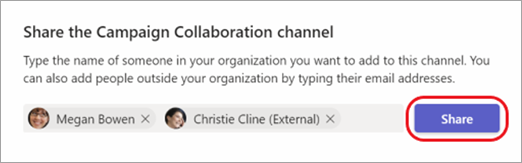
-
Para alterar um Membro para Proprietário, selecione a seta para baixo à direita de Membro e selecione Proprietário. Em seguida, selecione Concluído.
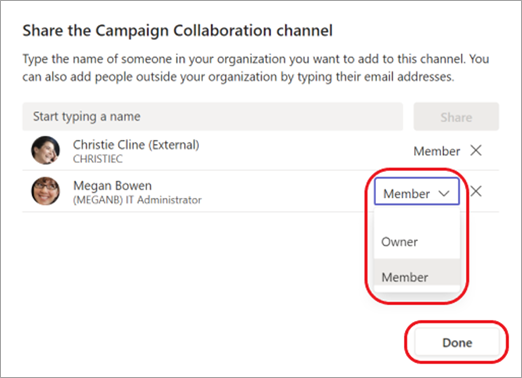
Observações:
-
Pessoas de fora da sua organização só podem ser membros de um canal partilhado.
-
Se for proprietário de uma equipa e não vir uma opção para criar um canal partilhado, marcar com o seu administrador.
-
Os administradores têm de ativar a ligação direta B2B antes de poder adicionar pessoas fora da sua organização a um canal partilhado. Para saber mais, consulte Colaborar com participantes externos num canal.
Editar, excluir, ocultar ou sair de um canal
Depois de eliminar um canal, também perde todo o histórico de conversações. Os canais podem ser restaurados no prazo de 30 dias, mas não é possível criar novos canais com o mesmo nome que o canal eliminado nessa janela de 30 dias. As secções do OneNote associadas a um canal eliminado continuarão a aparecer no site do SharePoint da sua equipa.
Selecione Mais opções 
Observação: Os proprietários da equipa decidem que membros da equipa podem eliminar canais.
As equipes são formadas por canais, que são as conversas que você tem com seus colegas. Cada canal é dedicado a um tópico, departamento ou projeto específico.
As equipes podem ter canais padrão ou privados. Se precisar criar uma, siga as etapas abaixo.
Observação: Crie canais partilhados a partir do Teams para ambiente de trabalho ou Web. A aplicação Teams para dispositivos móveis não suporta a criação de canais partilhados.
Criar um canal padrão
Um canal padrão está aberto para todos os membros e qualquer coisa publicada é pesquisável por outras pessoas. Você não adiciona membros a um canal padrão porque a equipe tem acesso.
Toque em Teams 

Toque em Adicionar 
Pode criar até 1000 canais ao longo da vida útil de uma equipa. Esse número inclui canais que você cria e, em seguida, exclui.
Criar um canal privado e adicionar membros
Somente os usuários que são proprietários ou membros do canal privado podem acessar o canal. Para entender quem pode exibir o que em um canal privado, confira Canais privados no Teams.
Você pode criar até 30 canais privados durante a vida de uma equipe.
Para criar um canal privado e adicionar membros no Teams:
-
Toque em Teams


-
Toque em Adicionar

-
Toque em Privacidade e, em seguida, em Privado , conforme mostrado.
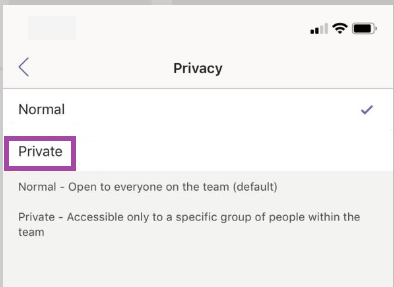
-
Toque no botão anterior < e, em seguida, em Concluído. Isso adiciona um canal privado à equipe e abre a Tela adicionar membros. Você pode ignorar a etapa 5 e adicionar membros mais tarde.
-
Em Adicionar membros, digite um nome no campo Adicionar e, em seguida, toque em Concluído.
Seu canal privado pode ter vários proprietários e até 250 Membros.
Editar, excluir, ocultar ou sair de um canal
Selecione Mais opções 
Lembre-se de que, após excluir um canal, você também perderá todo o histórico de conversas. Os canais podem ser restaurados dentro de 30 dias, mas nenhum novo canal pode ser criado com o mesmo nome do canal excluído nessa janela de 30 dias. As seções do OneNote associadas a um canal excluído ainda aparecerão no site do SharePoint da sua equipe.










