Controlar alterações no Word
Applies To
Word para Microsoft 365 Word para a Web Word 2024 Word 2021 Word 2019 Word 2016 Word para iPad Word Web App Word para iPhoneObservação: Se um documento tiver sido partilhado consigo para revisão, poderá não conseguir desativar a opção Registar Alterações. Se quiser editar o documento sem registar alterações, terá de guardar uma cópia ou pedir à pessoa que o enviou para o partilhar novamente com o modo de revisão desativado.

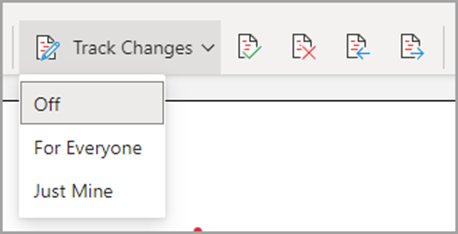
Ativar e desativar o recurso Controlar Alterações
Aceda a Rever > Registar Alterações.
-
Quando a opção Registar Alterações está ativada, a secção é realçada. As eliminações são marcadas com rasurado e as adições são marcadas com um sublinhado. Alterações de diferentes autores são indicadas com cores diferentes.
-
Quando a opção Registar Alterações está desativada, a secção não está realçada. Word deixa de marcar alterações, mas os sublinhados coloridos e rasurados ainda estão no documento.
Dica: Também pode adicionar um indicador Registar Alterações à barra de status. Clique com o botão direito do rato na barra de status e selecione Registar Alterações.
Exibir alterações controladas
Observação: Quando um documento está no modo de Edição ou Revisão, pode selecionar uma alteração registada para ver a alteração completa e sugerida de um colaborador numa card apresentada. Paire o cursor sobre o botão Aceitar ou Rejeitar para ver uma pré-visualização do que essa ação faria ao seu documento final.
Escolher as alterações a registar
Pode optar por controlar apenas as suas próprias alterações ou as alterações de todas as pessoas.
-
Para controlar as alterações de todos – aceda a Rever > Registar Alterações > Para Todos.
-
Para controlar apenas as suas próprias alterações – aceda a Rever > Registar Alterações > Apenas a Minha.
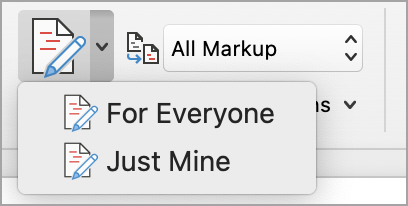
Dica: para utilizar uma palavra-passe para impedir que outras pessoas desativem a opção Registar Alterações – aceda a Rever > Registar Alterações > Controlo de Bloqueios.
Escolha como pretende ver as alterações no documento
Pode escolher o tipo de marcação que pretende ver.
-
Aceda a Rever e selecione Todas as Marcações na lista pendente.
-
Selecione uma das seguintes opções.
-
A Marcação Simples apresenta as alterações registadas com uma linha vermelha na margem.
-
Todas as Marcações apresentam alterações registadas com diferentes cores de texto e linhas para cada revisor.
-
Nenhuma Marcação oculta a marcação para mostrar o documento com as alterações incorporadas.
-
Original apresenta o documento original sem alterações registadas e comentários apresentados. No entanto, as alterações controladas ou os comentários no documento que não foram aceitos, foram rejeitados ou foram excluídos permanecem no documento.
Escolher a forma como o registo de alterações é apresentado
Pode escolher os tipos de revisões que são apresentados e a forma como são apresentadas. Se optar por mostrar revisões como balões, estas são apresentadas nas margens do documento. Se optar por apresentá-los diretamente no documento na linha. As revisões de linha apresentam todas as eliminações com rasurados em vez de dentro de balões.
-
Aceda a Rever > Mostrar Marcação.
-
Selecione Balões e, em seguida, selecione o tipo de ecrã que pretende.
-
Mostrar Revisões em Balões
-
Mostrar Todas as Revisões Inline
-
Mostrar Apenas Formatação em Balões
Observação: Se quiser ver as alterações registadas nos balões, tem de estar em modo de exibição layout de impressão ou modo de exibição de layout da Web.
Apresentar alterações por tipo de edição
-
Aceda a Rever > Mostrar Marcação.
-
Selecione o tipo de edição.
-
Inserções e exclusões
-
Formatação
A marca de marcar junto ao item indica que está selecionada.
Observação: Mesmo que oculte um tipo de marcação ao limpá-lo no menu Mostrar Marcação , a marcação é apresentada automaticamente sempre que o documento for aberto por si ou por um revisor.
Apresentar alterações por revisor(s)
-
Aceda a Rever > Mostrar Marcação.
-
Selecione Pessoas específicos.
-
Selecione para desmarcar todas as caixas de marcar, exceto as que estão junto aos nomes dos revisores cujas alterações pretende mostrar.
Observação: Para selecionar ou desmarcar todas as caixas de marcar para todos os revisores na lista, selecione Todos os Revisores.
Navegar pelas alterações registadas na secção do menu Alterações
Pode navegar de uma alteração registada para outra.
-
Em Rever > Alterações, selecione Seguinte para ver a próxima alteração registada.
-
Em Rever > Alterações, selecione Anterior para ver a alteração registada anterior.
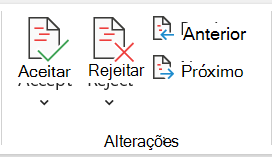
Aceitar ou Rejeitar alterações registadas
Existem várias formas de resolver as alterações registadas. O método mais proficiente é identificar o comentador e responder à alteração registada através do card apresentar quando clica na alteração marcada. O card apresenta o nome do comentador e a opção para aceitar ou rejeitar a sugestão.
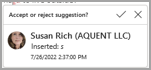
Aceitar ou rejeitar alterações registadas em sequência com o menu main
Pode resolve ensinar alterações registadas desde o início do documento até ao fim do documento em sequência.
-
Selecione Rever > Alterações > Seguinte.
-
Selecione Aceitar ou Rejeitar. A próxima alteração registada sequencial está realçada para a sua revisão e ação.
Observação: Também pode aceitar ou rejeitar alterações registadas individuais através dos menus pendentes dos menus main. Este método é frequentemente utilizado como uma abordagem metódica para rever as alterações registadas.
Aceitar alterações com o menu main
-
Em Rever > Alterações, selecione Aceitar.
-
Selecione uma das opções.
-
Aceitar e Mover para o Seguinte
-
Aceitar Esta Alteração
-
Aceitar Todas as Alterações
-
Aceitar Todas as Alterações e Parar o Controlo
Rejeitar alterações com o menu main
-
Em Rever > Alterações, selecione Rejeitar.
-
Selecione uma das opções.
-
Rejeitar e Mover para o Seguinte
-
Rejeitar Esta Alteração
-
Rejeitar Todas as Alterações
-
Rejeitar Todas as Alterações e Parar o Controlo
Aceitar ou rejeitar alterações num documento com um clique com o botão direito do rato
Ao trabalhar num documento, pode clicar com o botão direito do rato numa alteração registada para aceitar ou rejeitar a alteração. Utilizar o método de clique com o botão direito do rato apresenta uma opção de menu de faixa e uma opção de menu pendente.
Aceitar alterações em linha com a opção de faixa de contexto
-
Clique com o botão direito do rato numa alteração registada no documento para rever uma única sugestão.
-
Na faixa, selecione uma das seguintes opções.
-
Aceitar > Aceitar e Mover para Seguinte
-
Aceitar > Aceitar Esta Alteração
-
Aceitar > Aceitar Todas as Alterações
-
Aceitar > Aceitar Todas as Alterações e Parar o Controlo
-
Aceitar e Mover para o Seguinte
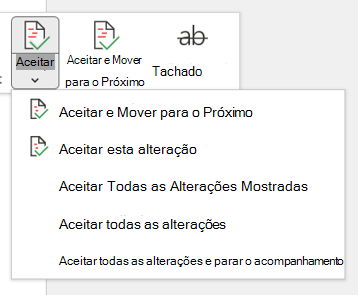
Aceitar alterações em linha com a opção de menu pendente com o botão direito do rato
-
Clique com o botão direito do rato numa alteração registada no documento para rever uma única sugestão.
-
No menu pendente, selecione uma das seguintes opções.
-
Aceitar Inserção (ou Aceitar Eliminação)
-
Rejeitar Inserção (ou Rejeitar Eliminação)
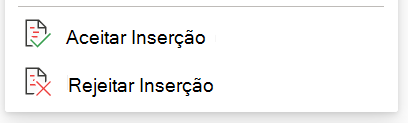
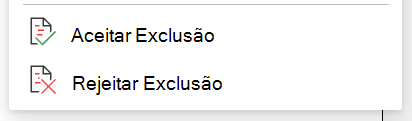
Aceitar ou rejeitar todas as alterações registadas de uma só vez no menu main
Aceitar todas as alterações registadas
-
Em Rever > Alterações, selecione Aceitar.
-
Selecione uma das opções.
-
Aceitar Todas as Alterações Apresentadas
-
Aceitar Todas as Alterações
-
Aceitar Todas as Alterações e Parar o Controlo
Rejeitar todas as alterações registadas
-
Em Rever > Alterações, selecione Rejeitar.
-
Selecione uma das opções.
-
Rejeitar Todas as Alterações Apresentadas
-
Rejeitar Todas as Alterações
-
Rejeitar Todas as Alterações e Parar o Controlo
Observação: Quando Rever>Controlo>Mostrar Marcação>Pessoas Específico>Todos os Revisores estiver selecionado, as opções Aceitar Todas as Alterações Mostradas e Rejeitar Todas as Alterações Apresentadas não são apresentadas.
Ocultar comentários e alterações controladas ao imprimir
Ocultar alterações não as remove do documento. Você deve usar os comandos Aceitar e Rejeitar no grupo Alterações para remover a marcação do documento.
-
Aceda a Definições de > de Impressão >> Imprimir Todas as Páginas.
-
Em Informações do Documento, selecione Imprimir Marcação para limpar a marca de marcar.
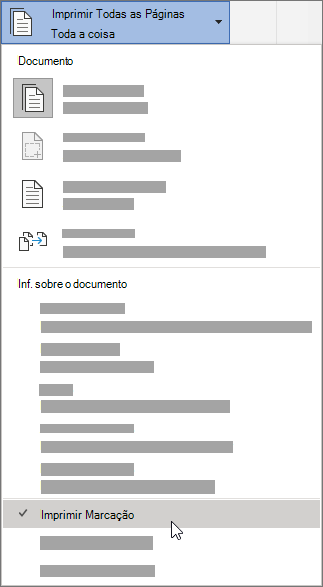
Ver todas as alterações numa lista de resumo no Painel de Revisão
-
Aceda a Rever > Painel de Revisão.
-
Selecione se pretende ver o Painel de Revisão junto ou abaixo do documento.
-
Selecione Painel de Revisão Vertical para ver uma lista de todas as alterações junto ao seu documento.
-
Selecione Painel de Revisão Horizontal para ver uma lista de todas as alterações abaixo do documento.
Pode utilizar o Painel de Revisão como uma ferramenta útil para marcar que todas as alterações registadas tenham sido removidas do seu documento para que sejam apresentadas a outras pessoas que possam ver o seu documento. A seção de resumo na parte superior do Painel de Revisão exibe o número exato de alterações controladas e comentários visíveis que permanecem no documento.
O Painel de Revisão também lhe permite rever comentários longos que não se enquadram numa bolha de comentário.
Observação: O Painel de Revisão, ao contrário do documento ou dos balões de comentário, não é a melhor ferramenta para fazer alterações ao seu documento. Em vez de excluir texto ou comentários ou fazer outras alterações no Painel de Revisão, faça todas as alterações editoriais no documento. Elas ficarão visíveis no Painel de Revisão.
Importante: Os comentários já não fazem parte da função Registar Alterações.
Ativar o controle de alterações
Pode definir Word para a Web para controlar as alterações de todos os utilizadores que estão a colaborar no documento ou para controlar apenas as suas alterações.
-
Aceda a Rever > Registar Alterações.
-
Na lista pendente Registar Alterações , selecione uma das seguintes opções:
-
Para controlar as alterações feitas ao documento por todos os utilizadores, selecione Para Todos.
-
Para controlar apenas as alterações efetuadas ao documento, selecione Apenas o Meu.
-
Desativar o controle de alterações
-
Aceda a Rever > Registar Alterações.
-
Na lista pendente Registar Alterações, selecione Desativado.
Selecione a vista Marcações
-
Aceda à vista Rever > Marcação.
-
Selecione uma das opções de marcação no menu pendente da lista.
-
Marcação Simples – veja sugestões na margem.
-
Todas as Marcações – veja as sugestões na página.
Rever, aceitar ou rejeitar alterações
Aceitar ou rejeitar alterações registadas em sequência
Pode rever cada alteração registada em sequência e decidir se pretende aceitar ou rejeitar a alteração.
-
Clique ou toque no início do documento.
-
Aceda a Rever > Registar Alterações e selecione Aceitar ou Rejeitar. À medida que aceita ou rejeita alterações, Word passa para a alteração seguinte.
Dica: Para percorrer as alterações no documento sem as aceitar ou rejeitar, selecione Seguinte ou Anterior.
-
Repita até ter revisto todas as alterações no seu documento.
Aceitar ou rejeitar uma única alteração
Em vez de percorrer as alterações em sequência, pode aceitar ou rejeitar uma única alteração. Quando aceita ou rejeita a alteração, Word não avançará para a alteração seguinte no documento.
-
Selecione a alteração.
-
Selecione a opção para aceitá-la ou rejeitá-la.
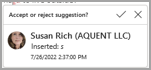
Quando as alterações registadas estão ativadas, Word marca as alterações efetuadas por quaisquer autores do documento. Isto é útil quando está a colaborar com outros autores, porque pode ver que autores fizeram uma alteração específica.
Ativar o recurso Controlar Alterações
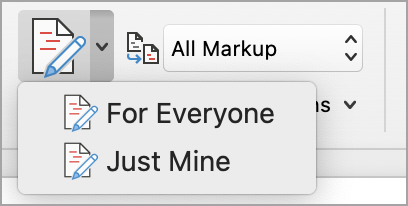
-
No Analise guia, selecionarAlterações de percurso.
-
Selecione para controlar apenas as suas próprias alterações ou as alterações de todas as pessoas.
-
Para controlar as alterações de todas as pessoas – no separador Rever , selecione Registar Alterações > Para Todos.
-
Para controlar apenas as suas próprias alterações – no separador Rever , selecione Registar Alterações > Apenas a Minha.
Observação: Para desativar a opção Registar Alterações, selecione Novamente Registar Alterações .
Aceitar ou rejeitar todas as alterações registadas de uma só vez no menu main
Aceitar todas as alterações registadas
-
Selecione Rever > Aceitar.
-
Selecione uma das opções.
-
Aceitar Todas as Alterações Apresentadas
-
Aceitar Todas as Alterações
-
Aceitar Todas as Alterações e Parar o Controlo
Rejeitar todas as alterações registadas
-
Selecione Rever > Rejeitar.
-
Selecione uma das opções.
-
Rejeitar Todas as Alterações Apresentadas
-
Rejeitar Todas as Alterações
-
Rejeitar Todas as Alterações e Parar o Controlo
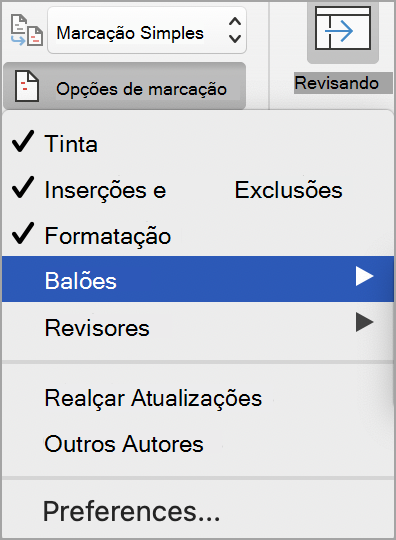
Word mostra as alterações no documento ao apresentar uma linha na margem. Se você alternar para o modo de exibição Todas as Marcações, verá as alterações embutidas ou em balões.
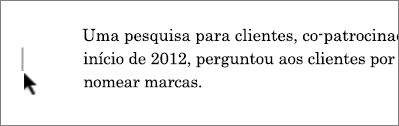
Sempre que alguém adicionar um comentário, este aparecerá num balão.
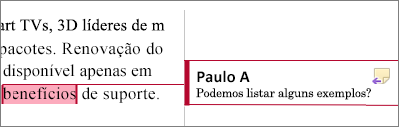
Rever alterações inline
Para ver as alterações inline em vez de em balões, faça o seguinte:
-
No separador Rever , selecione Opções de Marcação
-
Aponte para Balões e selecione Mostrar Todas as Revisões Inline.
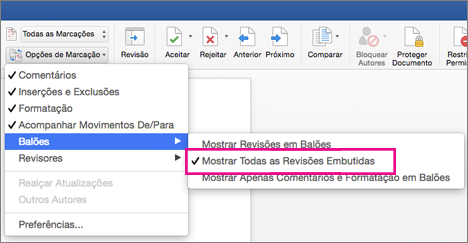
Manter o recurso Controlar Alterações ativado
Para impedir que outras pessoas desativem a opção Registar Alterações, bloqueie a opção Registar Alterações com uma palavra-passe.
Importante: Você precisa se lembrar da senha para poder desativar o recurso Controlar Alterações quando estiver pronto para aceitar ou rejeitar as alterações.
Bloquear o recurso Controlar Alterações com uma senha
-
No separador Rever, selecione Proteger > Proteger Documento.
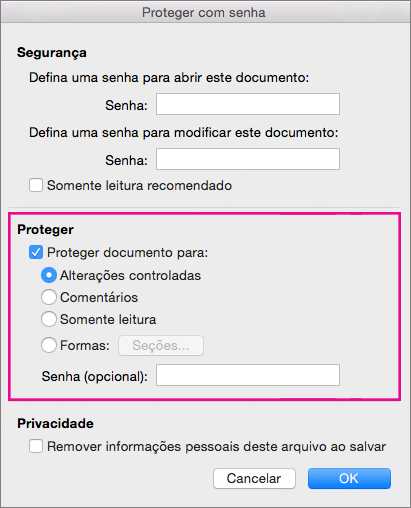
-
Na caixa Palavra-passe, introduza uma palavra-passe.
-
Introduza novamente a sua palavra-passe e selecione OK.
Enquanto as alterações registadas estiverem bloqueadas, não pode desativar o controlo de alterações e não pode aceitar ou rejeitar alterações.
Desbloquear o recurso Controlar Alterações
-
No separador Rever, selecione Proteger > Proteger Documento.
-
Em Proteção, desmarque Proteger documento para.
-
Introduza a sua palavra-passe e selecione OK.
Para obter mais informações, consulte
Ativar ou desativar o controle de alterações
-
Toque na guia Examinar .
-
Toque no botão Controlar alterações e opções de marcação .
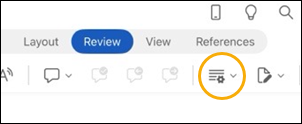
-
Toque em Controlar Alterações e escolha Para Todos ou Apenas Meu.
Mostrar ou ocultar marcação
-
Na guia Revisar , toque no botão Controlar alterações e opções de marcação .
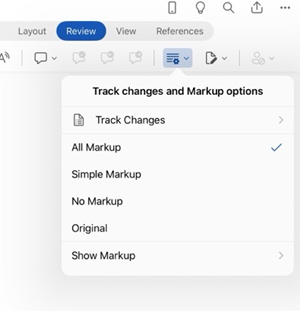
-
Na lista, toque na opção desejada.
Mostrar alterações rastreadas por tipo
-
Na guia Revisar , toque no botão Controlar alterações e opções de marcação .
-
Toque em Mostrar Marcação.
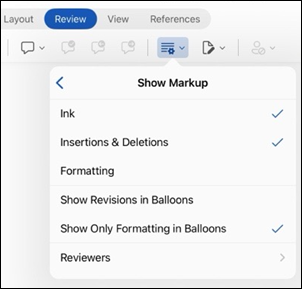
-
Na lista Mostrar Marcação , toque na opção desejada:
-
A tinta mostra ou oculta todas as marcas feitas por incrustação digital no documento.
-
Inserções & Exclusões mostram ou ocultam texto inserido ou excluído.
-
A formatação mostra ou oculta alterações de formatação.
-
Mostrar Revisões em Balões mostra alterações em balões na margem direita.
-
Mostrar Somente Formatação em Balões mostra apenas alterações de formatação em balões e mantém as outras alterações como acompanhamento embutido.
-
Mostrar alterações rastreadas pelo revisor
Se houver vários revisores para o documento, Word mostrará todas as alterações por padrão. No entanto, você pode optar por mostrar apenas alterações feitas por espectadores específicos.
-
Na guia Revisar , acompanhe as alterações e as opções de marcação .
-
Toque em Mostrar Marcação.
-
Na lista Mostrar Marcação , toque em Revisores.
-
Na lista Outros Autores , toque nos nomes dos revisores cujas alterações você deseja ver ou toque em Todos os Revisores.
Aceitar as alterações
-
Toque duas vezes em uma alteração no documento para selecioná-la.
-
Na guia Revisar , toque no botão Alterações e, em seguida, toque em Aceitar.
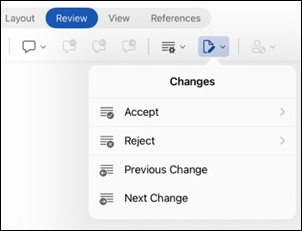
-
Siga um destes procedimentos:
-
Toque em Aceitar & Mover para Avançar para aceitar a alteração e passar para a próxima alteração no documento.
-
Toque em Aceitar Exclusão, Aceitar Inserção ou Aceitar Alteração para aceitar a alteração selecionada, identificada contextualmente por tipo e não passar para a próxima alteração no documento.
-
Toque em Aceitar Tudo Mostrado para aceitar todas as alterações visíveis, mas não as alterações ocultas. Por exemplo, se você estiver exibindo apenas as alterações feitas por um revisor específico, tocar em Aceitar Tudo Mostrado aceita apenas as alterações feitas por esse revisor.
-
Toque em Aceitar Tudo para aceitar todas as alterações no documento.
-
Toque em Aceitar Todos os & Parar o Rastreamento para aceitar todas as alterações no documento e desativar Alterações de Faixa.
-
-
Para passar para outra alteração sem aceitar ou rejeitá-la, toque no ícone Anterior ou Próximo .
Rejeitar alterações
-
Toque duas vezes em uma alteração no documento para selecioná-la.
-
Na guia Revisar , toque no botão Alterações e, em seguida, toque em Rejeitar.
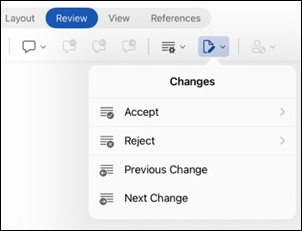
-
Siga um destes procedimentos:
-
Toque em Rejeitar & Mover para Avançar para rejeitar a alteração e passar para a próxima alteração no documento.
-
Toque em Rejeitar Exclusão, Rejeitar Inserção ou Rejeitar Alteração para rejeitar a alteração selecionada, identificada contextualmente por tipo e não passar para a próxima alteração no documento.
-
Toque em Rejeitar Todos os Mostrados para rejeitar todas as alterações visíveis, mas não as alterações ocultas. Por exemplo, se você estiver exibindo apenas alterações feitas por um revisor específico, tocar em Rejeitar Todos os Mostrados rejeitará apenas as alterações feitas por esse revisor.
-
Toque em Rejeitar Todos para rejeitar todas as alterações no documento.
-
Toque em Rejeitar todos os & Parar o rastreamento para rejeitar todas as alterações no documento e desativar Alterações de Faixa.
-
-
Para passar para outra alteração sem aceitar ou rejeitá-la, toque no ícone Anterior ou Próximo .
Excluir comentários
-
Toque duas vezes em um comentário no documento para selecioná-lo.
-
Toque na guia Examinar .
-
Toque no comentário, toque nas reticências ...e toque em Excluir thread.
Ativar ou desativar o controle de alterações
-
Toque nas reticências... para abrir a faixa de opções.
-
Toque em Home e toque em Examinar.
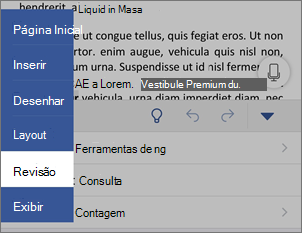
-
Role para Controlar Alterações e, em seguida, ative ou desative o alternância.
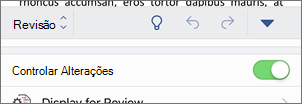
Mostrar ou ocultar marcação
-
Na guia Examinar , toque em Exibir para Revisão.
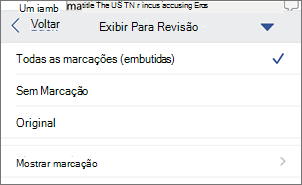
-
Toque na opção desejada:
-
Todas as marcações (embutidas) mostram o documento final com alterações rastreadas visíveis embutidas
-
Nenhuma marcação mostra o documento final sem alterações rastreadas
-
Original mostra o documento original sem alterações rastreadas
-
Mostrar alterações rastreadas por tipo
-
Na guia Examinar , toque em Exibir para Revisão.
-
Toque em Mostrar Marcação.
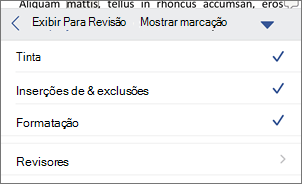
-
Na lista Mostrar Marcação , toque na opção desejada:
-
A tinta mostra ou oculta todas as marcas feitas por incrustação digital no documento.
-
Inserções & Exclusões mostram ou ocultam texto inserido ou excluído.
-
A formatação mostra ou oculta alterações de formatação.
-
Mostrar alterações rastreadas pelo revisor
Se houver vários revisores para o documento, Word mostrará todas as alterações por padrão. No entanto, você pode optar por mostrar apenas alterações feitas por espectadores específicos.
-
Na guia Examinar , toque em Exibir para Revisão.
-
Toque em Mostrar Marcação.
-
Toque em Revisores.
-
Na lista Outros Autores , toque nos nomes dos revisores cujas alterações você deseja ver ou toque em Todos os Revisores.
Aceitar as alterações
-
Toque duas vezes em uma alteração no documento para selecioná-la.
-
Na guia Revisar , toque em Aceitar.
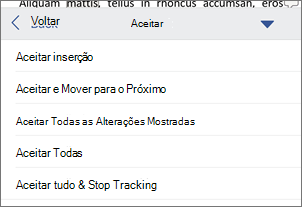
-
Siga um destes procedimentos:
-
Toque em Aceitar & Mover para Avançar para aceitar a alteração e passar para a próxima alteração no documento.
-
Toque em Aceitar Exclusão, Aceitar Inserção ou Aceitar Alteração para aceitar a alteração selecionada, identificada contextualmente por tipo e não passar para a próxima alteração no documento.
-
Toque em Aceitar Tudo Mostrado para aceitar todas as alterações visíveis, mas não as alterações ocultas. Por exemplo, se você estiver exibindo apenas as alterações feitas por um revisor específico, tocar em Aceitar Tudo Mostrado aceita apenas as alterações feitas por esse revisor.
-
Toque em Aceitar Tudo para aceitar todas as alterações no documento.
-
Toque em Aceitar Todos os & Parar o Rastreamento para aceitar todas as alterações no documento e desativar Alterações de Faixa.
-
Rejeitar alterações
-
Toque duas vezes em uma alteração no documento para selecioná-la.
-
Na guia Revisar , toque em Rejeitar.
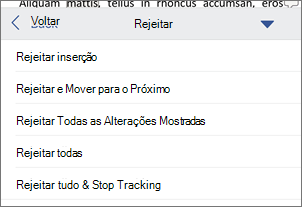
-
Siga um destes procedimentos:
-
Toque em Rejeitar & Mover para Avançar para rejeitar a alteração e passar para a próxima alteração no documento.
-
Toque em Rejeitar Exclusão, Rejeitar Inserção ou Rejeitar Alteração para rejeitar a alteração selecionada, identificada contextualmente por tipo e não passar para a próxima alteração no documento.
-
Toque em Rejeitar Todos os Mostrados para rejeitar todas as alterações visíveis, mas não as alterações ocultas. Por exemplo, se você estiver exibindo apenas alterações feitas por um revisor específico, tocar em Rejeitar Todos os Mostrados rejeitará apenas as alterações feitas por esse revisor.
-
Toque em Rejeitar Todos para rejeitar todas as alterações no documento.
-
Toque em Rejeitar Todas as & Parar o rastreamento para rejeitar todas as alterações no documento e desativar Alterações de Faixa.
-
Excluir comentários
-
Toque duas vezes em um comentário no documento para selecioná-lo.
-
Toque no comentário, toque nas reticências ...e toque em Excluir thread.











