Depois de instalar uma impressora, você também deve garantir que ela esteja conectada ao computador. Você pode adicionar ou se conectar a uma impressora em Excel usando as opções Arquivo e Impressão. Depois que o dispositivo tiver sido adicionado, você poderá imprimir dentro da opção Imprimir ou usando o atalho de teclado Ctrl + P.
Observação: Primeiro, certifique-se de que a impressora esteja instalada usando as instruções do fabricante da impressora. Para descobrir como instalar uma impressora localmente ou em uma rede, consulte Instalar uma impressora.
Neste artigo
Conectar-se a uma impressora
-
Em Excel, clique em Arquivo > Imprimir.
Dica: Você também pode usar o atalho de teclado, Ctrl + P.
-
Clique na seta suspensa impressora e selecione a impressora à qual você deseja se conectar.
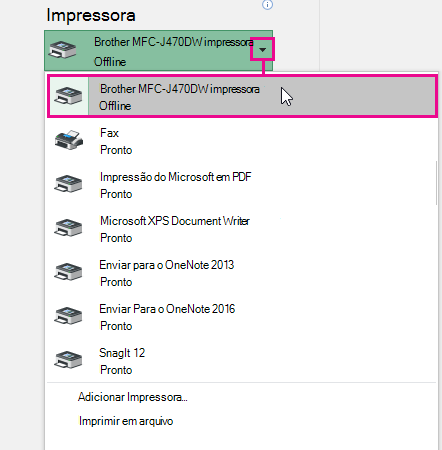
Adicionar uma nova impressora
Se a impressora à qual você precisa se conectar não estiver listada, você precisará adicioná-la.
-
Em Excel, clique em Arquivo > Imprimir.
-
Clique no menu suspenso Impressora e clique em Adicionar Impressora.
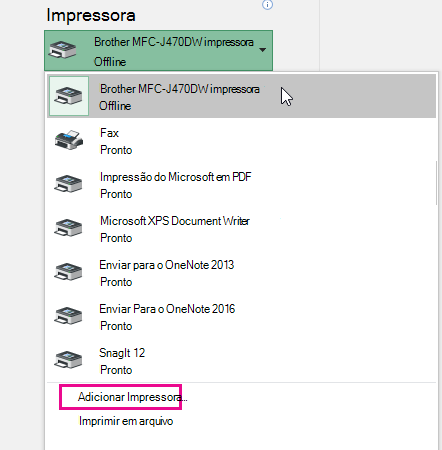
-
Na caixa de diálogo Localizar Impressoras , digite o nome da impressora na caixa de texto Nome . Clique em Localizar Agora para pesquisar.
Dica: Para pesquisar todas as impressoras, deixe a caixa de texto Nome vazia e clique em Localizar Agora. Você também pode digitar parte do nome da impressora para pesquisá-la.
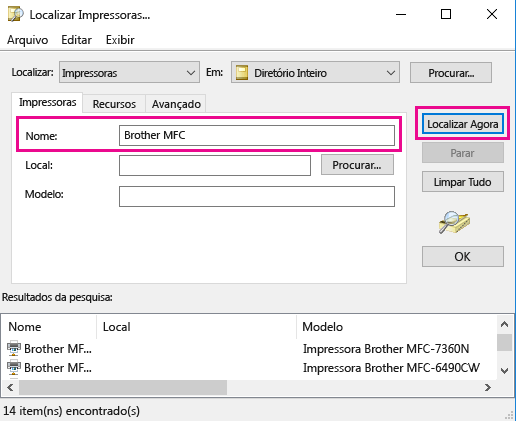
-
Nos resultados da pesquisa, selecione a impressora e clique em OK. Essa impressora está conectada e seu documento Excel será impresso nesta impressora.
Definir sua impressora padrão
Para impressão mais rápida, defina uma impressora como a impressora padrão. Esse processo é ligeiramente diferente entre Windows 7, Windows 8 e Windows 10.
-
Abra a caixa de diálogo Dispositivos e Impressoras .
Em Windows 10, na caixa Pesquisa, digite Dispositivos e Impressoras e clique em Dispositivos e Impressoras.
Em Windows 8, vá para a tela inicial, digite Dispositivos e Impressoras e clique em Dispositivos e Impressoras.
Em Windows 7, clique em Iniciar > Dispositivos e Impressoras.
Observação: Você também pode acessar isso por meio de Painel de Controle. Em Painel de Controle (exibição de categoria), na categoria Hardware e Som, clique em Exibir dispositivos e impressoras.
-
Em Impressoras , clique com o botão direito do mouse na impressora desejada como sua impressora padrão e clique em Definir como impressora padrão.
Observação: Isso também pode ser listado em Impressoras e Faxes, dependendo da sua versão do Windows.
Confira também
O botão Minha Impressão e algumas configurações de impressora estão indisponíveis










