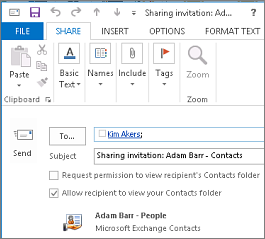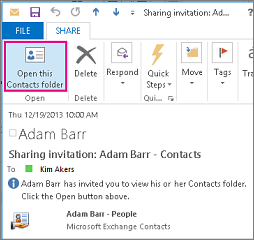Você pode compartilhar qualquer uma de suas pastas de contato de conta Exchange Server com outra pessoa que também está usando uma conta Exchange Server em sua organização. Se for compatível com as políticas de compartilhamento da sua organização, você também poderá compartilhar uma pasta de contatos com pessoas fora de sua organização.
Por exemplo, você pode compartilhar sua pasta de contatos com pessoas. Ou, você pode criar uma pasta de novos contatos para um projeto específico e compartilhá-lo pessoas. Você também pode conceder a eles permissão para alterar os contatos.
Observações:
-
Esse recurso requer uma conta Microsoft Exchange Server.
-
Não há suporte para o compartilhamento ou exibição de uma pasta de contatos compartilhados no Outlook na Web.
Compartilhar com pessoas específicas fora de sua organização
A pasta Contatos padrão no Outlook é criada em cada perfil Outlook. Essa pasta não pode ser renomeada ou excluída. Você pode ter pastas de contato adicionais. Você pode compartilhar qualquer uma dessas pastas fazendo o seguinte:
-
Em Pessoas, no painel de pastas, clique na pasta de contato que você deseja compartilhar com uma pessoa fora de sua organização.
-
Clique em Home. Em seguida, no grupo Compartilhar , clique em Compartilhar Contatos.
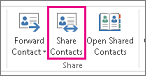
-
Na caixa Para, insira o nome do destinatário da mensagem de convite de compartilhamento. Se você quiser, poderá alterar o Assunto.
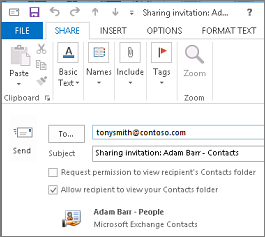
-
Caso deseje, solicite permissão para exibir a pasta de Pessoas padrão do destinatário. Para fazer isso, selecione a permissão Solicitar para exibir a pasta Contatos do destinatário marcar caixa.
Observação: Se você quiser solicitar acesso a uma pasta de contatos diferente da pasta de Pessoas padrão do destinatário, envie uma mensagem de email que peça permissões para essa pasta específica. Essa opção solicita apenas acesso à pasta de Pessoas padrão do destinatário.
-
No corpo da mensagem, digite qualquer informação que você deseja incluir e clique em Enviar. Examine a caixa de diálogo de confirmação e, se estiver correta, clique em OK.
Se o erro a seguir for exibido quando você tentar enviar o convite de compartilhamento, o compartilhamento de contatos com pessoas fora de sua organização não terá suporte pela política de compartilhamento para sua organização. Somente um administrador em sua organização pode alterar a política de compartilhamento para sua organização. Para obter mais informações, consulte o final desta seção.
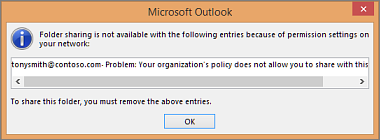
-
A pessoa fora da sua organização recebe o convite de compartilhamento no email e clica em Abrir esta pasta Contatos.
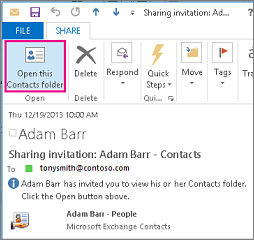
Se você receber um erro ao tentar compartilhar seus contatos com alguém fora de sua organização, entre em contato com a pessoa que gerencia sua conta de email.
Compartilhar uma pasta de contatos com todos
-
Em Pessoas, no painel de pastas, clique em Contatos.
-
Clique em Pasta. Em seguida, no grupo Propriedades , clique em Permissões de Pasta.
-
Na caixa Nome , clique em Padrão.
-
Em Permissões, na lista Nível de Permissão , clique em Editor de Publicação ou em qualquer outra opção.
Revogar ou alterar o acesso de outras pessoas
Para alterar ou revogar as permissões de acesso de alguém para suas pastas de contatos, faça o seguinte:
-
Em Pessoas, no Painel de Pastas, clique na pasta contatos para a qual deseja alterar permissões.
-
Clique em Pasta. Em seguida, no grupo Propriedades , clique em Permissões de Pasta.
-
Na guia Permissões , faça um dos seguintes procedimentos:
-
Revogar ou alterar as permissões de acesso de todos Na caixa Nome , clique em Padrão.. Em Permissões, na lista Nível de Permissão, clique em Nenhum para revogar as permissões ou qualquer das outras opções para alterar permissões.
-
Revogar ou alterar permissões de acesso para uma pessoa Na caixa Nome , clique no nome da pessoa cujas permissões de acesso você deseja alterar. Em Permissões, na lista Nível de Permissão, clique em Nenhum para revogar as permissões ou qualquer das outras opções para alterar permissões.
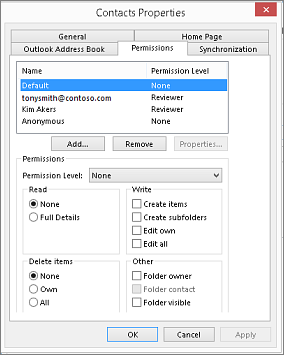
-
-
Clique em OK.
Permissões de compartilhamento de pastas
|
Com este nível de permissão (ou função) |
Você pode |
|---|---|
|
Proprietário |
Crie, leia, altere e exclua todos os itens e arquivos e crie subpastas. Como proprietário da pasta, você pode alterar os níveis de permissão de outras pessoas para a pasta. (Não se aplica a delegados.) |
|
Editor de publicação |
Crie, leia, altere e exclua todos os itens e arquivos e crie subpastas. (Não se aplica a delegados.) |
|
Editor |
Crie, leia, altere e exclua todos os itens e arquivos. |
|
Autor de publicação |
Crie e leia itens e arquivos, crie subpastas e altere e exclua itens e arquivos que você cria. (Não se aplica a delegados.) |
|
Autor |
Crie e leia itens e arquivos e altere e exclua itens e arquivos que você cria. |
|
Autor nãodinte |
Crie e leia itens e arquivos e exclua itens e arquivos que você cria. |
|
Revisor |
Apenas ler itens e arquivos. |
|
Colaborador |
Apenas criar itens e arquivos. O conteúdo da pasta não aparece. (Não se aplica a representantes). |
|
Nenhuma |
Você não tem permissão. Você não pode abrir a pasta. |
Você pode criar permissões personalizadas marcando as caixas de seleção e opções apropriadas em Permissões.
O que é o compartilhamento de contatos?
Quando você usa o Microsoft Outlook com uma conta Microsoft Exchange Server, os contatos podem ser compartilhados entre as pessoas. O compartilhamento de contatos não se limita à pasta contatos padrão criada em todos os perfis do Outlook. Você pode criar pastas de contatos adicionais e escolher qual dessas pastas compartilhar. Por exemplo, você pode criar uma pasta de contatos para um projeto específico e compartilhá-la com seus colegas de trabalho. Opcionalmente, você pode conceder-lhes permissão para modificar os contatos.
Dica: Qualquer mensagem, contato ou tarefa no Outlook pode ser marcada como privada para que outras pessoas não vejam o item em uma pasta compartilhada.
O compartilhamento de contatos funciona por meio do compartilhamento de mensagens de email de solicitação de convite e compartilhamento. Os convites de compartilhamento oferecem ao destinatário acesso à pasta contatos. Ao enviar um convite de compartilhamento para sua pasta contatos padrão, você pode solicitar acesso à pasta contatos padrão do destinatário.
Observação: Se você quiser solicitar acesso a uma pasta de contatos adicional que o destinatário criou – não a pasta contatos padrão – você deve enviar uma mensagem de email solicitando permissão para acessar essa pasta. Em seguida, o destinatário pode enviar um convite de compartilhamento para a pasta contatos específicos.
Compartilhar uma pasta de contatos com pessoas específicas
A pasta Contatos padrão no Outlook é criada em cada perfil do Outlook. Não é possível renomear ou excluir essa pasta. Você pode ter pastas de contato adicionais que você criou ou foi criada automaticamente pelo Outlook Social Connector para cada uma das redes sociais configuradas. Você pode compartilhar qualquer uma dessas pastas fazendo o seguinte:
-
Em Contatos, no Painel de Navegação, em Meus Contatos, clique na pasta de contato que você deseja compartilhar.
-
Na guia Página Inicial , no grupo Compartilhar , clique em Compartilhar Contatos.
-
Na caixa Para, insira o nome do destinatário da mensagem de convite de compartilhamento.
-
Se você quiser, poderá alterar o Assunto.
-
Se você quiser, solicite permissão para exibir a pasta Contatos padrão do destinatário. Para fazer isso, selecione a permissão Solicitar para exibir a pasta Contatos do destinatário marcar caixa.
Observação: Se você quiser solicitar acesso a uma pasta de contatos diferente da pasta Contatos padrão, envie uma mensagem de email solicitando permissões para essa pasta específica. Essa opção solicita apenas acesso à pasta contatos padrão do destinatário.
-
No corpo da mensagem, digite qualquer informação que você deseje incluir.
-
Clique em Enviar.
-
Examine a caixa de diálogo de confirmação e, se estiver correta, clique em OK.
Compartilhar uma pasta de contatos com todos
-
Em Contatos, no Painel de Navegação, em Meus Contatos, clique em Contatos.
-
Na guia Pasta , no grupo Propriedades , clique em Permissões de Pasta.
-
Na caixa Nome , clique em Padrão.
-
Em Permissões, na lista Nível de Permissão , clique em Editor de Publicação ou em qualquer outra opção.
Exibir descrições dos níveis de permissão
Com este nível de permissão (ou função)
Você pode
Proprietário
Criar, ler, modificar e excluir todos os itens e arquivos e criar subpastas. Como proprietário da pasta, você pode alterar os níveis de permissão de outras pessoas para a pasta. (Não se aplica a representantes).
Editor de Publicação
Criar, ler, modificar e excluir todos os itens e arquivos e criar subpastas. (Não se aplica a representantes).
Editor
Criar, ler, modificar e excluir todos os itens e arquivos.
Autor de Publicação
Criar e ler itens e arquivos, criar subpastas, bem como modificar e excluir itens e arquivos que você criar. (Não se aplica a representantes).
Autor
Criar e ler itens e arquivos, bem como modificar e excluir itens e arquivos que você criar.
Colaborador
Apenas criar itens e arquivos. O conteúdo da pasta não é exibido. (Não se aplica a representantes).
Revisor
Apenas ler itens e arquivos.
Personalizado
Realizar atividades definidas pelo proprietário da pasta. (Não se aplica a representantes).
Nenhuma
Você não tem permissão. Não é possível abrir a pasta.
Você pode criar permissões personalizadas marcando as caixas de seleção e opções apropriadas em Permissões.
Revogar ou alterar o acesso de outras pessoas às pastas de contatos
A qualquer momento, você pode alterar ou revogar as permissões de acesso de alguém para suas pastas de contatos.
-
Em Contatos, no Painel de Navegação, clique na pasta contatos para a qual você deseja alterar permissões.
-
Na guia Pasta , no grupo Propriedades , clique em Permissões de Pasta.
-
Siga um destes procedimentos:
-
Revogar ou alterar as permissões de acesso de todos
-
Na caixa Nome , clique em Padrão.
-
Em Permissões, na lista Nível de Permissão, clique em Nenhum para revogar as permissões ou qualquer das outras opções para alterar permissões.
Exibir descrições dos níveis de permissão
Com este nível de permissão (ou função)
Você pode
Proprietário
Criar, ler, modificar e excluir todos os itens e arquivos e criar subpastas. Como proprietário da pasta, você pode alterar os níveis de permissão de outras pessoas para a pasta. (Não se aplica a representantes).
Editor de Publicação
Criar, ler, modificar e excluir todos os itens e arquivos e criar subpastas. (Não se aplica a representantes).
Editor
Criar, ler, modificar e excluir todos os itens e arquivos.
Autor de Publicação
Criar e ler itens e arquivos, criar subpastas, bem como modificar e excluir itens e arquivos que você criar. (Não se aplica a representantes).
Autor
Criar e ler itens e arquivos, bem como modificar e excluir itens e arquivos que você criar.
Colaborador
Apenas criar itens e arquivos. O conteúdo da pasta não é exibido. (Não se aplica a representantes).
Revisor
Apenas ler itens e arquivos.
Personalizado
Realizar atividades definidas pelo proprietário da pasta. (Não se aplica a representantes).
Nenhuma
Você não tem permissão. Não é possível abrir a pasta.
Você pode criar permissões personalizadas marcando as caixas de seleção e opções apropriadas em Permissões.
-
-
Revogar ou alterar permissões de acesso para uma pessoa
-
Na caixa Nome , clique no nome da pessoa cujas permissões de acesso você deseja alterar.
-
Em Permissões, na lista Nível de Permissão, clique em Nenhum para revogar as permissões ou qualquer das outras opções para alterar permissões.
Exibir descrições dos níveis de permissão
Com este nível de permissão (ou função)
Você pode
Proprietário
Criar, ler, modificar e excluir todos os itens e arquivos e criar subpastas. Como proprietário da pasta, você pode alterar os níveis de permissão de outras pessoas para a pasta. (Não se aplica a representantes).
Editor de Publicação
Criar, ler, modificar e excluir todos os itens e arquivos e criar subpastas. (Não se aplica a representantes).
Editor
Criar, ler, modificar e excluir todos os itens e arquivos.
Autor de Publicação
Criar e ler itens e arquivos, criar subpastas, bem como modificar e excluir itens e arquivos que você criar. (Não se aplica a representantes).
Autor
Criar e ler itens e arquivos, bem como modificar e excluir itens e arquivos que você criar.
Colaborador
Apenas criar itens e arquivos. O conteúdo da pasta não é exibido. (Não se aplica a representantes).
Revisor
Apenas ler itens e arquivos.
Personalizado
Realizar atividades definidas pelo proprietário da pasta. (Não se aplica a representantes).
Nenhuma
Você não tem permissão. Não é possível abrir a pasta.
Você pode criar permissões personalizadas marcando as caixas de seleção e opções apropriadas em Permissões.
-
Repita a etapa 2 para cada pessoa cujas permissões de acesso você deseja modificar.
-
-
O que é o compartilhamento de contatos?
Quando você usa Microsoft Office Outlook 2007 com uma conta do Microsoft Exchange, os contatos podem ser compartilhados entre as pessoas. O compartilhamento de contatos não se limita à pasta contatos padrão criada em todos os perfis do Outlook. Você pode criar pastas de contatos adicionais e escolher qual dessas pastas compartilhar. Por exemplo, você pode criar uma pasta de contatos para um projeto específico e compartilhá-la com seus colegas de trabalho. Opcionalmente, você pode conceder-lhes permissão para modificar os contatos.
Dica: Qualquer mensagem, contato ou tarefa no Outlook pode ser marcada como privada para que outras pessoas não vejam o item em uma pasta compartilhada.
O compartilhamento de contatos funciona por meio do compartilhamento de mensagens de email de solicitação de convite e compartilhamento. Os convites de compartilhamento oferecem ao destinatário acesso à pasta contatos. Ao enviar um convite de compartilhamento para sua pasta contatos padrão, você pode solicitar acesso à pasta contatos padrão do destinatário.
Observação: Se você quiser solicitar acesso a uma pasta de contatos adicional que o destinatário criou – não a pasta contatos padrão – você deve enviar uma mensagem de email solicitando permissão para acessar essa pasta. Em seguida, o destinatário pode enviar um convite de compartilhamento para a pasta contatos específicos.
Compartilhar sua pasta contatos padrão com pessoas específicas
A pasta Contatos padrão no Outlook é criada em cada perfil do Outlook. Não é possível renomear ou excluir essa pasta.
-
Em Contatos, na pasta Painel de Navegação, clique em Compartilhar Meus Contatos.
Observação: Se você estiver usando o Painel de Navegação na exibição Minimizada, em Contatos,

-
Na caixa Para, insira o nome do destinatário da mensagem de convite de compartilhamento.
-
Se você quiser, poderá alterar o Assunto.
-
Se você quiser, solicite permissão para exibir a pasta Contatos padrão do destinatário. Para fazer isso, selecione a permissão Solicitar para exibir a pasta Contatos do destinatário marcar caixa.
Observação: Se você quiser solicitar acesso a uma pasta de contatos diferente da pasta Contatos padrão, envie uma mensagem de email solicitando permissões para essa pasta específica. Essa opção solicita apenas acesso à pasta contatos padrão do destinatário.
-
No corpo da mensagem, digite qualquer informação que você deseje incluir.
-
Clique em Enviar.
-
Examine a caixa de diálogo de confirmação e, se estiver correta, clique em OK.
Compartilhar sua pasta de contatos padrão com todos
A pasta Contatos padrão no Outlook é criada em cada perfil do Outlook. Não é possível renomear ou excluir essa pasta.
-
Em Contatos, no Painel de Navegação, clique com o botão direito do mouse na pasta Contatos padrão.
Isso geralmente está em Meus Contatos e é exibido como Contatos.
-
Se você estiver usando o Painel de Navegação na exibição Minimizada, em Contatos,

Isso geralmente está em Meus Contatos e é exibido como Contatos.
-
Clique em Alterar Permissões de Compartilhamento.
-
Na guia Permissões , na caixa Nome , clique em Padrão.
-
Em Permissões, na lista Nível de Permissão , clique em Editor de Publicação ou em qualquer outra opção.
Exibir descrições dos níveis de permissão
Com este nível de permissão (ou função)
Você pode
Proprietário
Criar, ler, modificar e excluir todos os itens e arquivos e criar subpastas. Como proprietário da pasta, você pode alterar os níveis de permissão de outras pessoas para a pasta. (Não se aplica a representantes).
Editor de Publicação
Criar, ler, modificar e excluir todos os itens e arquivos e criar subpastas. (Não se aplica a representantes).
Editor
Criar, ler, modificar e excluir todos os itens e arquivos.
Autor de Publicação
Criar e ler itens e arquivos, criar subpastas, bem como modificar e excluir itens e arquivos que você criar. (Não se aplica a representantes).
Autor
Criar e ler itens e arquivos, bem como modificar e excluir itens e arquivos que você criar.
Colaborador
Apenas criar itens e arquivos. O conteúdo da pasta não é exibido. (Não se aplica a representantes).
Revisor
Apenas ler itens e arquivos.
Personalizado
Realizar atividades definidas pelo proprietário da pasta. (Não se aplica a representantes).
Nenhuma
Você não tem permissão. Não é possível abrir a pasta.
Você pode criar permissões personalizadas marcando as caixas de seleção e opções apropriadas em Permissões.
Compartilhar uma pasta de contatos personalizados com pessoas específicas
A pasta Contatos padrão no Outlook é criada em cada perfil do Outlook. Não é possível renomear ou excluir essa pasta. Você pode criar pastas de contatos adicionais e essas pastas podem ser renomeados ou excluídos. Esta seção inclui instruções para compartilhar pastas de contatos que você cria.
-
Em Contatos, no Painel de Navegação, clique com o botão direito do mouse na pasta contatos que você deseja compartilhar.
Observação: Se você estiver usando o Painel de Navegação na exibição Minimizada, em Contatos,

-
Clique em Compartilhar nome da pasta.
-
Na caixa Para do convite de compartilhamento, insira o nome do destinatário.
-
Se você quiser, altere o Assunto.
-
Se você quiser, conceda permissões ao destinatário para alterar seus itens de contato selecionando que o Destinatário pode adicionar, editar e excluir itens nesta caixa de marcar de pastas de contatos.
-
No corpo da mensagem, digite qualquer informação que você deseje incluir.
-
Clique em Enviar.
-
Examine a caixa de diálogo de confirmação e, se estiver correta, clique em OK.
Compartilhar uma pasta de contatos personalizados com todos
A pasta Contatos padrão no Outlook é criada em cada perfil do Outlook. Não é possível renomear ou excluir essa pasta. Você pode criar pastas de contatos adicionais e essas pastas podem ser renomeados ou excluídos. Esta seção inclui instruções para compartilhar pastas de contatos que você cria.
-
Em Contatos, no Painel de Navegação, clique com o botão direito do mouse na pasta contatos que você deseja compartilhar.
Observação: Se você estiver usando o Painel de Navegação na exibição Minimizada, em Contatos,

-
Clique em Alterar Permissões de Compartilhamento.
-
Na guia Permissões , na caixa Nome , clique em Padrão.
-
Em Permissões, na lista Nível de Permissão , clique em Editor de Publicação ou em qualquer outra opção.
Exibir descrições dos níveis de permissão
Com este nível de permissão (ou função)
Você pode
Proprietário
Criar, ler, modificar e excluir todos os itens e arquivos e criar subpastas. Como proprietário da pasta, você pode alterar os níveis de permissão de outras pessoas para a pasta. (Não se aplica a representantes).
Editor de Publicação
Criar, ler, modificar e excluir todos os itens e arquivos e criar subpastas. (Não se aplica a representantes).
Editor
Criar, ler, modificar e excluir todos os itens e arquivos.
Autor de Publicação
Criar e ler itens e arquivos, criar subpastas, bem como modificar e excluir itens e arquivos que você criar. (Não se aplica a representantes).
Autor
Criar e ler itens e arquivos, bem como modificar e excluir itens e arquivos que você criar.
Colaborador
Apenas criar itens e arquivos. O conteúdo da pasta não é exibido. (Não se aplica a representantes).
Revisor
Apenas ler itens e arquivos.
Personalizado
Realizar atividades definidas pelo proprietário da pasta. (Não se aplica a representantes).
Nenhuma
Você não tem permissão. Não é possível abrir a pasta.
Você pode criar permissões personalizadas marcando as caixas de seleção e opções apropriadas em Permissões.
Revogar ou alterar o acesso de outras pessoas às pastas de contatos
A qualquer momento, você pode alterar ou revogar as permissões de acesso de alguém para suas pastas de contatos.
-
Em Contatos, no Painel de Navegação, clique com o botão direito do mouse na pasta contatos para a qual você deseja alterar permissões.
Observação: Se você estiver usando o Painel de Navegação na exibição Minimizada, em Contatos,

-
Clique em Alterar Permissões de Compartilhamento.
-
Siga um destes procedimentos:
-
Revogar ou alterar as permissões de acesso de todos
-
Na guia Permissões , na caixa Nome , clique em Padrão.
-
Em Permissões, na lista Nível de Permissão, clique em Nenhum para revogar as permissões ou qualquer das outras opções para alterar permissões.
Exibir descrições dos níveis de permissão
Com este nível de permissão (ou função)
Você pode
Proprietário
Criar, ler, modificar e excluir todos os itens e arquivos e criar subpastas. Como proprietário da pasta, você pode alterar os níveis de permissão de outras pessoas para a pasta. (Não se aplica a representantes).
Editor de Publicação
Criar, ler, modificar e excluir todos os itens e arquivos e criar subpastas. (Não se aplica a representantes).
Editor
Criar, ler, modificar e excluir todos os itens e arquivos.
Autor de Publicação
Criar e ler itens e arquivos, criar subpastas, bem como modificar e excluir itens e arquivos que você criar. (Não se aplica a representantes).
Autor
Criar e ler itens e arquivos, bem como modificar e excluir itens e arquivos que você criar.
Colaborador
Apenas criar itens e arquivos. O conteúdo da pasta não é exibido. (Não se aplica a representantes).
Revisor
Apenas ler itens e arquivos.
Personalizado
Realizar atividades definidas pelo proprietário da pasta. (Não se aplica a representantes).
Nenhuma
Você não tem permissão. Não é possível abrir a pasta.
Você pode criar permissões personalizadas marcando as caixas de seleção e opções apropriadas em Permissões.
-
-
Revogar ou alterar permissões de acesso para uma pessoa
-
Na guia Permissões , na caixa Nome , clique no nome da pessoa cujas permissões de acesso você deseja alterar.
-
Em Permissões, na lista Nível de Permissão, clique em Nenhum para revogar as permissões ou qualquer das outras opções para alterar permissões.
Exibir descrições dos níveis de permissão
Com este nível de permissão (ou função)
Você pode
Proprietário
Criar, ler, modificar e excluir todos os itens e arquivos e criar subpastas. Como proprietário da pasta, você pode alterar os níveis de permissão de outras pessoas para a pasta. (Não se aplica a representantes).
Editor de Publicação
Criar, ler, modificar e excluir todos os itens e arquivos e criar subpastas. (Não se aplica a representantes).
Editor
Criar, ler, modificar e excluir todos os itens e arquivos.
Autor de Publicação
Criar e ler itens e arquivos, criar subpastas, bem como modificar e excluir itens e arquivos que você criar. (Não se aplica a representantes).
Autor
Criar e ler itens e arquivos, bem como modificar e excluir itens e arquivos que você criar.
Colaborador
Apenas criar itens e arquivos. O conteúdo da pasta não é exibido. (Não se aplica a representantes).
Revisor
Apenas ler itens e arquivos.
Personalizado
Realizar atividades definidas pelo proprietário da pasta. (Não se aplica a representantes).
Nenhuma
Você não tem permissão. Não é possível abrir a pasta.
Você pode criar permissões personalizadas marcando as caixas de seleção e opções apropriadas em Permissões.
-
Repita a etapa 2 para cada pessoa cujas permissões de acesso você deseja modificar.
-
-