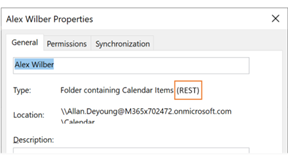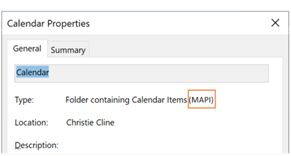Fizemos grandes atualizações para melhorar a forma como o Outlook para Windows se conecta e atualiza calendários compartilhados. Essas melhorias estão disponíveis para clientes do Outlook 365 com o canal empresarial mensal mais recente, canal atual ou Semi-Annual atualização do Enterprise Channel.
Observação: A funcionalidade atualizada de compartilhamento de calendário continuará a receber atualizações e correções incrementais. O Canal Atual e o Canal Empresarial Mensal são os primeiros canais a incluir essas atualizações. Leva mais tempo para que essas atualizações cheguem ao Semi-Annual Enterprise Channel. Portanto, recomendamos fortemente que os usuários que compartilham e abram calendários compartilhados mudem para o Canal Atual ou o Canal Empresarial Mensal.
Este artigo fornece detalhes sobre como ativar e desativar essas melhorias de calendário compartilhadas no Outlook para Windows.
Observação: As melhorias do Calendário Compartilhado agora estão habilitadas por padrão nas versões mais recentes do Outlook, em todos os canais de atualização para Microsoft 365 Apps. O Semi-Annual Enterprise Channel foi o canal de atualização final para habilitar as melhorias do calendário compartilhado por padrão (na versão 2202, lançada em 12 de julho de 2022).
Para obter detalhes técnicos sobre o que está mudando com o compartilhamento de calendário em Exchange Online ou outros aplicativos do Outlook, confira Compartilhamento de calendário no Microsoft 365.
Calendários já foram compartilhados com você
Para que você se beneficie das melhorias, a configuração deve ser habilitada no Outlook para Windows e Outlook reiniciada. Em seguida, os calendários compartilhados com você devem ser atualizados automaticamente para a nova plataforma de compartilhamento no Microsoft 365.
Observação: A concessão de acesso completo à caixa de correio não conta como compartilhar o calendário com um delegado. Confira a próxima seção.
Os calendários ainda não foram compartilhados com você
Para que você se beneficie das melhorias, as três etapas a seguir são necessárias:
-
Verifique se as melhorias atualizadas de compartilhamento de calendário estão habilitadas, conforme descrito posteriormente neste artigo. Reinicie o Outlook depois de habilitar Ativar melhorias de calendário compartilhado.
-
Outra pessoa compartilha seu calendário primário ou secundário com você seguindo as etapas descritas em Compartilhar um calendário do Outlook com outras pessoas.
-
Você aceita o convite de compartilhamento de calendário que recebe na pasta Caixa de Entrada, que adiciona automaticamente o calendário compartilhado à sua lista de calendários do Outlook.
Confira detalhes abaixo sobre como marcar se os calendários compartilhados com você foram atualizados.
Ativar atualizações de calendário compartilhado
Você pode habilitar as melhorias para um único usuário no Outlook para Windows ou pode usar um groepsbeleid para habilitá-los para todos ou alguns usuários em sua organização.
Habilitar as melhorias de calendário compartilhado não afeta sua experiência com seus próprios calendários.
Habilitar para um único usuário
Introduzimos uma nova opção na caixa de diálogo Configurações da Conta do Exchange: ativar melhorias de calendário compartilhado.
Observação: Essa opção só estará disponível para pessoas que usam Exchange Online. Não há alteração nos calendários compartilhados quando o calendário de uma pessoa está hospedado no Exchange local.
-
No Outlook, selecione Configurações da Conta > de Arquivo >Configurações da Conta. Você verá uma lista de suas contas de email.
-
Selecione a conta do Microsoft Exchange que você usa para gerenciar o calendário de outra pessoa e escolha Alterar....
-
Escolha Mais Configurações, seguido pela guia Avançado .
-
Selecione a caixa de seleção ao lado de: Ativar melhorias de calendário compartilhado.
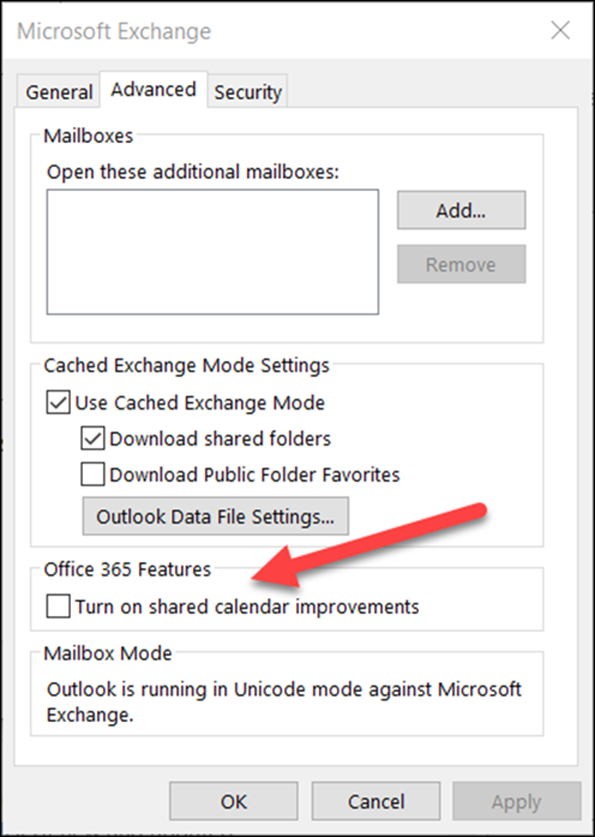
-
Saia e reinicie o Outlook.
Optar por essas melhorias não afeta sua experiência com seus próprios calendários e você pode voltar a qualquer momento.
Habilitar o uso de groepsbeleid
Além da nova opção, os administradores de TI podem usar groepsbeleid para configurar como o Outlook se conecta a calendários compartilhados.
Introduzimos uma nova configuração de groepsbeleid: atualizações REST para calendários. Essa configuração está disponível nos arquivos groepsbeleid Modelo Administrativo (ADMX/ADML).
-
Local: HKEY_CURRENT_USER\Software\Policies\Microsoft\Office\16.0\Outlook\Options\Calendar
-
DWORD: RestUpdatesForCalendar
Valor: 1 se habilitado, 0 se desabilitado
Quando essa nova política estiver habilitada:
A caixa de seleção Ativar melhorias de calendário compartilhado está habilitada para todos os usuários. A caixa de seleção da interface do usuário está marcada e desabilitada, portanto, os usuários finais não podem desativar as melhorias.
Quando essa nova política estiver desabilitada:
A caixa de seleção Ativar melhorias de calendário compartilhado está desabilitada para todos os usuários. A caixa de seleção da interface do usuário está desmarcada e desabilitada, portanto, os usuários finais não podem ativar as melhorias.
Confirme se seu calendário compartilhado está usando as novas melhorias
Para se beneficiar das melhorias, a configuração deve ser habilitada no Outlook para Windows e seu calendário compartilhado deve ser atualizado para a nova plataforma de compartilhamento no Microsoft 365.
Você pode marcar se seu calendário compartilhado é atualizado usando o Outlook para Windows ou usando o PowerShell.
Usando o Outlook para Windows
Para qualquer calendário no qual você tenha permissões de Editor ou Delegado, o Outlook para Windows informará se o calendário foi atualizado para a nova plataforma de compartilhamento.
Depois que a configuração tiver sido habilitada e você tiver reiniciado o Outlook, você poderá exibir a caixa de diálogo Propriedades do Calendário para marcar se você está usando as novas melhorias. Se você tiver sido atualizado, verá "Tipo: pasta contendo itens de calendário (REST)".
|
Atualizado para nova plataforma de compartilhamento |
Ainda não atualizado |
|---|---|
|
|
|
Lembre-se de que você só verá a anotação REST ou MAPI se tiver permissões de Editor ou Delegado para o calendário.
Algumas versões do Outlook também mostrarão "(versão prévia)" ao lado de calendários compartilhados que foram atualizados. Estamos eliminando esse rótulo, em favor da caixa de diálogo Propriedades.
Usando o PowerShell
Para confirmar se o calendário está na nova plataforma de compartilhamento, você pode marcar o ExtendedFolderFlags na saída de Get-MailboxCalendarFolder.
Se o calendário compartilhado estiver usando o novo modelo de compartilhamento, o ExtendedFolderFlags retornará os seguintes valores para o usuário que compartilha o calendário e o usuário abrir o calendário compartilhado:
-
O usuário que compartilha o calendário na nova plataforma de compartilhamento: SharedOut
-
O usuário abrindo um calendário compartilhado na nova plataforma de compartilhamento: SharedIn
Use o seguinte cmdlet para o usuário que compartilha o calendário:
-
Get-MailboxCalendarFolder -Identity <user1>:\Calendar | FL
Use o seguinte cmdlet para o usuário que está abrindo o calendário compartilhado:
-
Get-MailboxCalendarFolder -Identity <user2>:\Calendar\<name of shared calendar>
Para obter mais informações, consulte o artigo de referência do Exchange PowerShell no cmdlet Get-MailboxCalendarFolder.
Seu calendário compartilhado ainda não foi atualizado?
Se o calendário compartilhado ainda não estiver na nova plataforma de compartilhamento no Microsoft 365, você poderá atualizar o calendário compartilhado manualmente. Isso requer que o proprietário do calendário compartilhado esteja hospedado em Exchange Online e eles concederam especificamente permissões ao calendário deles. Se essas condições forem atendidas, siga as instruções abaixo para remover e adicionar novamente o calendário compartilhado.
Lembre-se de que as melhorias de calendário compartilhado só estão disponíveis para calendários compartilhados entre pessoas que usam Exchange Online.
-
Navegue até o módulo Calendário e localize o calendário compartilhado que você deseja atualizar.
-
Clique com o botão direito do mouse no calendário compartilhado e selecione Excluir Calendário.
-
Saia e reinicie o Outlook.
-
Na faixa de opções Inicial no módulo Calendário: clique no botão Adicionar Calendário e clique em Abrir Calendário Compartilhado...
-
Insira o nome da pessoa que compartilhou seu calendário com você.
-
Clique em OK para fechar a caixa de diálogo.
-
O calendário compartilhado reaparecerá em sua lista calendário e agora deve ser atualizado.
Importante: Imediatamente após adicionar o calendário, o calendário pode parecer vazio. Leva alguns minutos para configurar o novo calendário compartilhado e sincronizar em todos os eventos do calendário. Esse atraso ocorre apenas na configuração inicial do novo calendário compartilhado e você não verá mais atrasos quando a sincronização inicial for concluída. No caso de calendários muito grandes, pode levar algumas horas para sincronizar em todos os eventos do calendário.
Desativar atualizações de calendário compartilhado
Se você tentou as melhorias do calendário compartilhado, mas elas não funcionaram para você, avise-nos por meio do suporte no aplicativo do Outlook.
Para desativar as melhorias do calendário compartilhado, siga as mesmas instruções acima e desmarque a caixa de seleção ao lado de: Ativar melhorias de calendário compartilhado e reiniciar o Outlook.