Você pode aplicar rótulos de sensibilidade a seus arquivos e emails para mantê-los em conformidade com as políticas de proteção de informações da sua organização.
Observação: Esse recurso requer uma assinatura do Microsoft 365. Para obter mais informações, consulte Minha versão do Office dá suporte a rótulos de confidencialidade?
-
Na guia Página Inicial , selecione

Se você estiver no Outlook selecione
-
Escolha o rótulo de confidencialidade que se aplica ao seu arquivo ou email.
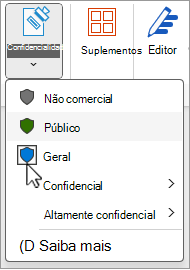
Observação: Você verá

-
Para remover um rótulo de confidencialidade existente, desmarque-o do menu Confidencialidade .
Você não poderá remover um rótulo se sua organização exigir rótulos em todos os arquivos.
Importante:
A confidencialidade só estará disponível se:
• Sua conta do Office é uma conta de trabalho com uma licença de Office 365 Enterprise E3 ou Office 365 Enterprise E5 atribuída.
• O administrador configurou rótulos de confidencialidade e habilitou o recurso para você.
• O cliente da Proteção de Informações do Azure está em execução no Office.
Atender à barra de confidencialidade
A barra de confidencialidade pode ser encontrada na barra de título do aplicativo ao lado do nome do arquivo no Word, Excel e PowerPoint. Selecione o ícone para ver o relatório.
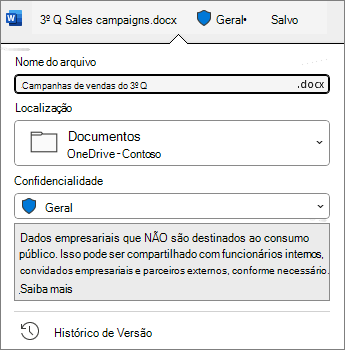
Se o arquivo tiver um rótulo existente, você o verá exibido lá. Selecione a barra de confidencialidade ou o nome do arquivo se você precisar alterar o rótulo.
A barra de confidencialidade facilita a visualização de qual rótulo é aplicado ao arquivo e aplicar ou alterar um rótulo sempre que precisar, inclusive ao salvar o arquivo. Basta selecionar a barra de confidencialidade na caixa de diálogo salvar para ver as opções de rotulagem para este arquivo.
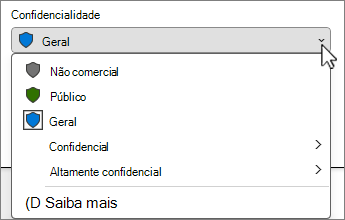
Se ainda não houver rótulo no arquivo, a barra de confidencialidade informará se um é necessário ou não. Se um rótulo for necessário, você verá o prompt para Selecionar um rótulo. Se nenhum rótulo for necessário, o prompt simplesmente diz Nenhum rótulo.
Para obter mais informações, confira Nova barra de confidencialidade no Office para Windows.
Dicas:
-
Não tem certeza do que é um rótulo? Passe o mouse sobre o rótulo para ver qualquer descrição que sua organização tenha adicionado para explicá-la.
-
Se você for um profissional de TI que procura informações sobre como configurar ou gerenciar a barra de confidencialidade, consulte Gerenciar rótulos de confidencialidade em aplicativos do Office.
Restrições de rótulo de confidencialidade
O rótulo de confidencialidade selecionado pode vir com restrições pré-definidas ou você pode ser solicitado a escolher quem pode ler ou alterar o arquivo. Se as permissões forem necessárias, você verá uma caixa de diálogo como esta:
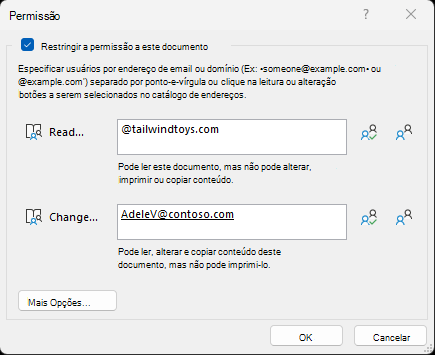
Considerações importantes se você estiver concedendo permissões por domínio
Se você especificar um domínio para conceder permissões, você concederá essas permissões a todas as contas dessa organização.
Isso significa que, se essa organização tiver outros nomes de domínio no Azure Active Directory (AD), essas permissões também se estenderão a esses usuários. Por exemplo, se a Tailwind Toys também possui o domínio contosogames.com em seu Azure AD, todos os usuários do contosogames.com também obterão as permissões concedidas aos usuários tailwindtoys.com.
Isso também é verdade para subdomínios. A concessão de permissões para sales.tailwindtoys.com também concede essas permissões a todas as outras contas em tailwindtoys.com, bem como a quaisquer outros domínios que possam ter em seu Azure AD.
-
Na guia Página Inicial , selecione

-
Escolha o rótulo de confidencialidade que se aplica ao seu arquivo ou email.
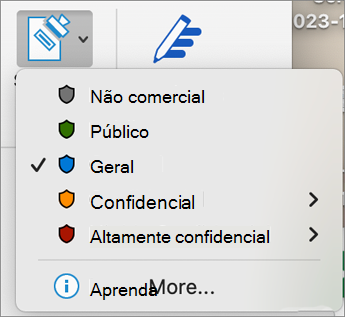
Observação: Você verá

-
Para remover um rótulo de confidencialidade existente, desmarque-o do menu Confidencialidade .
Você não poderá remover um rótulo se sua organização exigir rótulos em todos os arquivos.
O rótulo de confidencialidade selecionado pode vir com restrições pré-definidas ou você pode ser solicitado a selecionar quem pode ler ou alterar o arquivo. Se o rótulo exigir que você defina suas próprias permissões, você verá uma caixa de diálogo como esta:
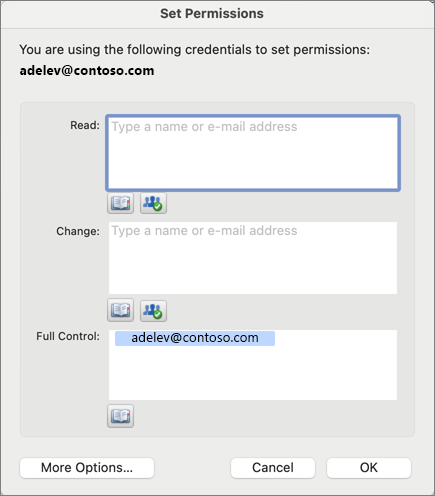
Importante:
A confidencialidade só estará disponível se:
• Sua conta do Office é uma conta de trabalho com uma licença de Office 365 Enterprise E3 ou Office 365 Enterprise E5 atribuída.
• O administrador não configurou rótulos de confidencialidade e habilitou o recurso para você.
Word, Excel e PowerPoint
-
Em um tablet Android, selecione a guia Página Inicial e escolha Confidencialidade.
Em um telefone Android, selecione

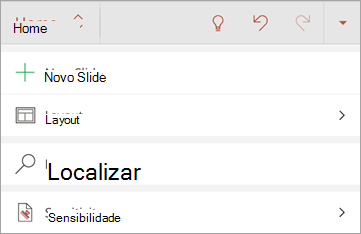
-
Escolha o rótulo de confidencialidade que se aplica ao arquivo.
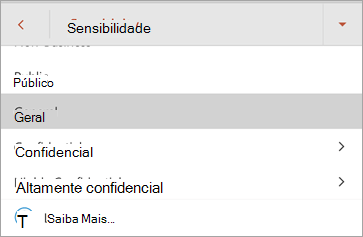
Observação: Você verá

-
Para remover um rótulo de confidencialidade existente, desmarque-o do menu Confidencialidade .
Você não poderá remover um rótulo se sua organização exigir rótulos em todos os arquivos.
Importante:
A confidencialidade só estará disponível se:
• Sua conta do Office é uma conta de trabalho com uma licença de Office 365 Enterprise E3 ou Office 365 Enterprise E5 atribuída.
• O administrador não configurou rótulos de confidencialidade e habilitou o recurso para você.
Outlook
-
Ao compor um email, selecione

-
Selecione Adicionar Confidencialidade ou Editar Confidencialidade.
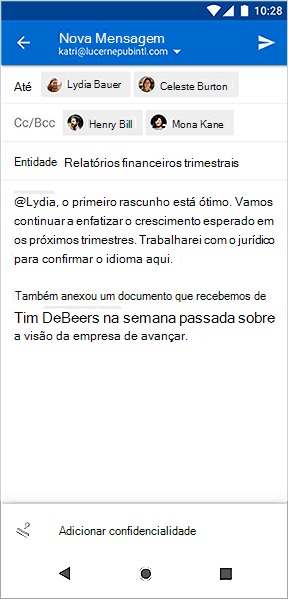
-
Escolha o rótulo de confidencialidade que se aplica ao seu email.
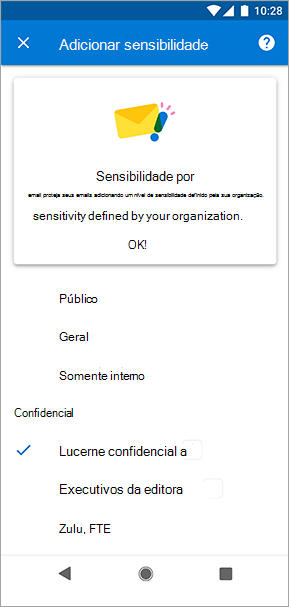
-
Para remover um rótulo de confidencialidade existente, desmarque-o do menu Confidencialidade .
Você não poderá remover um rótulo se sua organização exigir rótulos em todos os arquivos.
Word, Excel e PowerPoint
-
Em seu iPad, selecione a guia Página Inicial (se ainda não estiver selecionada) e selecione Confidencialidade.
No iPhone, selecione o ícone
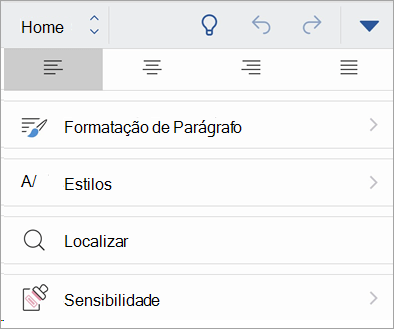
-
Escolha o rótulo de confidencialidade que se aplica ao arquivo.
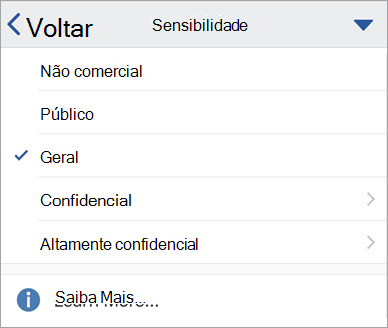
Observação: Você verá

-
Para remover um rótulo de confidencialidade existente, desmarque-o do menu Confidencialidade .
Você não poderá remover um rótulo se sua organização exigir rótulos em todos os arquivos.
Importante:
A confidencialidade só estará disponível se:
• Sua conta do Office é uma conta de trabalho com uma licença de Office 365 Enterprise E3 ou Office 365 Enterprise E5 atribuída.
• O administrador não configurou rótulos de confidencialidade e habilitou o recurso para você.
Outlook
-
Ao compor um email, selecione

-
Selecione Adicionar Confidencialidade ou Editar Confidencialidade.
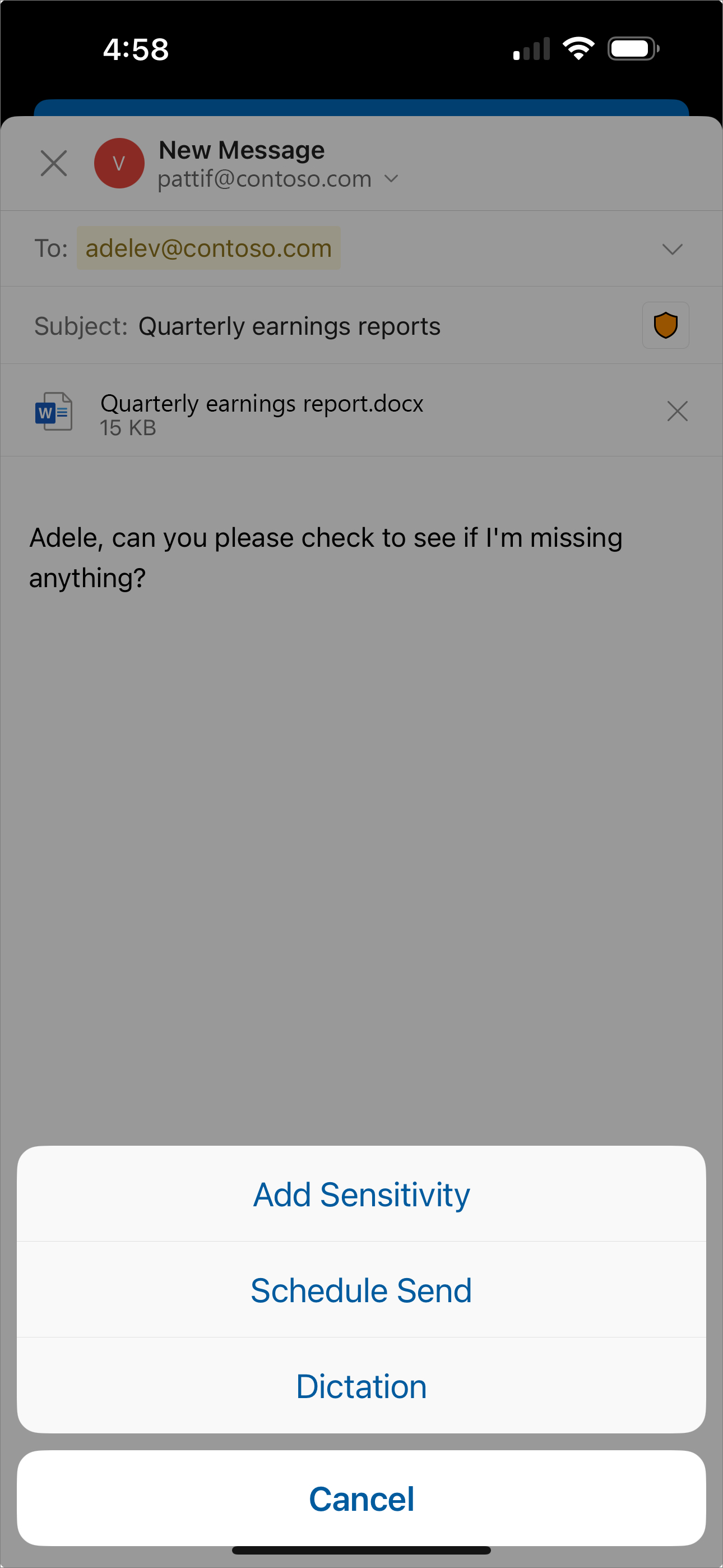
-
Escolha o rótulo de confidencialidade que se aplica ao seu email.
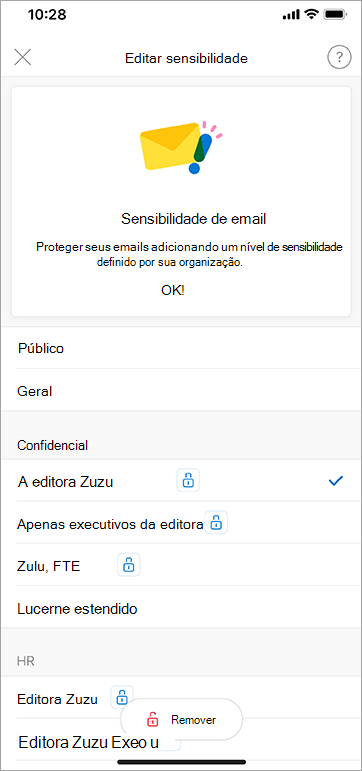
-
Para remover um rótulo de confidencialidade existente, selecione Editar Confidencialidade e escolha Remover. Você não poderá removê-lo se sua organização exigir rótulos em todos os arquivos.
Outlook
-
Ao compor um email, selecione

-
Escolha o rótulo de confidencialidade que se aplica ao seu email.
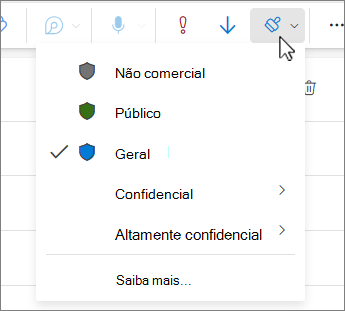
Observação: Você verá Saiba mais se sua organização configurou um site para explicar mais sobre seus rótulos de confidencialidade.
-
Para remover um rótulo de confidencialidade existente, desmarque-o do menu Confidencialidade .
Você não poderá remover um rótulo se sua organização exigir rótulos em todos os arquivos.
Importante:
A confidencialidade só estará disponível se:
• Sua conta do Office é uma conta de trabalho com uma licença de Office 365 Enterprise E3 ou Office 365 Enterprise E5 atribuída.
• O administrador não configurou rótulos de confidencialidade e habilitou o recurso para você.
Word, Excel, PowerPoint
-
Na guia Página Inicial , selecione

-
Escolha o rótulo de confidencialidade que se aplica ao arquivo.
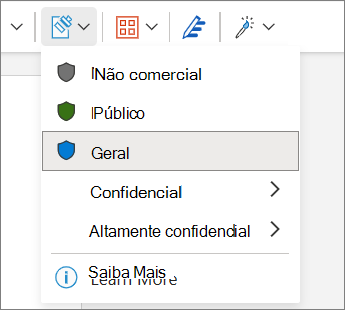
Observação: Você verá

-
Para remover um rótulo de confidencialidade existente, desmarque-o do menu Confidencialidade .
Você não poderá remover um rótulo se sua organização exigir rótulos em todos os arquivos.
Importante:
A confidencialidade só estará disponível se:
• Sua conta do Office é uma conta de trabalho com uma licença de Office 365 Enterprise E3 ou Office 365 Enterprise E5 atribuída.
• O administrador não configurou rótulos de confidencialidade e habilitou o recurso para você.
Minha versão do Office dá suporte a rótulos de confidencialidade
Esse recurso requer uma assinatura do Microsoft 365 e está disponível para usuários e organizações cujos administradores configuraram rótulos de confidencialidade. Se for um administrador que pretende começar a utilizar etiquetas de confidencialidade, consulte Introdução às etiquetas de confidencialidade.
Muitas das funcionalidades no novo Outlook para Windows funcionam da mesma forma ou da mesma forma que o Outlook na Web. Se estiver interessado em experimentar a nova experiência, consulte Introdução ao novo Outlook para Windows.
A sua organização personaliza os nomes das etiquetas, as descrições das descrições e a forma como cada etiqueta deve ser utilizada. Para obter informações adicionais sobre a etiqueta a aplicar e quando, contacte o departamento de TI da sua organização.
Etiquetas aplicadas (ou recomendadas) automaticamente
O administrador pode configurar a etiquetagem automática. Em seguida, são recomendadas etiquetas específicas para ou aplicadas automaticamente ficheiros om ou e-mails que contenham determinados tipos de informações, como números de segurança social, números de cartões de crédito ou outras informações confidenciais.
Se uma etiqueta tiver sido aplicada automaticamente, verá uma notificação abaixo do friso do Office.

O aviso para quando uma etiqueta foi recomendada, mas não é aplicada automaticamente, tem um aspeto semelhante.
Para obter mais informações, consulte Aplicar automaticamente ou recomendar etiquetas de confidencialidade aos seus ficheiros e e-mails no Office
Observação: Mesmo que o seu administrador não tenha configurado a etiquetagem automática, pode ter configurado o seu sistema para exigir uma etiqueta em todos os ficheiros e e-mails do Office e também pode ter selecionado uma etiqueta predefinida como ponto de partida. Se forem necessárias etiquetas, não poderá guardar um ficheiro do Word, Excel ou PowerPoint ou enviar um e-mail no Outlook sem selecionar uma etiqueta de confidencialidade.
Como posso saber que etiqueta está atualmente aplicada?
A forma de ver a etiqueta atualmente aplicada, se existir, varia ligeiramente consoante esteja no ambiente de trabalho, web ou móvel.
Nas aplicações web e de ambiente de trabalho, é apresentada uma etiqueta de confidencialidade existente junto ao nome do ficheiro no canto superior esquerdo do documento.
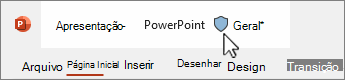
Nas aplicações móveis do Office, selecione o menu 
Para ver mais detalhes fornecidos pela sua organização, paire o cursor do rato ou selecione uma etiqueta de confidencialidade.

O Outlook é um pouco diferente
No Outlook, nada aparece se não tiver sido selecionada nenhuma etiqueta ou se estiver a compor um e-mail e apenas a etiqueta predefinida for aplicada.
Se tiver sido selecionada uma etiqueta, irá vê-la no final da linha Assunto ao criar uma mensagem.
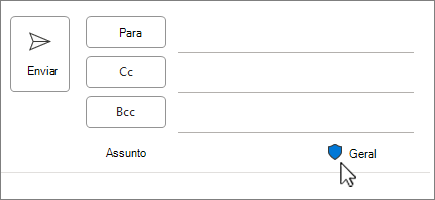
Ao ler e-mails, a etiqueta de confidencialidade é apresentada por baixo do bloco de endereços.
No Outlook para a Web, verá o ícone de confidencialidade no canto superior direito da página da mensagem.
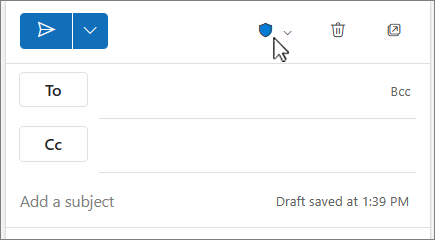
Ao ler mensagens, a etiqueta de confidencialidade é apresentada numa linha acima da mensagem.
O que acontece quando eu aplico um rótulo de sensibilidade?
Quando aplica uma etiqueta de confidencialidade, as informações da etiqueta irão persistir com o seu ficheiro ou e-mail, mesmo quando são partilhadas entre dispositivos, aplicações e serviços cloud. A aplicação de uma etiqueta de confidencialidade também pode resultar em alterações ao seu ficheiro ou e-mail de acordo com a configuração da sua organização, tais como:
-
A encriptação com a Gestão de Direitos de Informação pode ser aplicada ao seu ficheiro ou e-mail
-
Um cabeçalho ou rodapé pode aparecer no seu ficheiro ou e-mail
-
Pode aparecer uma marca d'água no seu ficheiro
Observação: Se não tiver permissão para alterar ou remover uma etiqueta de confidencialidade, será impedido de o fazer com uma mensagem de erro na maioria das aplicações. Em algumas aplicações, como o Outlook mobile, as etiquetas de confidencialidade serão simplesmente desativadas.
Nem todas as aplicações em todas as plataformas suportam o mesmo comportamento, pelo que os resultados exatos da aplicação de uma etiqueta de confidencialidade podem variar ligeiramente. Para obter mais informações sobre que capacidades são suportadas em cada plataforma, consulte Suporte para capacidades de etiquetas de confidencialidade nas aplicações.
Justificar alterações no rótulo de confidencialidade
O administrador pode ter uma política que exija que você forneça justificação antes de alterar um rótulo de confidencialidade mais elevada para menos elevada. Nessa configuração, você pode ser solicitado a escolher um motivo de justificação ou fornecer o seu próprio ao selecionar um rótulo menos confidencial.
Observação: Só lhe será pedido que justifique as alterações uma vez após abrir um documento ou responder ao reencaminhamento de uma mensagem de e-mail. Após a justificação, as alterações subsequentes não exigirão justificação até que esse documento ou mensagem de email seja fechado e reaberto.
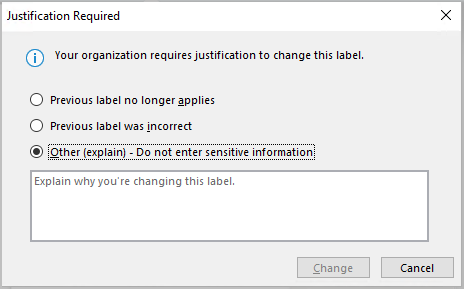
Confira também
-
Problemas conhecidos quando você aplica rótulos de sensibilidade a seus arquivos do Office
-
Remover dados ocultos e informações pessoais ao inspecionar documentos, apresentações ou livros
-
Para administradores: saiba mais sobre as etiquetas de confidencialidade
-
Para administradores: Gerir etiquetas de confidencialidade em aplicações do Office










