Uma Tabela Vinculada é uma tabela do Excel que contém um link para uma tabela em um modelo de dados. A vantagem de criar e manter os dados em uma tabela do Excel, em vez de importar os dados de um arquivo, é que você pode continuar editando os valores na planilha do Excel, usando a tabela vinculada em um Modelo de Dados como base de um relatório de Tabela Dinâmica ou Gráfico Dinâmico.
Adicionar uma tabela vinculada é tão fácil quanto selecionar um intervalo e clicar em Adicionar ao Modelo de Dados. Também é bom formatar o intervalo como tabela e, em seguida, dar-lhe um nome adequado. É muito mais fácil executar cálculos e gerenciar relações usando tabelas vinculadas nomeadas.
Siga estas etapas para vincular dados a uma tabela:
-
Selecione o intervalo de linhas e colunas que você deseja usar na tabela vinculada.
-
Formatar as linhas e colunas como uma tabela:
-
Clique em Formatar > Inicial como Tabela e selecione um estilo de tabela. Você pode escolher qualquer estilo, mas sempre selecione Minha tabela tem cabeçalhos. Se a tabela não tiver cabeçalhos, considere criá-los agora. Caso contrário, o Excel usará nomes arbitrários (coluna1, coluna2 e assim por diante) que não transmitem informações significativas sobre o conteúdo da coluna.
-
Dê um nome à tabela. Na janela do Excel , clique em Design de Ferramentas de Tabela. No grupo Propriedades , digite um nome para a tabela.
-
-
Coloque o cursor em qualquer célula na tabela.
-
Clique emPower Pivot > Adicionar ao Modelo de Dados para criar a tabela vinculada. Na janela Power Pivot, você verá uma tabela com um ícone de link, indicando que a tabela está vinculada a uma tabela de origem no Excel:
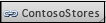
-
Se o modelo já contiver tabelas, haverá apenas mais uma etapa. Você deve criar uma relação entre a nova tabela que você acabou de adicionar e as outras tabelas do modelo. Consulte Criar uma relação entre duas tabelas ou Criar relações no Modo de Exibição de Diagrama para obter instruções.
Se a pasta de trabalho não contiver uma anteriormente, ela agora terá um modelo de dados. Um modelo é criado automaticamente quando você cria uma relação entre duas tabelas ou clica em Adicionar ao Modelo de Dados no Power Pivot. Para saber mais, confira Criar um modelo de dados no Excel.
Agora que você tem uma tabela vinculada, você pode editar qualquer célula na planilha, incluindo adicionar e remover linhas e colunas. O Modelo de Dados no Power Pivot será sincronizado imediatamente.
Nomes de tabela são uma exceção. Se você renomear uma tabela no Excel, precisará atualizar manualmente a tabela no Power Pivot.
Dica: Para trabalhar em um tutorial para saber mais sobre tabelas vinculadas, confira Tutorial: Importar dados para o Excel e Criar um modelo de dados.
Sincronizar alterações entre tabela e modelo
Por padrão, uma tabela vinculada é uma conexão ativa que persiste entre o intervalo ou a tabela nomeada que contém os valores de dados e o Modelo de Dados que impulsiona o relatório. Se você adicionar ou remover dados ou renomear colunas e tabelas, o Modelo de Dados será atualizado automaticamente.
Em alguns casos, talvez você queira controlar o comportamento de atualização. Alterne para o modo de atualização manual usando o suplemento Do Power Pivot.
Siga estas etapas para alternar para o modo de atualização manual:
-
Verifique se a pasta de trabalho que contém a tabela vinculada está aberta no Excel.
-
Abra a janela do Power Pivot.
-
Nas guias na parte inferior, clique na tabela vinculada. Qualquer tabela vinculada é indicada por um pequeno ícone de link ao lado do nome da tabela.
-
Na faixa de opções na parte superior, clique em Tabela Vinculada.
-
No Modo de Atualização, escolha Manual ou Automático. Automático é o padrão. Se você alternar para Manual, as atualizações só ocorrerão quando você usar os comandos Atualizar Tudo ou Atualizar Selecionado na faixa de opções Tabela Vinculada na janela Power Pivot ou o comando Atualizar Tudo na faixa de opções Power Pivot no Excel.










