Uwagi:
-
Napisy na żywo są dostępne w systemie Windows 11 w wersji 22H2 i nowszych. Tłumaczenie na żywo jest dostępne na komputerach z systemem Windows 11 w wersji 24H2 i nowszych. Aby uzyskać więcej informacji na temat nowych funkcji w systemie Windows 11, zobacz Co nowego w ostatnich aktualizacjach systemu Windows.
-
Nie masz pewności, którą wersję systemu Windows posiadasz? Zobacz: Znajdź wersję systemu Windows.
Podczas próby skonfigurowania podpisów na żywo lub dostępu głosowego jest wyświetlany następujący komunikat o błędzie: "Nie możemy w tej chwili pobrać wymaganych plików językowych. Upewnij się, że masz połączenie z Internetem i spróbuj ponownie za kilka minut."?
Może to oznaczać, że podczas instalacji nie ma dostępu do wykazu aplikacji Sklep Microsoft Store w chmurze. Jeśli zostanie wyświetlony ten komunikat o błędzie, wykonaj następujące instrukcje:
-
Sprawdź łączność:
-
Sprawdź, czy masz połączenie z Internetem na urządzeniu, na którym jest wyświetlany ten błąd.
-
Jeśli połączenie internetowe nie stanowi problemu, sprawdź, czy możesz uzyskać dostęp do aplikacji Sklep Microsoft Store i czy możesz pobierać aplikacje.
-
-
Jeśli możesz pobrać aplikacje za pośrednictwem aplikacji Sklep Microsoft Store, prześlij opinię za pomocą aplikacji Centrum opinii, abyśmy mogli zbadać problem.
Uwaga: Jeśli nie możesz pobierać aplikacji za pośrednictwem aplikacji Sklep Microsoft Store i pracować w środowisku przedsiębiorstwa, być może administrator sieci wyłączył dostęp do aplikacji Sklep Microsoft Store.
-
Wykonaj jedną z następujących czynności, aby zainstalować pakiet Sklepu:
-
Jeśli jesteś przedsiębiorstwem z pomocą techniczną administratora IT, skontaktuj się z administratorem IT i poproś go o pobranie i wdrożenie odpowiedniego pakietu Sklepu na urządzeniu.
-
Pobierz i zainstaluj odpowiedni pakiet Sklepu samodzielnie, a następnie postępuj zgodnie z instrukcjami w temacie Instalowanie pakietu Ze Sklepu.
-
Pakiety sklepowe
|
Język |
Typ systemu |
Pakiet sklepowy |
|---|---|---|
|
angielski (USA) |
Intel x64, AMD x64 |
|
|
angielski (USA) |
ARM64 |
Już wkrótce |
Instalowanie pakietu Sklepu
-
Pobierz pakiet Sklep z powyższej tabeli zgodnej z językiem wyświetlania urządzenia i typem systemu.
-
Aby określić język wyświetlania, przejdź do menu Start > Wszystkie aplikacje > Ustawienia > język & czasu > regionie & językowym. Język wyświetlania Windows jest wyświetlany w prawym górnym rogu. Na przykład "Angielski (Stany Zjednoczone)".
-
Aby określić typ systemu, przejdź do menu Start > Wszystkie aplikacje > Ustawienia > System > Informacje. Typ systemu jest wymieniony w sekcji Specyfikacja urządzenia w obszarze Typ systemu.
-
-
W folderze Pobrane kliknij dwukrotnie plik Cabinet (CAB), aby go otworzyć.
-
Kliknij dwukrotnie plik ZIP zawarty w pliku CAB, a następnie wybierz lokalizację wyodrębnienia pliku.
-
Przejdź do folderu, w którym został wyodrębniony plik, i kliknij dwukrotnie folder skompresowany.
-
Kliknij dwukrotnie plik MSIX, aby uruchomić instalatora.
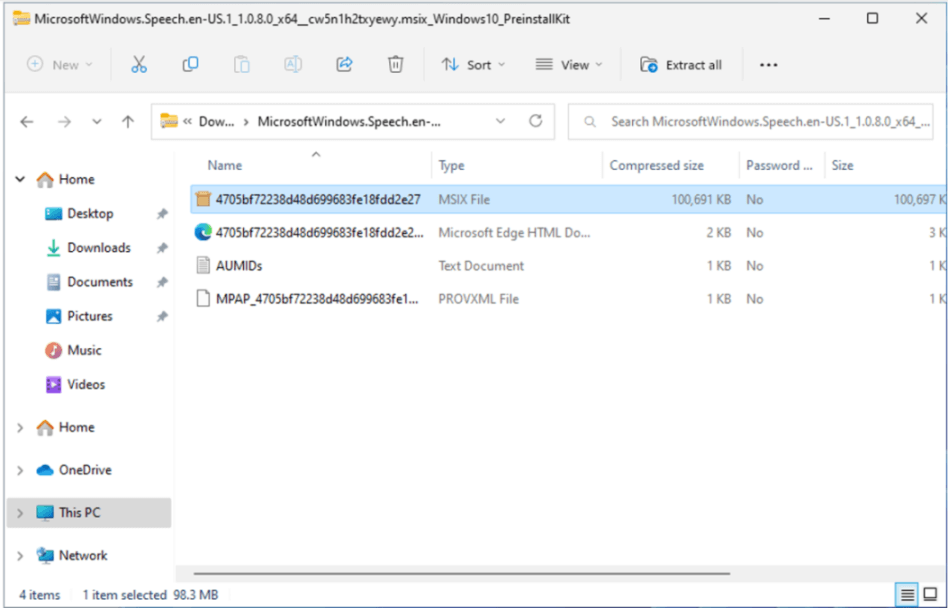
Uwaga: Jeśli zostanie wyświetlony komunikat o błędzie "Nie jest obsługiwany taki interfejs" lub Windows monit o wybranie aplikacji w celu otwarcia pliku MSIX, brakuje aplikacji wymaganej do zainstalowania pakietu. Aby rozwiązać ten problem, wyodrębnij plik ZIP do folderu, za pomocą aplikacji Windows PowerShell przejdź do rozpakowanego folderu i uruchom polecenie cmdlet Add-AppxPackage, gdzie nazwa pliku MSIX musi być zgodna z nazwą folderu. Na przykład: Add-AppPackage -path 4705bf72238d48d699683fe18fdd2e27.msix.
-
W oknie instalatora wybierz pozycję Zainstaluj , aby rozpocząć instalację.
-
Po zakończeniu instalacji wybierz pozycję Zamknij.
Teraz możesz przystąpić do korzystania z tej funkcji (na przykład napisów na żywo lub dostępu głosowego).
Uwaga: Jeśli instalacja nie powiodła się lub funkcja nie działa po instalacji, prześlij opinię za pomocą aplikacji Centrum opinii, abyśmy mogli zbadać problem.
Zobacz też:
Używanie napisów na żywo w celu lepszego zrozumienia dźwięku











