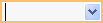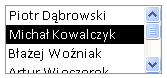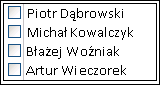Dobrze zaprojektowana baza danych nie tylko pomaga zapewnić integralność danych, ale jest łatwiejsza w obsłudze i aktualizacji. Baza danych programu Access nie jest plikiem w tym samym sensie co dokument programu Microsoft Word lub zestaw slajdów programu Microsoft PowerPoint. Zamiast tego jest to zbiór obiektów — tabel, formularzy, raportów, zapytań itd. — które muszą działać prawidłowo.
Użytkownicy wprowadzają dane głównie za pomocą kontrolek. To, co robisz z daną kontrolką, zależy od typu danych ustawionego dla pola tabeli źródłowej, od właściwości tego pola oraz od właściwości ustawionych dla kontrolki. Rozważ również użycie dodatkowych technik bazy danych, takich jak sprawdzanie poprawności, wartości domyślne, listy i odnośniki oraz aktualizacje kaskadowe.
Aby uzyskać więcej informacji na temat aktualizowania danych z poziomu punktu widzenia użytkownika, zobacz Sposoby dodawania, edytowania i usuwania rekordów.
W tym artykule
Wpływ projektu bazy danych na wprowadzanie danych
Informacje przechowywane w bazie danych są przechowywane w tabelach zawierających dane dotyczące określonego tematu, takie jak zasoby lub kontakty. Każdy rekord w tabeli zawiera informacje o jednym elemencie, na przykład o określonym kontakcie. Rekord składa się z pól, takich jak imię i nazwisko, adres i numer telefonu. Rekord jest często nazywany wierszem, a pole jest często nazywane kolumną. Obiekty te muszą być zgodne z zestawem zasad projektowania lub baza danych będzie działać nieprawidłowo lub całkowicie zakończy się niepowodzeniem. Z kolei te zasady projektowania wpływają na sposób wprowadzania danych. Rozważ następujące działania:
-
Tabele Program Access przechowuje wszystkie dane w jednej lub kilku tabelach. Liczba używanych tabel zależy od projektu i złożoności bazy danych. Mimo że dane mogą być wyświetlane w formularzu, raporcie lub w wynikach zwróconych przez zapytanie, program Access przechowuje dane tylko w tabelach, a pozostałe obiekty w bazie danych są oparte na tych tabelach. Każda tabela powinna być oparta na jednym temacie. Na przykład tabela informacji kontaktowych firmy nie powinna zawierać informacji o sprzedaży. Jeśli tak, znalezienie i edytowanie prawidłowych informacji może stać się trudne, jeśli nie niemożliwe.
-
Typy danych Zazwyczaj każde z pól w tabeli akceptuje tylko jeden typ danych. Na przykład nie można przechowywać notatek w polu ustawionym na akceptowanie liczb. Jeśli spróbujesz wprowadzić tekst w takim polu, program Access wyświetli komunikat o błędzie. Nie jest to jednak trudna i szybka reguła. Można na przykład przechowywać liczby (takie jak kody pocztowe) w polu o typie danych Krótki tekst, ale nie można wykonywać obliczeń na tych danych, ponieważ program Access traktuje je jako fragment tekstu.
Z pewnymi wyjątkami pola w rekordzie powinny akceptować tylko jedną wartość. Na przykład w polu adresu nie można wprowadzić więcej niż jednego adresu. Jest to w przeciwieństwie do programu Microsoft Excel, który umożliwia wprowadzanie dowolnej liczby nazwisk, adresów lub obrazów w jednej komórce, chyba że ustawiono akceptowanie ograniczonych typów danych.
-
Pola wielowartościowe Program Access udostępnia funkcję nazywaną polem wielowartościowym, która umożliwia dołączanie wielu fragmentów danych do jednego rekordu oraz tworzenie list akceptujących wiele wartości. Zawsze można zidentyfikować listę wielowartościową, ponieważ program Access wyświetla pole wyboru obok każdego elementu listy. Możesz na przykład dołączyć zestaw slajdów programu Microsoft PowerPoint i dowolną liczbę obrazów do rekordu w bazie danych. Możesz również utworzyć listę nazw i wybrać dowolną liczbę tych nazw. Użycie pól wielowartościowych może wydawać się łamywać reguły projektowania bazy danych, ponieważ można przechowywać więcej niż jeden rekord dla każdego pola tabeli. Jednak program Access wymusza reguły "w tle", przechowując dane w specjalnych, ukrytych tabelach.
-
Korzystanie z formularzy Zazwyczaj formularze tworzy się, gdy chcesz ułatwić korzystanie z bazy danych oraz zagwarantować, że użytkownicy będą wprowadzać dane dokładnie. Sposób edytowania danych za pomocą formularza zależy od projektu formularza. Formularze mogą zawierać dowolną liczbę kontrolek, takich jak listy, pola tekstowe, przyciski, a nawet arkusze danych. Z kolei poszczególne kontrolki w formularzu odczytują albo zapisują dane w tabeli źródłowej.
Aby uzyskać więcej informacji, zobacz Podstawowe informacje o projekcie bazy danych oraz Tworzenie tabeli i dodawanie pól.
Ustawianie wartości domyślnej dla pola lub kontrolki
Jeśli duża liczba rekordów ma taką samą wartość dla danego pola, takiego jak miasto lub kraj/region, można zaoszczędzić czas, ustawiając wartość domyślną kontrolki powiązanej z tym polem lub samym polem. Po otwarciu formularza lub tabeli w celu utworzenia nowego rekordu wartość domyślna jest wyświetlana w tej kontrolce lub polu.
W tabeli
-
Otwórz tabelę w widoku projektu.
-
W górnej części widoku zaznacz pole.
-
U dołu widoku wybierz kartę Ogólne .
-
Ustaw odpowiednią wartość dla właściwości Wartość domyślna.
W formularzu
-
Otwórz formularz w widoku układu lub projektu.
-
Kliknij prawym przyciskiem myszy kontrolę, z którą chcesz pracować, a następnie kliknij polecenie Właściwości.
-
Na karcie Dane ustaw odpowiednią wartość dla właściwości Wartość domyślna .
Ograniczanie danych za pomocą reguł poprawności
Podczas wprowadzania danych w bazach danych programu Access dla komputerów stacjonarnych można sprawdzać ich poprawność przy użyciu reguł poprawności. Reguły poprawności można ustawić w widoku projektu tabeli lub arkusza danych tabeli. Istnieją trzy typy reguł poprawności w programie Access:
-
Reguła poprawności pola Za pomocą reguły poprawności pola można określić kryterium, które muszą spełnić wszystkie prawidłowe wartości pól. Nie należy określać bieżącego pola jako części reguły, chyba że używasz pola w funkcji. Ograniczenia dotyczące typów znaków wprowadzanych w polu można łatwiej nałożyć za pomocą maski wprowadzania. Na przykład dla pola daty można określić regułę poprawności, która uniemożliwia wprowadzanie przeszłych dat.
-
Reguła poprawności rekordu Za pomocą reguły poprawności rekordu można określić warunek, który muszą spełniać wszystkie prawidłowe rekordy. Możesz porównać wartości dla różnych pól przy użyciu reguły poprawności rekordu. Na przykład rekord z dwoma polami daty może wymagać, aby wartości jednego pola były zawsze poprzedzane wartościami drugiego pola (na przykład data_początkowa jest wcześniejsza niż data_końcowa).
-
Sprawdzanie poprawności formularza Za pomocą właściwości Reguła poprawności kontrolki w formularzu można określić kryterium, które muszą spełnić wszystkie wartości wprowadzane do tej kontrolki. Właściwość kontrolki Reguła poprawności działa podobnie do reguły poprawności pola. Zwykle zamiast reguły poprawności pola jest używana reguła poprawności formularza, jeśli reguła była specyficzna tylko dla tego formularza, a nie dla tabeli, niezależnie od tego, gdzie została użyta.
Aby uzyskać więcej informacji, zobacz Ograniczanie wprowadzania danych przy użyciu reguł poprawności.
Praca z listami wartości i polami odnośników
W programie Access istnieją dwa typy danych listy:
-
Listy wartości Zawierają one kodowane na twardo zestawy wartości wprowadzane ręcznie. Wartości znajdują się we właściwości Źródło wierszy pola.
-
Pola odnośników Umożliwiają one pobieranie wartości z innej tabeli za pomocą zapytania. Właściwość Źródło wierszy pola zawiera zapytanie, a nie zakodowaną listę wartości. Zapytanie pobiera wartości z jednej lub kilku tabel w bazie danych. Domyślnie pole odnośnika przedstawia te wartości w postaci listy. W zależności od sposobu ustawienia pola odnośnika możesz wybrać jeden lub więcej elementów z tej listy.
Uwaga Pola odnośników mogą mylić nowych użytkowników programu Access, ponieważ lista elementów jest wyświetlana w jednej lokalizacji (na podstawie listy, którą program Access tworzy na podstawie danych w polu odnośnika), ale dane mogą się znaleźć w innej lokalizacji (w tabeli zawierającej dane).
Domyślnie program Access wyświetla dane listy w kontrolce pola kombi, chociaż można określić kontrolkę pola listy. Zostanie otwarte pole kombi, aby wyświetlić listę, a następnie zostanie zamknięte po dokonaniu wyboru. Natomiast pole listy pozostaje otwarte przez cały czas.
Aby edytować listy, możesz również uruchomić polecenie Edytuj elementy listy lub edytować dane bezpośrednio we właściwości Źródło wierszy tabeli źródłowej. Podczas aktualizowania danych w polu odnośnika jest aktualizowana tabela źródłowa.
Jeśli dla właściwości Typ źródła wierszy pola listy lub pola kombi jest ustawiona wartość Lista wartości, można edytować wartości, gdy formularz jest otwarty w widoku formularza — dzięki temu nie ma potrzeby przełączania się do widoku projektu lub widoku układu, otwierania arkusza właściwości i edytowania właściwości Źródło wierszy dla kontrolki za każdym razem, gdy jest konieczne wprowadzenie zmiany na liście. Aby było możliwe edytowanie listy wartości, właściwość Zezwalaj na edycję listy wartości pola listy lub pola kombi musi mieć ustawioną wartość Tak.
Aby uzyskać więcej informacji, zobacz Tworzenie listy opcji do wyboru przy użyciu pola listy lub pola kombi.
Uniemożliwianie edytowania listy wartości w widoku formularza
-
Kliknij prawym przyciskiem myszy formularz w okienku nawigacji, a następnie kliknij polecenie Widok projektu lub Widok układu.
-
Kliknij kontrolkę w celu jej zaznaczenia, a następnie naciśnij klawisz F4, aby wyświetlić arkusz właściwości.
-
Na karcie Dane arkusza właściwości ustaw dla właściwości Zezwalaj na edycję listy wartości wartość Nie.
-
Kliknij pozycję Plik , a następnie kliknij pozycję Zapisz lub naciśnij Ctrl+S

Określanie innego formularza do edytowania listy wartości
Domyślnie program Access udostępnia wbudowany formularz do edytowania listy wartości. Jeśli masz inny formularz, którego wolisz użyć w tym celu, możesz wprowadzić nazwę formularza we właściwości Formularz edycji elementów listy w następujący sposób:
-
Kliknij formularz prawym przyciskiem myszy w okienku nawigacji, a następnie kliknij w menu skrótów polecenie Widok projektu lub Widok układu.
-
Kliknij kontrolkę w celu jej zaznaczenia, a następnie naciśnij klawisz F4, aby wyświetlić arkusz właściwości.
-
Na karcie Dane arkusza właściwości kliknij strzałkę listy rozwijanej w polu właściwości Formularz edycji elementów listy.
-
Kliknij formularz, którego chcesz użyć do edytowania listy wartości.
-
Kliknij plik , a następnie kliknij pozycję Zapisz lub naciśnij Ctrl+S

Sprawdzanie pola odnośnika w formularzu
-
Otwórz formularz w widoku układu lub projektu.
-
Kliknij prawym przyciskiem myszy kontrolkę pola listy lub pola kombi i kliknij polecenie Właściwości.
-
W arkuszu właściwości kliknij kartę Wszystkie i zlokalizuj właściwości Typ źródła wierszy i Źródło wierszy . Właściwość Typ źródła wierszy powinna zawierać listę wartości lub tabelę/zapytanie, a właściwość Źródło wierszy powinna zawierać listę elementów rozdzielonych średnikami lub zapytaniem. Aby uzyskać więcej miejsca, kliknij prawym przyciskiem myszy właściwość i wybierz pozycję Powiększ lub naciśnij Shift+F2.
Zazwyczaj na listach wartości jest użyta następująca podstawowa składnia: "element";"element";"element"
W tym przypadku lista jest zestawem elementów ujętych w podwójny cudzysłów i rozdzielonych średnikami.
Zapytania wybierające używają tej podstawowej składni: SELECT [table_or_query_name].[field_name] FROM [table_or_query_name].
W takim przypadku zapytanie zawiera dwie klauzule (SELECT i FROM). Pierwsza klauzula odwołuje się do tabeli lub zapytania i pola w tej tabeli lub zapytaniu. Druga klauzula odwołuje się tylko do tabeli lub zapytania. Oto kluczowy punkt do zapamiętania: klauzule SELECT nie muszą zawierać nazwy tabeli lub zapytania, chociaż jest to zalecane i muszą zawierać nazwę co najmniej jednego pola. Wszystkie klauzule FROM muszą jednak odwoływać się do tabeli lub zapytania. Dlatego zawsze możesz znaleźć tabelę źródłową lub zapytanie źródłowe dla pola odnośnika, czytając klauzulę FROM.
-
Wykonaj jedną z poniższych czynności:
-
Jeśli używasz listy wartości, edytuj elementy na liście. Upewnij się, że każdy element jest ujęty w podwójny cudzysłów i rozdzielany średnikami.
-
Jeśli zapytanie na liście odnośników odwołuje się do innego zapytania, otwórz to drugie zapytanie w widoku projektu (kliknij je prawym przyciskiem myszy w okienku nawigacji, a następnie kliknij polecenie Widok projektu). Zwróć uwagę na nazwę tabeli wyświetlanej w górnej części projektanta zapytań, a następnie przejdź do następnego kroku.
W przeciwnym razie, jeśli zapytanie w polu odnośnika odwołuje się do tabeli, zanotuj nazwę tabeli i przejdź do następnego kroku.
-
-
Otwórz tabelę w widoku arkusza danych, a następnie w razie potrzeby edytuj elementy listy.
Sprawdzanie pola odnośnika w tabeli
-
Otwórz tabelę w widoku projektu.
-
W górnej części siatki projektu zapytania w kolumnie Typ danych kliknij lub w inny sposób umieść fokus na dowolnym polu Tekst, Liczba lub Tak/Nie.
-
W dolnej części siatki projektu tabeli kliknij kartę Odnośnik , a następnie sprawdź właściwości Typ źródła wierszy i Źródło wierszy .
Właściwość Typ źródła wierszy musi być odczytana jako Lista wartości lub Tabela/zapytanie. Właściwość Źródło wierszy musi zawierać listę wartości lub zapytanie.
Na listach wartości jest użyta następująca podstawowa składnia: "element";"element";"element"
W tym przypadku lista jest zestawem elementów ujętych w podwójny cudzysłów i rozdzielonych średnikami.
Zazwyczaj zapytania wybierające używają następującej podstawowej składni: SELECT [table_or_query_name].[field_name] FROM [table_or_query_name].
W takim przypadku zapytanie zawiera dwie klauzule (SELECT i FROM). Pierwsza klauzula odwołuje się do tabeli lub zapytania i pola w tej tabeli lub zapytaniu. Druga klauzula odwołuje się tylko do tabeli lub zapytania. Oto kluczowy punkt do zapamiętania: klauzule SELECT nie muszą zawierać nazwy tabeli lub zapytania, chociaż jest to zalecane i muszą zawierać nazwę co najmniej jednego pola. Wszystkie klauzule FROM muszą jednak odwoływać się do tabeli lub zapytania. Dlatego zawsze możesz znaleźć tabelę źródłową lub zapytanie źródłowe dla pola odnośnika, czytając klauzulę FROM.
-
Wykonaj jedną z poniższych czynności:
-
Jeśli używasz listy wartości, edytuj elementy na liście. Upewnij się, że każdy element jest ujęty w podwójny cudzysłów i rozdzielany średnikami.
-
Jeśli zapytanie w polu odnośnika odwołuje się do innego zapytania, w okienku nawigacji otwórz to drugie zapytanie w widoku projektu (kliknij zapytanie prawym przyciskiem myszy i kliknij polecenie Widok projektu). Zwróć uwagę na nazwę tabeli wyświetlanej w górnej części projektanta zapytań, a następnie przejdź do następnego kroku.
W przeciwnym razie, jeśli zapytanie w polu odnośnika odwołuje się do tabeli, zanotuj nazwę tabeli i przejdź do następnego kroku.
-
-
Otwórz tabelę w widoku arkusza danych, a następnie w razie potrzeby edytuj elementy listy.
Usuwanie danych z listy wartości lub pola odnośnika
Elementy listy wartości znajdują się w tej samej tabeli co inne wartości w rekordzie. Natomiast dane w polu odnośnika znajdują się w jednej lub kilku innych tabelach. Aby usunąć dane z listy wartości, otwórz tabelę i edytuj elementy.
Usunięcie danych z listy odnośników wymaga wykonania dodatkowych kroków, które różnią się w zależności od tego, czy zapytanie dla list odnośników pobiera dane z tabeli czy z innego zapytania. Jeśli zapytanie dla listy odnośników jest oparte na tabeli, musisz zidentyfikować tę tabelę i pole zawierające dane wyświetlane na liście. Następnie możesz otworzyć tabelę źródłową i edytować dane w tym polu. Jeśli zapytanie dla listy odnośników jest oparte na innym zapytaniu, musisz otworzyć drugie zapytanie, znaleźć tabelę źródłową i pole, z którego drugie zapytanie pobiera dane, a następnie zmienić wartości w tej tabeli.
Usuwanie danych z listy wartości
-
Otwórz tabelę w widoku projektu.
-
W górnej części siatki projektu zaznacz pole tabeli zawierające listę wartości.
-
W dolnej części siatki kliknij kartę Odnośnik, a następnie zlokalizuj właściwość Źródło wierszy.
Domyślnie elementy na liście wartości są ujęte w cudzysłowy, a każdy element jest oddzielony od innych średnikiem: "Excellent";"Fair";"Average";"Poor"
-
Usuń elementy z listy odpowiednio do potrzeb. Pamiętaj o usunięciu cudzysłowów, w które był ujęty każdy usunięty element. Ponadto nie pozostawiaj wiodącego średnika ani par średników (;;), a jeśli został usunięty ostatni element listy, usuń końcowy średnik.
Ważne Jeśli usuniesz element z listy wartości, a rekordy w tabeli już używają usuniętego elementu, pozostanie on częścią rekordu, dopóki nie zostanie zmieniony. Załóżmy na przykład, że firma ma magazyn w mieście A, ale później sprzedaje ten budynek. Jeśli usuniesz wartość „Miasto A” z listy magazynów, wartość „Miasto A” będzie widoczna w tabeli, dopóki te wartości nie zostaną zmienione.
Usuwanie danych z pola odnośnika
-
Otwórz tabelę w widoku projektu.
-
W górnej sekcji siatki projektu zaznacz pole odnośnika.
-
W dolnej sekcji siatki projektu kliknij kartę Odnośnik, a następnie odszukaj właściwości Typ źródła wierszy i Źródło wierszy.
Właściwość Typ źródła wierszy powinna mieć wartość Tabela/Kwerenda, a właściwość Źródło wierszy musi zawierać zapytanie odwołujące się do tabeli lub innego zapytania. Zapytania dotyczące pól odnośników zawsze zaczynają się od wyrazu SELECT.
Zazwyczaj (lecz nie zawsze) w zapytaniu wybierającym jest stosowana następująca podstawowa składnia: SELECT [nazwa_tabeli_lub_zapytania].[nazwa_pola] FROM [nazwa_tabeli_lub_zapytania].
W takim przypadku zapytanie zawiera dwie klauzule (SELECT i FROM). Pierwsza klauzula odwołuje się do tabeli i do pola w tej tabeli. natomiast druga klauzula odnosi się tylko do tabeli. Punkt do zapamiętania: Klauzula FROM zawsze informuje o nazwie źródłowej tabeli lub zapytania. Klauzule SELECT nie zawsze zawierają nazwę tabeli lub zapytania, chociaż zawsze zawierają nazwę co najmniej jednego pola. Wszystkie klauzule FROM muszą jednak odwoływać się do tabeli lub zapytania.
-
Wykonaj jedną z następujących czynności:
-
Jeśli zapytanie w polu odnośnika odwołuje się do innego zapytania, kliknij przycisk Konstruuj (na karcie Dane arkusza właściwości kliknij pozycję

-
Jeśli zapytanie w polu odnośnika odwołuje się do tabeli, zanotuj nazwę tabeli, a następnie przejdź do kroku 5.
-
-
Otwórz tabelę źródłową w widoku arkusza danych.
-
Znajdź pole zawierające dane używane w liście odnośników, a następnie zmodyfikuj te dane odpowiednio do potrzeb.
Wpływ typów danych na sposób wprowadzania danych
Podczas projektowania tabeli bazy danych dla każdego pola w tabeli jest wybierany typ danych, co pomaga zapewnić dokładniejsze wprowadzanie danych.
Wyświetlanie typów danych
Wykonaj jedną z następujących czynności:
Korzystanie z widoku arkusza danych
-
Otwórz tabelę w widoku arkusza danych.
-
Na karcie Pola w grupie Formatowanie sprawdź wartość z listy Typ danych. Wartość zmienia się po umieszczeniu kursora w różnych polach w tabeli:

Korzystanie z widoku projektu
-
Otwórz tabelę w widoku projektu.
-
Spójrz na siatkę projektu. W górnej części siatki jest wyświetlana nazwa i typ danych każdego pola tabeli.
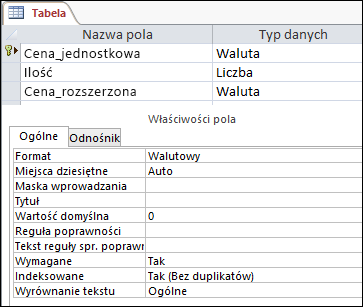
Wpływ typów danych na wprowadzanie danych
Typ danych ustawiony dla każdego pola tabeli zapewnia pierwszy poziom kontroli nad tym, jaki typ danych jest dozwolony w polu. W niektórych przypadkach, na przykład w polu Długi tekst, można wprowadzić dowolne dane. W innych przypadkach, na przykład w przypadku pola typu Autonumerowanie, ustawienie typu danych pola uniemożliwia wprowadzanie jakichkolwiek informacji. W poniższej tabeli wymieniono typy danych, które Access udostępnia, oraz opisano ich wpływ na wprowadzanie danych.
Aby uzyskać więcej informacji, zobacz Typy danych w bazach danych programu Access dla komputerów stacjonarnych oraz Modyfikowanie lub zmienianie ustawienia typu danych pola.
|
Typ danych |
Wpływ na wprowadzanie danych |
|---|---|
|
Krótki tekst |
W polach krótki tekst są akceptowane znaki tekstowe lub liczbowe, w tym rozdzielane listy elementów. Pole tekstowe akceptuje mniejszą liczbę znaków niż pole typu Długi tekst — od 0 do 255 znaków. W niektórych przypadkach można używać funkcji konwersji do wykonywania obliczeń na danych w polu Krótki tekst. |
|
Długi tekst |
W tym typie pola można wprowadzić duże ilości tekstu i danych liczbowych do 64 000 znaków. Ponadto można ustawić pole tak, aby obsługiwało formatowanie tekstu sformatowanego, można stosować typy formatowania, które zwykle znajdują się w edytorach tekstów, takich jak program Word. Możesz na przykład zastosować różne czcionki i rozmiary czcionek do określonych znaków w tekście i zastosować do nich pogrubienie lub kursywę itd. Do danych można również dodać tagi języka HTML (Hypertext Markup Language). Aby uzyskać więcej informacji, zobacz Wstawianie lub dodawanie pola tekstowego sformatowanego. Ponadto pola typu Długi tekst mają właściwość o nazwie Tylko dołączanie. Po włączeniu tej właściwości można dołączyć nowe dane do pola Typu długi tekst, ale nie można zmienić istniejących danych. Ta funkcja jest przeznaczona do użycia w aplikacjach, takich jak bazy danych do śledzenia problemów, gdzie może być konieczne zachowanie stałego rekordu, który pozostaje bez zmian. Gdy umieścisz kursor w polu Długi tekst z włączoną właściwością Tylko dołączanie, domyślnie tekst w polu zniknie. Nie można zastosować do tekstu żadnego formatowania ani innych zmian. Podobnie jak w przypadku pól Krótki tekst, można również uruchamiać funkcje konwersji dla danych w polu Długi tekst. |
|
Liczba |
W tym typie pola można wprowadzać tylko liczby i wykonywać obliczenia na wartościach w polu typu Liczba. |
|
Duża liczba Typy danych Duża liczba są dostępne tylko w Microsoft 365 wersji subskrypcyjnej programu Access. |
W polu tego typu można wprowadzać tylko liczby i wykonywać obliczenia na wartościach w polu Duża liczba. Aby uzyskać więcej informacji, zobacz Korzystanie z typu danych Duża liczba. |
|
Data i godzina |
W tym polu można wprowadzać tylko daty i godziny. Maskę wprowadzania można ustawić dla pola (serię znaków literalnych i symboli zastępczych wyświetlanych po zaznaczeniu pola), należy wprowadzić dane w spacjach i formacie zapewnianym przez maskę. Jeśli na przykład widzisz maskę, taką jak MMM_DD_YYYY, musisz w podanych odstępach wpisać 11 października 2017. Nie można wprowadzić pełnej nazwy miesiąca ani dwucyfrowej wartości roku. Aby uzyskać więcej informacji, zobacz Kontrolowanie formatów wprowadzania danych za pomocą masek wprowadzania. Jeśli nie utworzysz maski wprowadzania, możesz wprowadzić wartość przy użyciu dowolnego prawidłowego formatu daty lub godziny. Możesz na przykład wpisać 11 października 2017, 17-10-11, 11 października 2017 i tak dalej. Do pola można również zastosować format wyświetlania. W takim przypadku, jeśli nie ma maski wprowadzania, można wprowadzić wartość w niemal dowolnym formacie, ale program Access wyświetla daty zgodnie z formatem wyświetlania. Można na przykład wprowadzić 2017-10-11, ale format wyświetlania może być ustawiony tak, aby wyświetlał tę wartość jako 11-paź 2017. Aby uzyskać więcej informacji, zobacz Wstawianie dzisiejszej daty. |
|
Waluta |
W tym typie pól można wprowadzać tylko wartości walutowe. Ponadto nie trzeba ręcznie wprowadzać symbolu waluty. Domyślnie program Access stosuje symbol waluty (¥, £, $, itd.) określony w ustawieniach regionalnych systemu Windows. W razie potrzeby możesz zmienić ten symbol waluty tak, aby odzwierciedlał inną walutę. |
|
Autonumerowanie |
W dowolnym momencie nie można wprowadzać ani zmieniać danych w tym typie pola. Program Access zwiększa wartości w polu typu Autonumerowanie za każdym razem, gdy dodajesz nowy rekord do tabeli. |
|
Obliczeniowe |
W dowolnym momencie nie można wprowadzać ani zmieniać danych w tym typie pola. Wyniki tego pola są określane przez zdefiniowane wyrażenie. Program Access aktualizuje wartości w polu obliczeniowym za każdym razem, gdy dodajesz lub edytujesz nowy rekord w tabeli. |
|
Tak/Nie |
Po kliknięciu pola ustawionego na ten typ danych program Access wyświetli pole wyboru lub listę rozwijaną w zależności od sposobu formatowania pola. Jeśli pole zostanie sformatowany w celu wyświetlenia listy, możesz wybrać z listy pozycję Tak lub Nie, Prawda lub Fałsz albo Wł . lub Wył ., zależnie od formatu zastosowanego do pola. Nie można wprowadzać wartości na liście ani zmieniać wartości na liście bezpośrednio z poziomu formularza lub tabeli. |
|
Obiekt OLE |
Tego typu pola używa się, gdy chcesz wyświetlić dane z pliku utworzonego za pomocą innego programu. Na przykład w polu obiektu OLE można wyświetlić plik tekstowy, wykres programu Excel lub zestaw slajdów programu PowerPoint. Załączniki zapewniają szybszy, łatwiejszy i bardziej elastyczny sposób wyświetlania danych z innych programów. |
|
Hiperlink |
W tym polu możesz wprowadzić dowolne dane, a program Access zawija je w adres internetowy. Jeśli na przykład wpiszesz wartość w polu, program Access otoczy tekst http://www.your_text.com. Jeśli wprowadzisz prawidłowy adres internetowy, link będzie działać. W przeciwnym razie link wyświetli komunikat o błędzie. Ponadto edytowanie istniejących hiperlinków może być trudne, ponieważ kliknięcie pola hiperlinku myszą spowoduje uruchomienie przeglądarki i przejście do witryny określonej w linku. Aby edytować pole hiperlinku, należy zaznaczyć sąsiadujące pole, przenieść fokus na pole hiperlinku za pomocą TAB lub strzałek, a następnie nacisnąć F2 w celu włączenia edytowania. |
|
Załącznik |
Do tego typu pola można dołączać dane z innych programów, ale nie można wpisywać ani wprowadzać danych tekstowych ani liczbowych. Aby uzyskać więcej informacji, zobacz Dołączanie plików i grafik do rekordów w bazie danych. |
|
Kreator odnośników |
Kreator odnośników nie jest typem danych. Za pomocą kreatora można tworzyć dwa typy list rozwijanych: listy wartości i pola odnośników. Lista wartości używa rozdzielanej listy elementów wprowadzanych ręcznie podczas korzystania z Kreatora odnośników. Te wartości mogą być niezależne od innych danych lub obiektów w bazie danych. Natomiast pole odnośnika używa zapytania do pobierania danych z jednej lub kilku innych tabel w bazie danych. Następnie pole odnośnika wyświetla dane z listy rozwijanej. Domyślnie Kreator odnośników ustawia dla pola tabeli typ danych Liczba. Z polami odnośników można pracować bezpośrednio w tabelach, a także w formularzach i raportach. Domyślnie wartości w polu odnośnika są wyświetlane w kontrolce typu listy nazywanej polem kombi — listy zawierającej strzałkę listy rozwijanej:
Możesz również użyć pola listy, w którym jest wyświetlanych kilka elementów z paskiem przewijania, aby wyświetlić więcej elementów:
W zależności od sposobu ustawienia pola odnośnika i pola kombi można edytować elementy na liście i dodawać elementy do listy, wyłączając właściwość Ogranicz do listy pola odnośnika. Jeśli nie możesz bezpośrednio edytować wartości na liście, musisz dodać lub zmienić dane na wstępnie zdefiniowanej liście wartości lub w tabeli służącej jako źródło pola odnośnika. Na koniec podczas tworzenia pola odnośnika możesz opcjonalnie skonfigurować je tak, aby obsługiwało wiele wartości. Gdy to zrobisz, na liście wyników obok każdego elementu listy zostanie wyświetlone pole wyboru, które możesz zaznaczyć lub wyczyścić dowolną liczbę elementów. Na poniższej ilustracji przedstawiono typową listę wielowartościową:
Aby uzyskać informacje na temat tworzenia wielowartościowych pól odnośników i używania list wynikowych, zobacz Tworzenie lub usuwanie pola wielowartościowego. |
Wpływ właściwości pola tabeli na sposób wprowadzania danych
Oprócz zasad projektowania, które kontrolują strukturę bazy danych i typów danych kontrolujące to, co można wprowadzić w danym polu, na wprowadzanie danych w bazie danych programu Access może mieć wpływ także kilka właściwości pola.
Wyświetlanie właściwości pola tabeli
Program Access udostępnia dwa sposoby wyświetlania właściwości pola tabeli.
W widoku arkusza danych
-
Otwórz tabelę w widoku arkusza danych.
-
Kliknij kartę Pola i użyj kontrolek w grupie Formatowanie , aby wyświetlić właściwości poszczególnych pól tabeli.
W widoku projektu
-
Otwórz tabelę w widoku projektu.
-
W dolnej części siatki kliknij kartę Ogólne , jeśli nie została jeszcze zaznaczona.
-
Aby wyświetlić właściwości pola odnośnika, kliknij kartę Odnośnik .
Wpływ właściwości na wprowadzanie danych
W poniższej tabeli wymieniono właściwości, które mają największy wpływ na wprowadzanie danych, oraz wyjaśniono, w jaki sposób wpływają one na wprowadzanie danych.
|
Właściwość |
Lokalizacja w siatce projektu tabeli |
Dopuszczalne wartości |
Zachowanie podczas próby wprowadzenia danych |
|---|---|---|---|
|
Rozmiar pola |
Karta Ogólne |
0-255 |
Limit znaków dotyczy tylko pól o typie danych Tekst. Jeśli spróbujesz wprowadzić więcej znaków niż określona, pole je wyłączy. |
|
Wymagane |
Karta Ogólne |
Tak/Nie |
Gdy ta właściwość jest włączona, wymusza wprowadzenie wartości w polu, a program Access nie pozwoli na zapisanie żadnych nowych danych do momentu ukończenia wymaganego pola. Po wyłączeniu pole akceptuje wartości null, co oznacza, że pole może pozostać puste. Wartość null nie jest tym samym co wartość zerowa. Zero to cyfra, a "null" to brak, niezdefiniowana lub nieznana wartość. |
|
Zezwalaj na ciągi znaków o zerowej długości |
Karta Ogólne |
Tak/Nie |
Po włączeniu można wprowadzać ciągi znaków o zerowej długości — ciągi, które nie zawierają znaków. Aby utworzyć ciąg znaków o zerowej długości, należy wprowadzić parę podwójnych cudzysłowów w polu (""). |
|
Indeksowane |
Karta Ogólne |
Tak/Nie |
Podczas indeksowania pola tabeli program Access zapobiega dodawaniu zduplikowanych wartości. Indeks można również utworzyć na podstawie więcej niż jednego pola. W takim przypadku możesz zduplikować wartości w jednym polu, ale nie w obu polach. |
|
Maska wprowadzania |
Karta Ogólne |
Wstępnie zdefiniowane lub niestandardowe zestawy znaków literału i symboli zastępczych |
Maska wprowadzania wymusza wprowadzanie danych w wstępnie zdefiniowanym formacie. Maski są wyświetlane po zaznaczeniu pola w tabeli lub kontrolki w formularzu. Załóżmy na przykład, że klikniesz pole Date i zobaczysz ten zestaw znaków: DD-MMM-RRRR. To jest maska wprowadzania. Wymusza ona wprowadzanie wartości miesięcy w postaci trzyliterowych skrótów, takich jak ÓSM, i wartości roku w postaci czterech cyfr — na przykład ÓSM-15-2017. Maski wprowadzania kontrolują tylko sposób wprowadzania danych, a nie sposób, w jaki program Access przechowuje lub wyświetla te dane. Aby uzyskać więcej informacji, zobacz Kontrolowanie formatów wprowadzania danych za pomocą masek wprowadzania i Formatowanie pola daty i godziny. |
|
Ogranicz do listy |
Karta Odnośnik |
Tak/Nie |
Włącza lub wyłącza zmiany elementów w polu odnośnika. Użytkownicy czasami próbują ręcznie zmienić elementy w polu odnośnika. Gdy program Access uniemożliwia zmianę elementów w polu, ta właściwość jest ustawiona na Wartość Tak. Jeśli ta właściwość jest włączona i trzeba zmienić elementy listy, należy otworzyć listę (jeśli chcesz edytować listę wartości) lub tabelę zawierającą dane źródłowe listy (jeśli chcesz edytować pole odnośnika) i zmienić wartości w tym polu. |
|
Zezwalaj na edycję listy wartości |
Karta Odnośnik |
Tak/Nie |
Włącza lub wyłącza polecenie Edytuj elementy listy dla list wartości, ale nie dla pól odnośników. Aby włączyć to polecenie dla pól odnośników, wprowadź prawidłową nazwę formularza we właściwości Formularz edycji elementów listy . Polecenie Zezwalaj na edycję listy wartości jest wyświetlane w menu skrótów otwieranym przez kliknięcie prawym przyciskiem myszy kontrolki pola listy lub pola kombi. Po uruchomieniu polecenia zostanie wyświetlone okno dialogowe Edytowanie elementów listy . Alternatywnie, jeśli określisz nazwę formularza we właściwości Formularz edycji elementów listy , program Access uruchomi ten formularz, zamiast wyświetlać okno dialogowe. Możesz uruchomić polecenie Edytuj elementy listy z kontrolek pola listy i pola kombi znajdujących się w formularzach oraz z kontrolek pól kombi znajdujących się w tabelach i zestawach wyników zapytania. Formularze muszą być otwarte w widoku projektu lub widoku przeglądania. Tabele i zestawy wyników zapytania muszą być otwarte w widoku arkusza danych. |
|
Formularz edycji elementów listy |
Karta Odnośnik |
Nazwa formularza wprowadzania danych |
Jeśli jako wartość właściwości tabeli zostanie wprowadzona nazwa formularza wprowadzania danych, formularz ten zostanie otwarty, gdy użytkownik uruchomi polecenie Edytuj elementy listy . W przeciwnym razie po uruchomieniu polecenia zostanie wyświetlone okno dialogowe Edytowanie elementów listy . |
Zmienianie wartości klucza podstawowego i obcego za pomocą aktualizacji kaskadowych
Czasami może być konieczne zaktualizowanie wartości klucza podstawowego. Jeśli użyjesz tego klucza podstawowego jako klucza obcego, możesz automatycznie aktualizować zmiany za pośrednictwem wszystkich wystąpień podrzędnych klucza obcego.
Przypominamy, że klucz podstawowy to wartość, która jednoznacznie identyfikuje każdy wiersz (rekord) w tabeli bazy danych. Klucz obcy to kolumna zgodna z kluczem podstawowym. Zazwyczaj klucze obce znajdują się w innych tabelach i umożliwiają utworzenie relacji (łącza) między danymi w tabelach.
Załóżmy na przykład, że jako klucz podstawowy jest używany numer identyfikacyjny produktu. Jeden numer identyfikacyjny jednoznacznie identyfikuje jeden produkt. Ten numer identyfikacyjny jest również używany jako klucz obcy w tabeli danych zamówień. Dzięki temu możesz znaleźć wszystkie zamówienia dotyczące każdego produktu, ponieważ za każdym razem, gdy ktoś składa zamówienie na ten produkt, identyfikator staje się częścią zamówienia.
Czasami te numery identyfikacyjne (lub inne typy kluczy podstawowych) ulegają zmianie. Gdy tak się dzieje, możesz zmienić wartość klucza podstawowego i zmienić tę zmianę automatycznie kaskadowo we wszystkich powiązanych rekordach podrzędnych. To zachowanie można włączyć, włączając więzy integralności i aktualizacje kaskadowe między obiema tabelami.
Pamiętaj o następujących ważnych regułach:
-
Aktualizacje kaskadowe można włączyć tylko w przypadku pól kluczy podstawowych o typie danych Tekst lub Liczba. W przypadku pól o typie danych Autonumerowanie nie można używać aktualizacji kaskadowych.
-
Aktualizacje kaskadowe można włączyć tylko między tabelami z relacją jeden-do-wielu.
Aby uzyskać więcej informacji na temat tworzenia relacji. Zobacz Przewodnik po relacjach między tabelami i Tworzenie, edytowanie lub usuwanie relacji.
Poniższe procedury idą w parze i wyjaśniają, jak najpierw utworzyć relację, a następnie włączyć aktualizacje kaskadowe dla tej relacji.
Tworzenie relacji
-
Na karcie Narzędzia bazy danych w grupie Pokazywanie/ukrywanie kliknij pozycję Relacje.
-
Na karcie Projektowanie w grupie Relacje kliknij pozycję Dodaj tabele (Pokaż tabelę w programie Access).
-
Wybierz kartę Tabele , zaznacz tabele, które chcesz zmienić, kliknij przycisk Dodaj, a następnie kliknij przycisk Zamknij.
Możesz nacisnąć SHIFT, aby zaznaczyć wiele tabel, lub możesz dodać każdą tabelę pojedynczo. Zaznacz tylko tabele po stronie "jeden" i "wiele" relacji.
-
W oknie Relacje przeciągnij klucz podstawowy z tabeli po stronie "jeden" relacji i upuść go w polu Klucz obcy tabeli po stronie "wiele" relacji.
Zostanie wyświetlone okno dialogowe Edytowanie relacji. Poniższa ilustracja przedstawia to okno dialogowe:
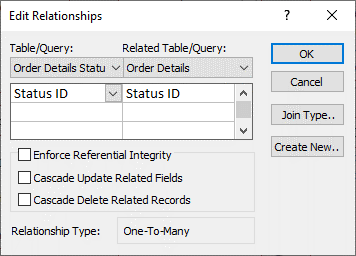
-
Zaznacz pole wyboru Wymuszaj więzy integralności i kliknij przycisk Utwórz.
Włączanie aktualizacji kaskadowych w kluczach podstawowych
-
Na karcie Narzędzia bazy danych w grupie Pokazywanie/ukrywanie kliknij pozycję Relacje.
-
Zostanie wyświetlone okno Relacje z wyświetlonymi sprzężeniami (wyświetlanymi jako linie łączące) między tabelami w bazie danych. Na poniższej ilustracji przedstawiono typową relację:
-
Kliknij prawym przyciskiem myszy linię sprzężenia między tabelami nadrzędnym i podrzędnym, a następnie kliknij polecenie Edytuj relację.
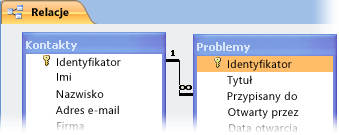
Zostanie wyświetlone okno dialogowe Edytowanie relacji. Poniższa ilustracja przedstawia to okno dialogowe:
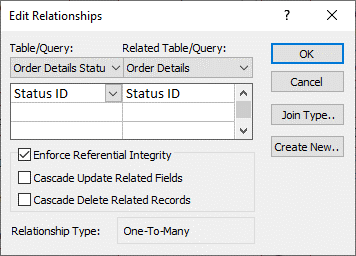
-
Wybierz pozycję Kaskadowo aktualizuj pola pokrewne, upewnij się, że pole wyboru Wymuszaj więzy integralności jest zaznaczone, a następnie kliknij przycisk OK.
Dlaczego numery identyfikatorów czasami wydają się pomijać liczbę
Po utworzeniu pola o typie danych Autonumerowanie program Access automatycznie generuje wartość dla tego pola we wszystkich nowych rekordach. Wartość jest domyślnie zwiększana, dzięki czemu każdy nowy rekord otrzymuje następną dostępną liczbę sekwencyjną. Celem typu danych Autonumerowanie jest podanie wartości odpowiedniej do użycia jako klucz podstawowy. Aby uzyskać więcej informacji, zobacz Dodawanie, ustawianie, zmienianie lub usuwanie klucza podstawowego.
Po usunięciu wiersza z tabeli zawierającej pole o typie danych Autonumerowanie wartość pola Autonumerowanie dla tego wiersza nie zawsze jest automatycznie ponownie używana. Z tego powodu liczba generowana przez program Access może nie być oczekiwaną liczbą, a odstępy mogą występować w sekwencji numerów identyfikacyjnych — jest to z założenia. Należy polegać tylko na unikatowości wartości w polu typu Autonumerowanie, a nie na ich sekwencji.
Zbiorcze aktualizowanie danych przy użyciu zapytań
Zapytania dołączające, aktualizujące i usuwające to zaawansowane sposoby zbiorczego dodawania, zmieniania i usuwania rekordów. Ponadto aktualizacje zbiorcze są łatwiejsze i bardziej efektywne w przypadku korzystania z dobrych zasad projektowania bazy danych. Korzystanie z zapytania dołączanego, aktualizującego lub usuwające może oszczędzać czas, ponieważ można również ponownie użyć zapytania.
Ważne Przed użyciem tych zapytań utwórz kopię zapasową danych. Posiadanie kopii zapasowej w ręku może pomóc w szybkim naprawieniu wszelkich błędów, które możesz przypadkowo popełnić.
Dołączanie zapytań Umożliwia dodanie wielu rekordów do jednej lub kilku tabel. Jednym z najczęstszych zastosowań zapytania dołączanego jest dodanie grupy rekordów z jednej lub kilku tabel źródłowej bazy danych do jednej lub kilku tabel w docelowej bazie danych. Załóżmy na przykład, że uzyskujesz nowych klientów i bazę danych zawierającą tabelę informacji o tych klientach. Aby uniknąć ręcznego wprowadzania tych nowych danych, możesz dołączyć je do odpowiedniej tabeli lub tabel w bazie danych. Aby uzyskać więcej informacji, zobacz Dodawanie rekordów do tabeli przy użyciu zapytania dołączanego.
Zapytania aktualizujące Umożliwia dodawanie, zmienianie lub usuwanie części (ale nie wszystkich) wielu istniejących rekordów. Zapytania aktualizujące można traktować jako zaawansowaną formę okna dialogowego Znajdowanie i zamienianie. Wprowadzasz kryterium wyboru (przybliżone odpowiedniki ciągu wyszukiwania) i kryterium aktualizacji (szorstki odpowiednik ciągu zamiany). W przeciwieństwie do tego okna dialogowego zapytania aktualizujące mogą akceptować wiele kryteriów, umożliwiać aktualizowanie dużej liczby rekordów w jednym przebiegu i umożliwiać zmianę rekordów w więcej niż jednej tabeli. Aby uzyskać więcej informacji, zobacz Tworzenie i uruchamianie zapytania aktualizującego.
Usuwanie zapytań Jeśli chcesz szybko usunąć dużo danych lub regularnie usuwać zestaw danych, usunięcie jest przydatne, ponieważ zapytania umożliwiają określenie kryteriów szybkiego znajdowania i usuwania danych. Aby uzyskać więcej informacji, zobacz Sposoby dodawania, edytowania i usuwania rekordów.