Jeśli chcesz chronić prywatność wiadomości e-mail, zaszyfruj ją. Zaszyfrowanie wiadomości e-mail w programie Outlook oznacza, że jest ona konwertowana z czytelnego zwykłego tekstu na nieczytelny tekst szyfrowany. Tylko adresat, który ma klucz prywatny zgodny z kluczem publicznym użytym do zaszyfrowania wiadomości, może odszyfrować wiadomość do odczytu. Każdy adresat bez odpowiadającego mu klucza prywatnego widzi jednak nieczytelny tekst.
Podpis cyfrowy wiadomości e-mail pomaga adresatowi zweryfikować autentyczność nadawcy. Aby używać podpisów cyfrowych, zarówno nadawca, jak i adresat muszą mieć aplikację poczty obsługą tego samego typu szyfrowania.
Program Outlook obsługuje dwie opcje szyfrowania:
-
Szyfrowanie S/MIME — aby używać szyfrowania S/MIME, nadawca i adresat muszą mieć aplikację pocztową obsługą standardu S/MIME. Program Outlook obsługuje standard S/MIME.
-
Microsoft 365 szyfrowanie wiadomości (zarządzanie prawami do informacji) — aby używać szyfrowania wiadomości Microsoft 365, nadawca musi mieć Microsoft 365 szyfrowanie wiadomości, które jest zawarte w licencji Office 365 Enterprise E3.
Wysyłanie wiadomości podpisanej cyfrowo w Outlook dla komputerów Mac
Przed rozpoczęciem tej procedury musisz dodać certyfikat do pęku kluczy na komputerze. Aby uzyskać informacje na temat żądania certyfikatu cyfrowego od urzędu certyfikacji, zobacz Pomoc dla komputerów Mac.
-
Wybierz pozycję Outlook i wybierz pozycję Preferencje.
-
Wybierz konto, z których chcesz wysłać zaszyfrowaną wiadomość, a następnie wybierz pozycję Zabezpieczenia.
-
W polu Certyfikat wybierz certyfikat, którego chcesz użyć. Zostaną wyświetlone tylko te certyfikaty dodane do pęku kluczy dla twojego konta użytkownika systemu Mac OSX oraz te certyfikaty, które są prawidłowe do podpisywania cyfrowego lub szyfrowania. Aby dowiedzieć się więcej na temat dodawania certyfikatów do pęku kluczy, zobacz Pomoc systemu Mac.
-
Wybierz dowolną z następujących opcji:
Jeśli chcesz mieć pewność, że wiadomości podpisane cyfrowo będą mogły być otwierane przez wszystkich adresatów, nawet jeśli nie mają aplikacji poczty S/MIME i nie mogą zweryfikować certyfikatu, wysyłaj wiadomości podpisane cyfrowo jako zwykły tekst.
Dołącz moje certyfikaty do podpisanych wiadomości, jeśli chcesz zezwolić adresatom na wysyłanie do Ciebie zaszyfrowanych wiadomości, upewnij się, że masz wybrane certyfikaty podpisywania i szyfrowania.
-
Wybierz przycisk OK, a następnie zamknij okno dialogowe Konta .
-
W wiadomości wybierz pozycję Zobacz więcej elementów i wybierz pozycję S/MIME > Dodaj podpis cyfrowy.
Porada: Jeśli nie widzisz opcji S/MIME w obszarze Zobacz więcej elementów, wybierz pozycję Dostosowywalny pasek narzędzi i dodaj S/MIME do paska narzędzi.
-
Zakończ redagowanie wiadomości.
Wysyłanie zaszyfrowanej wiadomości przy użyciu funkcji S/MIME w Outlook dla komputerów Mac
Przed rozpoczęciem tej procedury należy najpierw dodać certyfikat do pęku kluczy na komputerze. Aby uzyskać informacje na temat żądania certyfikatu cyfrowego od urzędu certyfikacji, zobacz Pomoc dla komputerów Mac. Konieczne jest również zapisanie kopii certyfikat każdego adresata wraz z wpisami kontaktów w programie Outlook.
Jeśli adresat znajduje się na globalnej liście adresowej używanej przez Microsoft Exchange Server, certyfikat adresata jest publikowany w usłudze katalogowej i dostępny razem z innymi informacjami kontaktami.
Jeśli adresat znajduje się w usłudze katalogowej gal, certyfikat adresata jest publikowany w usłudze katalogowej i dostępny razem z innymi informacjami kontaktami.
-
Wybierz pozycję Outlook i wybierz pozycję Preferencje.
-
Wybierz konto, z których chcesz wysłać zaszyfrowaną wiadomość, a następnie wybierz pozycję Zabezpieczenia.
-
W polu Certyfikat wybierz certyfikat, którego chcesz użyć. Zostaną wyświetlone tylko te certyfikaty dodane do pęku kluczy dla twojego konta użytkownika systemu Mac OSX oraz te certyfikaty, które są prawidłowe do podpisywania cyfrowego lub szyfrowania. Aby dowiedzieć się więcej na temat dodawania certyfikatów do pęku kluczy, zobacz Pomoc systemu Mac.
-
Wybierz przycisk OK, a następnie zamknij okno dialogowe Konta .
-
W wiadomości wybierz pozycję Zobacz więcej elementów i wybierz pozycję S/MIME > Encrypt with S/MIME.
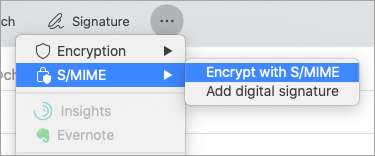
Porada: Jeśli nie widzisz opcji S/MIME w obszarze Zobacz więcej elementów, wybierz pozycję Dostosowywalny pasek narzędzi i dodaj S/MIME do paska narzędzi.
6. Zakończ redagowanie wiadomości.
Uwaga: Gdy wyślesz zaszyfrowaną wiadomość, certyfikat adresata jest używany do szyfrowania jego kopii wiadomości. Twój certyfikat jest używany do szyfrowania kopii zapisanej w folderze Elementy wysłane lub Wersje robocze w programie Outlook.
Wysyłanie wiadomości podpisanej cyfrowo w starszych Outlook dla komputerów Mac
Przed rozpoczęciem tej procedury musisz dodać certyfikat do pęku kluczy na komputerze. Aby uzyskać informacje na temat żądania certyfikatu cyfrowego od urzędu certyfikacji, zobacz Pomoc dla komputerów Mac.
-
Z menu Narzędzia wybierz pozycję Konta.
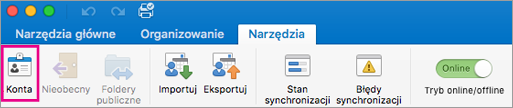
-
Wybierz konto, z których chcesz wysłać podpisaną cyfrowo wiadomość, a następnie wybierz pozycję Zaawansowane > Zabezpieczenia.
-
W polu Certyfikat wybierz certyfikat, którego chcesz użyć. Zostaną wyświetlone tylko te certyfikaty dodane do pęku kluczy dla twojego konta użytkownika systemu Mac OSX oraz te certyfikaty, które są prawidłowe do podpisywania cyfrowego lub szyfrowania. Aby dowiedzieć się więcej na temat dodawania certyfikatów do pęku kluczy, zobacz Pomoc systemu Mac.
-
Wybierz dowolną z następujących opcji: Wyślij wiadomości podpisane cyfrowo jako zwykły tekst, jeśli chcesz się upewnić, że wiadomości podpisane cyfrowo mogą być otwierane przez wszystkich adresatów, nawet jeśli nie mają aplikacji poczty S/MIME i nie mogą zweryfikować certyfikatu. Dołącz moje certyfikaty do podpisanych wiadomości, jeśli chcesz zezwolić adresatom na wysyłanie do Ciebie zaszyfrowanych wiadomości, upewnij się, że masz wybrane certyfikaty podpisywania i szyfrowania.
-
Wybierz przycisk OK, a następnie zamknij okno dialogowe Konta .
-
W przypadku Microsoft 365 (kompilacja 16.19.18110402 i nowsze)
W wiadomości e-mail wybierz pozycję Opcje i wybierz pozycję Podpisz.
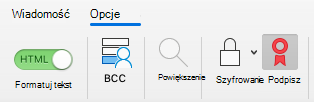
Dla Outlook dla komputerów Mac 2019 r.
W wiadomości e-mail wybierz pozycję Opcje > zabezpieczenia > Wiadomość podpisywania cyfrowego.
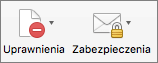
-
Zakończ redagowanie wiadomości.
Wysyłanie zaszyfrowanej wiadomości w starszych Outlook dla komputerów Mac
Przed rozpoczęciem musisz dodać certyfikat do pęku kluczy na komputerze. Aby uzyskać informacje na temat żądania certyfikatu cyfrowego od urzędu certyfikacji, zobacz Pomoc dla komputerów Mac. Potrzebna jest również kopia certyfikat każdego adresata zapisana wraz z wpisami kontaktów w programie Outlook.
Jeśli adresat znajduje się w usłudze katalogowej LDAP, takiej jak globalna lista adresowa używana przez Microsoft Exchange Server, certyfikat adresata jest publikowany w usłudze katalogowej i dostępny dla Ciebie wraz z innymi informacjami kontaktami.
Jeśli adresat znajduje się w usłudze katalogowej LDAP, certyfikat adresata jest publikowany w usłudze katalogowej i dostępny razem z innymi informacjami kontaktami.
Wysyłanie zaszyfrowanej wiadomości
-
Z menu Narzędzia wybierz pozycję Konta.
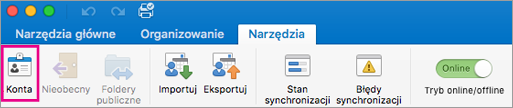
-
Wybierz konto, z których chcesz wysłać zaszyfrowaną wiadomość, a następnie wybierz pozycję Zaawansowane > Zabezpieczenia.
-
W polu Certyfikat wybierz certyfikat, którego chcesz użyć. Zostaną wyświetlone tylko te certyfikaty dodane do pęku kluczy dla twojego konta użytkownika systemu Mac OSX oraz te certyfikaty, które są prawidłowe do podpisywania cyfrowego lub szyfrowania. Aby dowiedzieć się więcej na temat dodawania certyfikatów do pęku kluczy, zobacz Pomoc systemu Mac.
-
Wybierz przycisk OK, a następnie zamknij okno dialogowe Konta .
-
W przypadku Microsoft 365 (kompilacja 16.19.18110915 i nowsze) W wiadomości e-mail wybierz pozycję Opcje, z listy rozwijanej wybierz pozycję Szyfruj i zapakuj szyfrowanie za pomocą opcji S/MIME .
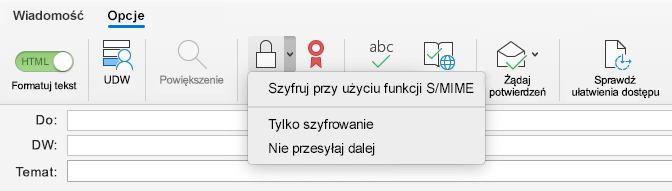
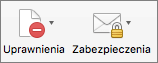
-
Zakończ redagowanie wiadomości.
Uwaga: Gdy wyślesz zaszyfrowaną wiadomość, certyfikat adresata jest używany do szyfrowania jego kopii wiadomości. Certyfikat służy do szyfrowania kopii zapisanej w folderze Elementy wysłane lub Wersje robocze w programie Outlook
Szyfrowanie za pomocą szyfrowania wiadomości Microsoft 365 w starszych Outlook dla komputerów Mac
W przypadkuMicrosoft 365 (kompilacja 16.19.18110915 i nowsze)
W wiadomości e-mail wybierz pozycję Opcje, wybierz pozycję Szyfruj i wybierz opcję szyfrowania zawierającą ograniczenia, które chcesz wymusić, takie jak Nie przesyłaj dalej lub Szyfruj tylko.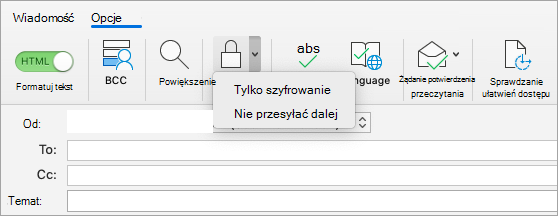
Uwaga: Microsoft 365 Szyfrowanie wiadomości jest częścią licencji Office 365 Enterprise E3. Ponadto funkcja Encrypt-Only (opcja pod przyciskiem Szyfruj) jest włączona tylko dla subskrybentów (użytkownikówAplikacje Microsoft 365 dla przedsiębiorstw ), którzy również korzystają z Exchange Online.
Dla Outlook dla komputerów Mac 2019 r.
W wiadomości e-mail wybierz pozycję Opcje > Uprawnieniai wybierz opcję szyfrowania zawierającą ograniczenia, które chcesz wymusić, na przykład Nie przesyłaj dalej.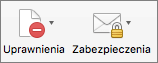
Uwaga: Funkcja Encrypt-Only nie jest włączona w tych wersjach Outlook dla komputerów Mac.
Więcej informacji na temat podpisywania cyfrowego, szyfrowania i uwierzytelniania certyfikatów
Oto kilka informacji i porad dotyczących podpisywania cyfrowego, szyfrowania i uwierzytelniania certyfikatów w Outlook dla komputerów Mac.
|
Termin |
Definicja |
|---|---|
|
Certyfikat |
Wybierz certyfikat, który chcesz stosować w celu podpisywania cyfrowego. Przed wybraniem pozycji Wybierz certyfikat w menu podręcznym Certyfikat musisz najpierw dodać certyfikat do pęku kluczy na komputerze. Aby uzyskać informacje na temat żądania certyfikatu cyfrowego od urzędu certyfikacji, zobacz Pomoc dla komputerów Mac. |
|
Algorytm podpisywania |
Metoda pomagająca w zachowaniu integralności podpisu cyfrowego. W programie Outlook podpis cyfrowy może zostać utworzony przy użyciu dowolnego z następujących algorytmów: SHA-512, SHA-384, SHA-256 i SHA-1. Spośród tych czterech algorytmów SHA-1 jest najbardziej zgodny z innymi aplikacjami S/MIME, a SHA-512 — najbezpieczniejszy. |
|
Podpisz wiadomości wychodzące |
Zaznacz tę opcję, aby wszystkie wiadomości wychodzące były domyślnie podpisywane cyfrowo. |
|
Wyślij cyfrowo podpisane wiadomości jako zwykły tekst |
Zaznacz tę opcję, aby wszyscy adresaci mogli odczytać treść wiadomości. Dotyczy to także adresatów, którzy nie korzystają z aplikacji pocztowych obsługujących standard S/MIME. Adresaci, którzy nie korzystają z aplikacji pocztowych obsługujących standard S/MIME, mogą odczytać wiadomość w postaci zwykłego tekstu, ale nie mogą zweryfikować podpisu cyfrowego. |
|
Dołącz moje certyfikaty do podpisanych wiadomości |
Zaznacz tę opcję, aby adresaci mogli wysyłać Ci zaszyfrowane wiadomości. |
Ustawienia szyfrowania
|
Termin |
Definicja |
|---|---|
|
Certyfikat |
Wybierz certyfikat, którego mają używać inne osoby w celu wysyłania Ci zaszyfrowanych wiadomości. Program Outlook używa również certyfikatu szyfrowania do obsługi zaszyfrowanych wiadomości przechowywanych w folderach Elementy wysłane i Wersje robocze . Przed wybraniem pozycji Wybierz certyfikat w menu podręcznym Certyfikat musisz najpierw dodać certyfikat do pęku kluczy na komputerze. Aby uzyskać informacje na temat żądania certyfikatu cyfrowego od urzędu certyfikacji, zobacz Pomoc dla komputerów Mac. |
|
Algorytm szyfrowania |
Metoda szyfrowania wiadomości i jej załączników. W programie Outlook można szyfrować wiadomości przy użyciu dowolnego z następujących algorytmów: AES-256, AES-192, AES-128 i 3DES. Spośród tych czterech algorytmów 3DES jest najbardziej zgodny z innymi aplikacjami S/MIME, a algorytm AES-256 jest najbezpieczniejszy. |
|
Szyfrowanie wiadomości wychodzących |
Zaznacz tę opcję, aby wszystkie wiadomości wychodzące były domyślnie szyfrowane. |
Uwierzytelnianie za pomocą certyfikatu (dostępne tylko w przypadku kont serwera Exchange)
|
Termin |
Definicja |
|---|---|
|
Certyfikat klienta |
Wybierz certyfikat, który ma być używany do uwierzytelniania za pomocą certyfikatu. Przed wybraniem pozycji Wybierz certyfikat w menu Certyfikat musisz najpierw dodać certyfikat do pęku kluczy na komputerze. Aby uzyskać informacje na temat żądania certyfikatu cyfrowego od urzędu certyfikacji, zobacz Pomoc dla komputerów Mac. |
Zobacz też
Uzyskiwanie pomocy dotyczącej nowych Outlook dla komputerów Mac
Zabezpieczanie wiadomości przy użyciu podpisu cyfrowego w programie Outlook dla komputerów PC
Znajdowanie usług identyfikatorów cyfrowych lub certyfikatów cyfrowych










