Ustawianie godzin pracy i lokalizacji w programie Outlook
Applies To
Outlook dla Microsoft 365 Outlook 2024 Outlook 2021 Outlook 2019 Outlook 2016 Outlook w sieci Web Microsoft Teams Nowy program Outlook dla systemu WindowsPlatforma Microsoft 365 ułatwia zarządzanie harmonogramem pracy i udostępnianie go. Nowe funkcje pozwalają określić więcej szczegółów dotyczących harmonogramu pracy: od miejsca pracy (zdalnie lub w biurze) oraz tego, czy pracujesz w różnych godzinach w różnych dniach. Ponadto możesz planować spotkania z innymi osobami na podstawie ich lokalizacji pracy, wyświetlać lokalizację pracy na karcie profilu innych osób i wyświetlać czas nieobecności odzwierciedlony w Twojej lokalizacji.
Uwaga: Lokalizacja pracy nie jest używana do śledzenia pracowników. Dane lokalizacji pracy poszczególnych osób są agregowane i anonimizowane, aby zrozumieć trendy w zawodach biurowych.Ta funkcja nie jest jeszcze dostępna w klasycznym programie Outlook dla systemu Windows z GCCHigh.
W tym artykule:
Ustawianie godzin pracy i lokalizacji
Wyświetlanie i aktualizowanie lokalizacji pracy
Wyświetlanie lokalizacji innych osób
Wyświetlanie sugestii optymalizowania dnia
Możesz wyświetlać godziny pracy i lokalizację dla siebie i innych osób w klasycznym programie Outlook, ale musisz skonfigurować je przy użyciu konta służbowego przy użyciu nowego programu Outlook lub Outlook w sieci Web wykonując poniższe czynności. Nie masz pewności, której wersji używasz? Zobacz Która wersja programu Outlook jest posiadana?
Uwaga: Ustawienie godzin pracy jest dostępne tylko dla osób korzystających z konta służbowego w programie Outlook z uprawniającą subskrypcją platformy Microsoft 365.
Ustawianie godzin pracy i lokalizacji
Skonfiguruj swoją lokalizację pracy cyklicznej z poziomu ustawień lub zmień jeden dzień za pomocą Kalendarz Outlook.
Ustawianie godzin pracy i lokalizacji z poziomu ustawień
Po skonfigurowaniu tej funkcji inne osoby zobaczą, w jakich dniach pracujesz zdalnie i w jakich dniach będziesz w biurze. Możesz również udostępnić innym osobom dokładną lokalizację pracy, na przykład jeśli Twoja organizacja ma wiele budynków, możesz określić dokładnie, w którym budynku będziesz się znajdować.
Ustaw plan pracy cyklicznej w ustawieniach. Możesz również udostępnić swoją lokalizację budynku innym osobom.
-
Wybierz pozycję Ustawienia > Kalendarz > Godziny pracy i lokalizacja.
-
Zaznacz pola wyboru dla dni, które chcesz ustawić.
-
Za pomocą list rozwijanych wybierz godziny pracy i lokalizację każdego dnia.
Udostępnij, z którego budynku pracujesz i gdzie będziesz siedzieć.
Zaznacz pole wyboru Udostępnij szczegóły lokalizacji biura .
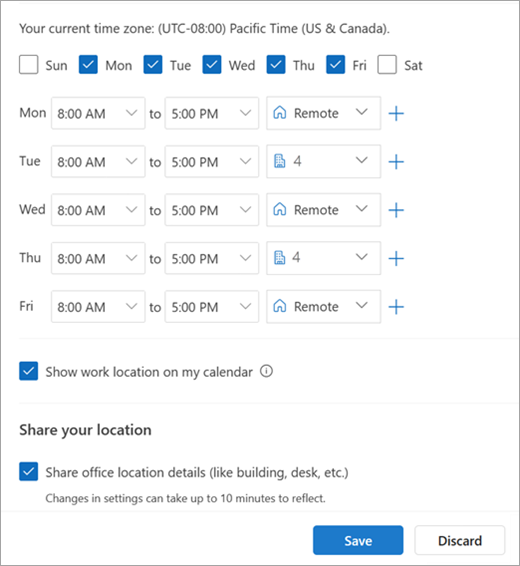
Wyczyść pole wyboru Udostępnij szczegóły lokalizacji biura , jeśli nie chcesz udostępniać konkretnych szczegółów lokalizacji.
Każda osoba, która wyświetli Twoją kartę, będzie cię widzieć tylko jako osobę w biurze lub zdalnie.
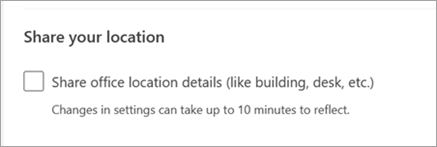
Jeśli nie chcesz udostępniać szczegółowych informacji o tym, gdzie będziesz pracować, wykonaj następujące czynności:
Usuń zaznaczenie lokalizacji pracy. Spowoduje to usunięcie i zastąpienie go pozycją Brak lokalizacji.
Wyczyść pole wyboru Udostępnij swoją lokalizację.
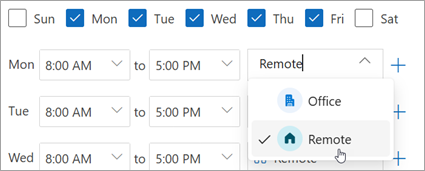
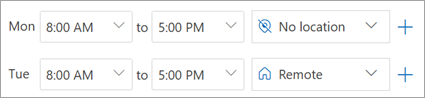
-
Po zakończeniu kliknij przycisk Zapisz.
Uwaga: To nowe środowisko konfiguracji jest obecnie dostępne tylko w nowej aplikacji Outlook dla systemu Windows i Outlook w sieci Web, ale skonfigurowanie godzin pracy i lokalizacji będzie dostępne w aplikacjach Teams, Outlook dla komputerów Mac i Outlook dla systemów iOS i Android w późniejszym terminie.
Aktualizowanie godzin pracy z poziomu kalendarza
Jeśli na przykład chcesz zmienić plan pracy cyklicznej określonego dnia lub kilku dni w tym tygodniu, planujesz pracę zdalną, ale zdecydujesz się udać się do biura na spotkania osobiście, użyj Kalendarz Outlook, aby wprowadzić aktualizacje.
-
W okienku nawigacji wybierz pozycję Kalendarz

-
Wybierz pozycję Plan pracy

Uwaga: Ikona Plan pracy może wyglądać inaczej w zależności od tego, czy ten dzień był wcześniej skonfigurowany jako zdalny, czy w biurze.
-
Wprowadź zmiany.Jeśli planujesz wejść do biura, a Twoja organizacja ma wiele budynków, z listy rozwijanej wybierz budynek, z którym zamierzasz pracować.
Uwaga: Wybór budynku jest dostępny tylko wtedy, gdy organizacja skonfigurowała katalog budynków do wyboru.
Jeśli zamiast tego planujesz pracować zdalnie, zaznacz dni, w których jesteś zdalnie, a następnie kliknij pole wyboru Pracuję zdalnie.
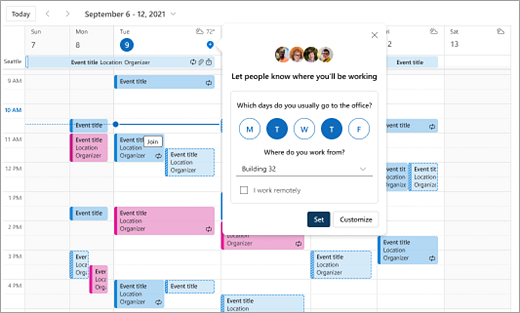
Kliknij pozycję Ustaw. Po ustawieniu planu w dniach kalendarza zostanie wyświetlona ikona lokalizacji wskazująca miejsce, z którego pracujesz.
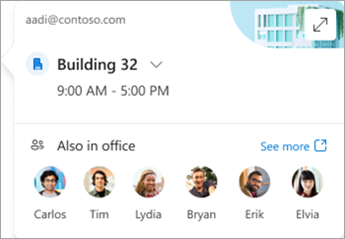
Uwaga: Środowisko konfiguracji z Kalendarz Outlook jest obecnie dostępne tylko w nowym programie Outlook dla systemu Windows i Outlook w sieci Web. Zbliża się termin konfigurowania godzin pracy i lokalizacji w aplikacji Teams, aplikacji Outlook Mobile i Outlook dla komputerów Mac.
Wyświetlanie i aktualizowanie lokalizacji pracy
Po zmianie harmonogramu zaktualizuj swoją lokalizację pracy z poziomu programu Outlook lub aplikacji Teams.
Uwaga: Opcja zmiany lokalizacji na dzień jest obecnie dostępna tylko w aplikacji Outlook w sieci Web i aplikacji Teams Desktop, ale ostatecznie będzie dostępna w klasycznym programie Outlook dla systemów Windows, iOS, Android i Mac.
Aktualizowanie lokalizacji pracy lub ustawianie nieobecności z programu Outlook
Podczas wyświetlania kalendarza wybierz ikonę reprezentującą twoją lokalizację pracy według harmonogramu i w razie potrzeby zmień lokalizację. Lokalizację pracy można wyczyścić, usuwając jej zaznaczenie.
Możesz także zaktualizować swoją lokalizację pracy do określonego budynku. Budynki ustawione w ramach cyklicznych godzin pracy i lokalizacji są wyświetlane jako pierwsze jako sugerowane miejsca.
-
Aby wybrać budynek, otwórz selektor lokalizacji.
-
Wybierz pozycję Wyszukaj miejsce. Możesz również ustawić swoją lokalizację tak, aby była wyświetlana tylko w pakiecie Office , wyszukując ją.
Uwaga: Wybranie określonego budynku jest dostępne tylko wtedy, gdy w organizacji skonfigurowano budynki jako opcję lokalizacji.

Ustawianie lokalizacji poza biurem
Możesz ustawić lokalizację poza biurem, wybierając tę opcję w oknie Plan pracy.
-
Wybierz pozycję Plan pracy

-
Z listy rozwijanej wybierz pozycję Poza biurem .
-
Wpisz tytuł i ustaw datę i godzinę nieobecności.
-
Kliknij przycisk Zapisz. Termin nieobecności jest dodawany do kalendarza, a status obecności w aplikacji Teams jest również aktualizowany.
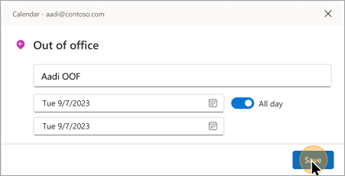
Porada: Możesz również utworzyć termin kalendarza na dowolnym urządzeniu i ustawić dla opcji Wolny/Zajęty wartość Poza biurem. W tym okresie lokalizacja jest ustawiona na Wartość Poza biurem .
Aktualizowanie lokalizacji pracy z aplikacji Teams
Wybierz ikonę koła z obrazkiem profilu i zmień lokalizację pracy. Nowa lokalizacja zostanie zastosowana do godzin pracy przez pozostałą część dnia i odzwierciedlona zarówno w programie Outlook, jak i w usłudze Teams. Możesz także określić konkretnie lokalizację budynku, z której pracujesz w danym dniu.
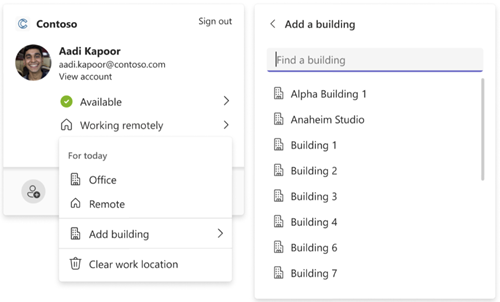
Wyświetlanie lokalizacji innych osób
Wiedza o tym, skąd pracują inne osoby, jest ważna do planowania i współpracy. Lokalizacje innych osób możesz wyświetlać z własnej karty lokalizacji pracy, podczas planowania z programu Outlook lub podczas wyświetlania karty profilu innej osoby.
Wyświetlanie z karty lokalizacji codziennej pracy
Na karcie codziennej lokalizacji będziesz mieć możliwość sprawdzenia, z kim jeszcze pracujesz tego dnia w biurze. Jeśli masz określony zestaw budynków, lista zostanie przefiltrowana do innych osób, które również ustawiły swoją lokalizację w tym samym miejscu na ten dzień.
Wyświetlanie podczas planowania spotkania w programie Outlook
Jeśli inne osoby skonfigurują godziny pracy i lokalizację, ich lokalizacja pracy pojawi się w Asystencie planowania, jak pokazano poniżej.
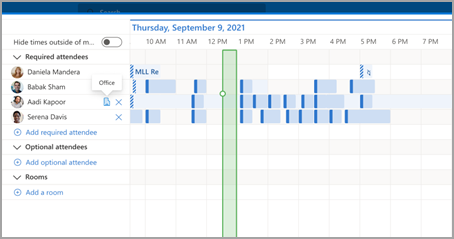
Wyświetl kartę profilu innej osoby
Jeśli chcesz szybko sprawdzić, skąd dana osoba pracuje, możesz wyświetlić jej lokalizację na karcie profilu obok jej dostępności.
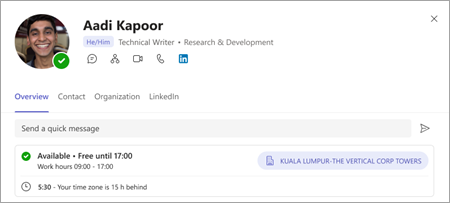
Wyświetlanie sugestii optymalizowania dnia
Optymalizowanie harmonogramu lokalizacji pracy jest ważne, aby zmaksymalizować współpracę i połączenie w dni osobiście.
Możesz określić, które dni mają sugestie, umieszczając czerwoną kropkę na ikonie Lokalizacja planu pracy .
-
Wybierz

-
Na karcie dziennej lokalizacji wyświetl sugerowaną akcję. Sugestia może mieć następujące możliwości:
Aktualizowanie planu pracy dla wydarzenia osobistego
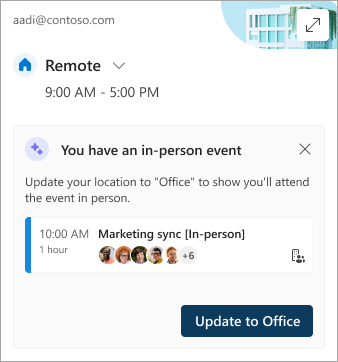
Rezerwowanie pokojów na spotkania w dni w biurze
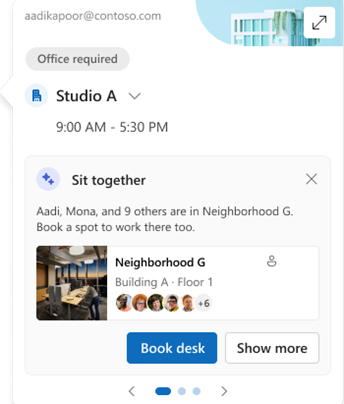
-
Wybierz akcję na podstawie sugestii lub zamknij kartę.
Uwaga: Środowisko sugestii jest obecnie opt-in. Przejdź do Microsoft Places, aby uzyskać więcej szczegółów.
Starsze godziny pracy
To nowe środowisko zastępuje starsze środowisko pracy w godzinach pracy, ale starsze godziny pracy będą nadal obsługiwane. Ponieważ starsze środowisko obsługuje tylko jeden czas rozpoczęcia i zakończenia dla całego tygodnia roboczego, starsze godziny pracy będą przybliżać nowoczesne godziny pracy i lokalizację.
Na przykład użytkownik konfiguruje następujący harmonogram przy użyciu nowych godzin pracy i lokalizacji: poniedziałki, wtorki, czwartki: 8:00–17:00 & środy, piątki: 10:00–19:00. Godziny dla starszych godzin pracy zostaną skonfigurowane do najlepszego przybliżenia (od 8:00 do 19:00) — minimalnego czasu rozpoczęcia i maksymalnego czasu zakończenia nowoczesnych godzin pracy.
Dopóki użytkownik nie sfiguruje nowoczesnych godzin pracy, zmiany w starszych godzinach pracy zaktualizują również czas w jego nowoczesnych godzinach pracy. Jednak gdy użytkownik skonfiguruje (lub zaktualizuje) swoje nowoczesne godziny pracy, przyszłe zmiany w starszych godzinach pracy nie będą propagować ani zastępować nowoczesnych godzin pracy.
Wyjątkiem od tej reguły jest strefa czasowa godzin pracy. Za każdym razem, gdy zmieni się starsza strefa czasowa godzin pracy, zaktualizuje strefę czasową dla nowoczesnych godzin pracy. Dzięki temu inne osoby będą mogły wyświetlać dokładną dostępność, jeśli ktoś ze starszej wersji klienta przemieszcza się po różnych strefach czasowych.










