Porada: Dowiedz się więcej o programie Microsoft Forms lub rozpocznij od razu i utwórz ankietę, quiz lub sondę. Chcesz przechwytywać i analizować opinie klientów przedsiębiorstwa? Wypróbuj rozwiązanie Opinia klienta dla usługi Dynamics 365.
Gdy dodajesz nowoczesną stronę do witryny, dodajesz i dostosowujesz składniki Web Part, takie jak Microsoft Forms, które są blokami konstrukcyjnymi strony. Za pomocą składników Web Part programu Microsoft Forms możesz dodać formularz lub wyniki formularza do strony usługi Program SharePoint na platformie Microsoft 365.
Uwaga: Składnik Web Part programu Microsoft Forms nie jest dostępny w środowiskach programu SharePoint Server 2019, aplikacji mobilnej SharePoint, GCC, GCC High ani DoD.
-
Jeśli nie jesteś jeszcze w trybie edycji, kliknij pozycję Edytuj w prawym górnym rogu strony. Znajdź zestaw narzędzi (

-
Wybierz pozycję Zobacz wszystkie składniki Web Part, a następnie wybierz lub przeciągnij i upuść program Microsoft Forms z listy składników Web Part.
Uwaga: Aby uzyskać więcej informacji na temat tworzenia i publikowania stron, zobacz Tworzenie i używanie nowoczesnych stron w witrynie programu SharePoint.
Czy chcesz dodać nowy lub istniejący formularz w celu gromadzenia odpowiedzi?
-
Kliknij pozycję Dodaj nowy formularz.
-
W panelu po prawej stronie podaj nazwę dla nowego formularza.
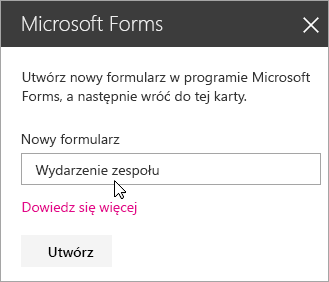
-
Kliknij pozycję Utwórz.
-
Program Microsoft Forms zostanie otwarty w nowej karcie. Poniżej przedstawiono kroki tworzenia nowego formularza.
-
Po zakończeniu tworzenia formularza wróć do strony Program SharePoint na platformie Microsoft 365. Upewnij się, że jest zaznaczona opcja Zbierz odpowiedzi , a następnie kliknij przycisk OK , aby odświeżyć zawartość, aby wyświetlić najbardziej zaktualizowaną zawartość.
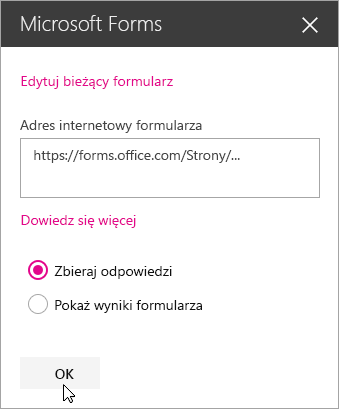
Uwaga: Adres internetowy właśnie utworzonego formularza będzie już wypełniony w polu Adres internetowy formularza.
-
Kliknij pozycję Dodaj istniejący formularz.
-
Jeśli chcesz udostępnić jeden z własnych formularzy, przejdź do witryny https://forms.office.com i otwórz formularz, który chcesz udostępnić na stronie usługi Program SharePoint na platformie Microsoft 365.
-
Skopiuj adres internetowy z paska adresu przeglądarki.
Uwaga: W programie Microsoft Forms możesz również przejść do karty Udostępnianie. W obszarze Wyślij i zbierz odpowiedzi kliknij przycisk Kopiuj, aby skopiować adres internetowy formularza.
-
Wróć do strony usługi Program SharePoint na platformie Microsoft 365. W polu Adres internetowy formularza wklej adres internetowy formularza.
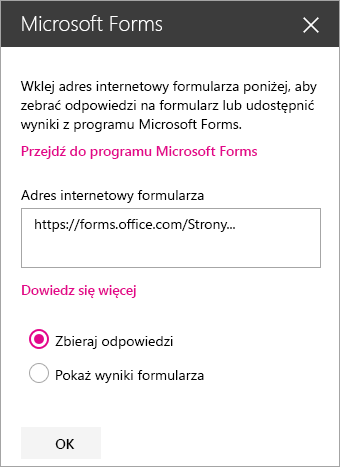
Porada: Naciśnij klawisze CTRL+V, aby wkleić adres internetowy.
Uwaga: W polu Adres internetowy formularza możesz również wkleić adres internetowy, który ktoś Ci udostępnił.
-
Upewnij się, że zaznaczono opcję Zbieraj odpowiedzi, a następnie kliknij przycisk OK, aby odświeżyć stronę i wyświetlić swój formularz.
Edytowanie formularza
-
Na stronie Program SharePoint na platformie Microsoft 365 wybierz składnik Web Part formularzy, a następnie kliknij pozycję Edytuj właściwości (

-
W panelu po prawej stronie kliknij pozycję Edytuj bieżący formularz, aby wprowadzić zmiany w formularzu.
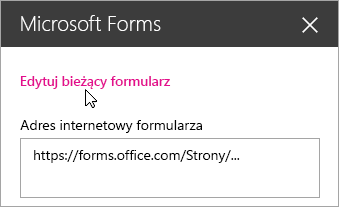
Pokazywanie wyników formularza
Po zebraniu odpowiedzi możesz wyświetlić wyniki.
-
W panelu po prawej stronie wybierz pozycję Pokaż wyniki formularza.
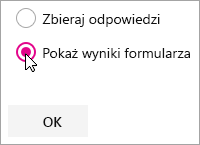
Uwaga: W obszarze Adres internetowy formularza domyślnie jest zaznaczony następujący komunikat: Zostanie utworzony adres internetowy. Każda osoba, która go ma, może wyświetlić podsumowanie odpowiedzi. Program Microsoft Forms wygeneruje adres internetowy umożliwiający udostępnienie wyników tej ankiety. Możesz udostępnić ten adres internetowy dowolnym osobom, którym chcesz umożliwić wyświetlanie podsumowania odpowiedzi dla danej ankiety.
Uwaga: Tylko właściciele i/lub współwłaściciele formularza mogą wygenerować adres internetowy do udostępniania.
-
Kliknij przycisk OK. Teraz możesz wyświetlić podsumowanie odpowiedzi bezpośrednio w usłudze Program SharePoint na platformie Microsoft 365.
Opinia o Microsoft Forms
Chcemy poznać Twoją opinię! Aby wysłać opinię na temat Microsoft Forms, przejdź do prawego górnego rogu formularza i wybierz opcję Więcej ustawień formularza 
Zobacz też
Dodawanie strony do witryny usługi SharePoint Online
Używanie składników Web Part na stronach usługi SharePoint Online










