Użyj narzędzi na karcie Recenzja w Visio, aby dodawać i wyświetlać komentarze na rysunku.
Dodawanie komentarzy
Możesz dodawać komentarze do kształtów i do całej strony. Komentarze dodawane do kształtu pozostają z kształtem, nawet jeśli są przenoszone. Komentarze są również wyświetlane w przeglądarce, gdy diagram jest zapisywany jako rysunek sieci Web w programie SharePoint.
-
Zaznacz kształt, do który chcesz dodać komentarz, lub kliknij pusty obszar strony, aby nie było zaznaczone żadne zaznaczenie w celu dodania komentarza do strony.
-
Na karcie Recenzja w grupie Komentarze kliknij pozycję Nowy komentarz i wpisz komentarz.

Aby odczytać komentarz, kliknij ikonę komentarza obok kształtu lub w rogu strony. Komentarz zostanie otwarty. Aby zamknąć komentarz, kliknij pusty obszar strony.
Możesz usunąć komentarz, klikając ikonę Usuń (X) w prawym górnym rogu.
Wyświetlanie wszystkich komentarzy i odpowiedzi
Otwórz okienko komentarzy , aby zachować komentarze i odpowiedzi otwarte obok diagramu.
-
Na karcie Recenzja w grupie Komentarze kliknij pozycję Okienko komentarzy.
Możesz edytować istniejące komentarze i odpowiadać na nie oraz dodawać nowe komentarze w okienku komentarzy. W przeglądarce możesz dodawać i edytować komentarze w okienku komentarzy, nawet jeśli program Visio nie jest zainstalowany na komputerze.
Gdzie jest śledzenie adiustacji?
Jeśli używasz śledzenia adiustacji ze swoim zespołem, możesz dodać ją do wstążki.
-
Kliknij pozycję Plik > Opcje.
-
W oknie dialogowym Opcje programu Visio kliknij pozycję Dostosuj Wstążkę.
-
Na liście rozwijanej Wybierz polecenia z kliknij pozycję Polecenia, których nie ma na Wstążce.
-
Przewiń listę w dół i wybierz pozycję Śledź adiustację.
-
W obszarze Dostosowywanie Wstążki wybierz pozycję Recenzja, a następnie kliknij przycisk Nowa grupa poniżej listy.
-
Wybierz nową grupę (o nazwie Nowa grupa (niestandardowa ), kliknij przycisk Zmień nazwę , wybierz ikonę i wpisz nazwę grupy na wstążce, a następnie kliknij przycisk OK.
-
Kliknij przycisk Dodaj między listami, aby dodać polecenie Śledź adiustację do nowej grupy na karcie Recenzja .
-
Kliknij przycisk OK.
Nowa grupa i polecenie Śledź adiustację zostaną wyświetlone na karcie Recenzja .
Aby uzyskać więcej informacji na temat korzystania z funkcji śledzenia adiustacji, zobacz Przeglądanie zmian za pomocą śledzenia adiustacji.
Dodawanie komentarzy do rysunku
-
Zaznacz element na kanwie, o który chcesz dodać komentarz.
-
Na karcie Recenzja wybierz pozycję Nowy komentarz
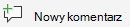
-
Wprowadź komentarze, a następnie wybierz pozycję Opublikuj , aby zapisać komentarz.
Dymek komentarza

Aby odpowiedzieć na komentarz:
-
Wybierz pole Odpowiedz i wprowadź wiadomość.










