Funkcja Śledź adiustację na karcie Recenzja w programie Visio umożliwia łatwe sugerowanie i wyświetlanie proponowanych zmian na rysunku.

W tym artykule
Informacje o adiustacji
Po włączeniu śledzenia adiustacji kształty, kształty pisma odręcznego lub komentarze dodane przez Ciebie lub recenzentów są śledzone na oddzielnych nakładach adiustacji bez zmieniania oryginalnego rysunku. Jak pokazano na poniższej ilustracji, każdej osobie zostanie automatycznie przypisany osobny kolor i karta. Podczas wyświetlania rysunku możesz zobaczyć wszystkie zmiany jednocześnie.
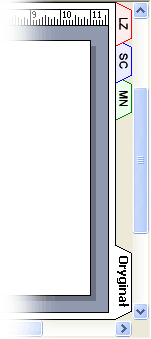
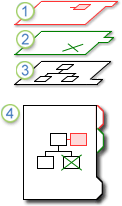
1. Ta warstwa zawiera całą adiustację jednego recenzenta.
2. Ta warstwa zawiera adiustację drugiego recenzenta.
3. Oryginalny rysunek pozostaje nietknięty.
4. Podczas wyświetlania rysunku widać każdą warstwę adiustacji i oryginalny rysunek.
Możesz udostępnić osobną kopię rysunku każdemu recenzentowi lub udostępnić oryginalny rysunek grupie recenzentów, zapisując rysunek w udziale sieciowym lub publikując rysunek w witrynie intranetowej. Użycie udziału sieciowego, witryny intranetowej lub innej dostępnej lokalizacji centralnej umożliwia przechwytywanie adiustacji wszystkich recenzentów w jednym pliku.
Uwagi:
-
Kształty są wyświetlane na nakładce adiustacji w kolorze przypisanym do tej nakładki. Jeśli recenzent zastosuje do kształtu kolor tekstu, kolor wypełnienia lub kolor linii, kolory te nie zostaną wyświetlone na nakładce adiustacji.
-
Nie można drukować komentarzy.
-
Adiustacja nie jest wyświetlana na rysunku zapisanym jako strona sieci Web.
Uruchamianie lub zatrzymywanie adiustacji śledzenia
Dla każdego recenzenta, który otwiera rysunek, gdy jest aktywna funkcja śledzenia adiustacji , jest tworzona nakładka adiustacji i przypisywany jest kolor.
Uwaga: Aby szybko sprawdzić, czy śledzenie adiustacji jest aktywne, spójrz na tekst u góry okienka zadań Recenzowanie . Jeśli w tekście jest wyświetlany tekst Bieżący recenzent, oryginalny rysunek jest chroniony i można śledzić adiustację. W przeciwnym razie śledzenie adiustacji zostanie zatrzymane i będzie można wprowadzić zmiany w oryginalnym rysunku.
Rozpocznij śledzenie adiustacji po raz pierwszy
-
Na karcie Recenzja w grupie Adiustacja kliknij pozycję Śledź adiustację.
-
Zostanie otwarte okienko zadań Recenzowanie i zostanie utworzona nakładka adiustacji.
Uwaga: Gdy śledzenie adiustacji jest aktywne, możesz wprowadzać zmiany tylko w nakładce adiustacji. Aby wprowadzić zmiany w oryginalnym rysunku, zatrzymaj śledzenie adiustacji, a następnie kliknij kartę Oryginał .
Jeśli na Wstążce brakuje opcji "Śledź adiustację"
W najnowszych wersjach Visio nie jest widoczna funkcja Śledź adiustację na Wstążce, ale można ją łatwo dodać. Aby uzyskać szczegółowe informacje, zobacz Gdzie jest śledzenie adiustacji?
Ponowne uruchamianie adiustacji śledzenia
-
W okienku zadań Recenzowanie kliknij pozycję Śledź adiustację.
-
Tekst w górnej części okienka zadań zostanie zmieniony na bieżący recenzent i będzie można wprowadzić zmiany w nakładce adiustacji.
Uwaga: Po ponownym uruchomieniu funkcji Śledź adiustację możesz wprowadzać zmiany tylko w nakładce adiustacji. Aby wprowadzić zmiany w oryginalnym rysunku, zatrzymaj śledzenie adiustacji, a następnie kliknij kartę Oryginał .
Zatrzymywanie adiustacji śledzenia
-
W okienku zadań Recenzowanie kliknij pozycję Śledź adiustację.
-
Tekst w górnej części okienka zadań zmieni się na Śledzenie adiustacji jest wyłączony i możesz wprowadzić zmiany w oryginalnym rysunku.
Pokazywanie lub ukrywanie adiustacji
-
Otwórz okienko zadań Recenzowanie , jeśli nie jest jeszcze otwarte:
-
Na karcie Recenzja w grupie Adiustacja kliknij pozycję Okienko recenzowania.
-
-
Jeśli śledzenie adiustacji zostało zatrzymane i w obszarze Pokaż nakładki adiustacji nie są wyświetlane żadne nazwiska recenzentów, na karcie Recenzja kliknij pozycję Pokaż adiustację.
-
W obszarze Pokaż nakładki adiustacji w okienku zadań Recenzowanie wykonaj dowolną z następujących czynności:
-
Aby wyświetlić nakładki adiustacji dla wszystkich recenzentów, kliknij pozycję Pokaż wszystko.
-
Aby ukryć nakładki adiustacji dla wszystkich recenzentów, kliknij pozycję Ukryj wszystko.
-
Aby pokazać lub ukryć nakładki adiustacji dla poszczególnych recenzentów, zaznacz lub wyczyść pole wyboru obok nazwy recenzenta.
-
Uwaga: Jeśli śledzenie adiustacji jest aktywne, nie można ukryć własnej nakładki adiustacji.










