Dzięki funkcji przyklejania można łączyć ze sobą kształty i łączniki.. Gdy funkcja przyklejania jest włączona, można przenosić kształty razem z dołączonymi do nich łącznikami. Gdy funkcja przyklejania jest wyłączona, można przenosić kształty, ale łączniki są od nich odłączone.
Automatyczne przyklejanie lub odklejanie łączników
Poniższe procedury zmieniają domyślne ustawienie przyklejania nowo utworzonych łączników, ale nie powodują zmiany ustawienia przyklejania istniejących łączników.
Wyłączanie domyślnego przyklejania nowo utworzonych łączników
-
Na karcie Widok w grupie Ułatwienia wizualne kliknij przycisk uruchamiania okna dialogowego

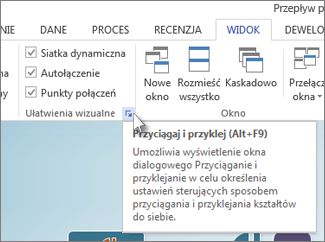
-
W oknie dialogowym Przyciąganie i przyklejanie na karcie Ogólne w obszarze Obecnie aktywne wyczyść pole wyboru Przyklejanie.
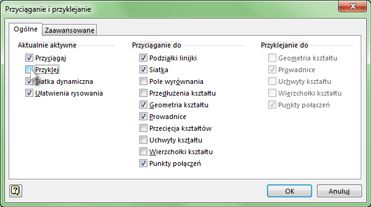
Włączanie domyślnego przyklejania nowo utworzonych łączników
-
Na karcie Widok kliknij przycisk uruchamiania okna dialogowego w grupie Ułatwienia wizualne.
-
W oknie dialogowym Przyciąganie i przyklejanie na karcie Ogólne w obszarze Obecnie aktywne zaznacz pole wyboru Przyklejanie.
Przyklejanie lub odklejanie pojedynczych łączników
Poniższe procedury zmieniają ustawienie przyklejania istniejących łączników, ale nie powodują zmiany domyślnego ustawienia przyklejania.
Określanie, czy łącznik jest przyklejony czy odklejony
Porada Użyj funkcji Powiększenie, aby lepiej widzieć drobne szczegóły i precyzyjniej sterować elementami: Powiększ (naciśnij klawisze ALT+F6), Pomniejsz (ALT+SHIFT+F6) i Dopasuj do okna (CTRL+SHIFT+W).
-
Zaznacz łącznik, aby sprawdzić, czy jest przyklejony czy odklejony.
-
Zwróć uwagę na następujące kwestie:
-
Przyklejony łącznik ma na końcach zielone kropki lub kółka.
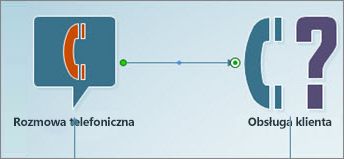
-
Odklejony łącznik ma na końcach białe lub szare kropki.
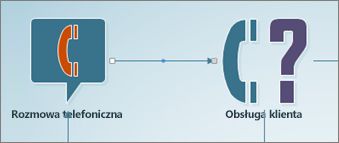
-
Odklejanie jednego końca łącznika
-
Przeciągnij punkt końcowy łącznika poza punkt połączenia kształtu.
Tylko przeciągnięty punkt końcowy zostanie odłączony. Jeśli drugi koniec łącznika był przyklejony, taki pozostanie.
Odklejanie obu końców jednego lub większej liczby łączników
-
Wykonaj jedną z następujących czynności:
-
Aby odkleić jeden łącznik, zaznacz go i naciśnij klawisz strzałki na klawiaturze.
-
Aby odkleić kilka łączników jednocześnie, przytrzymaj klawisz Ctrl i zaznacz łączniki, a następnie naciśnij dowolny klawisz strzałki.
Wszystkie zaznaczone łączniki zostaną odklejone od kształtów, z którymi są połączone.
-
Przyklejanie łącznika do kształtów
-
Wybierz koniec odklejonego łącznika i przeciągnij go do kształtu lub punkt połączenia kształtu, do którego chcesz go przykleić. Kontur kształtu lub punkt połączenia zostanie wyróżniony kolorem zielonym.
-
Przyklejanie łącznika do punktu połączenia kształtu tworzy połączenie statyczne, zaś przyklejanie łącznika bezpośrednio do kształtu tworzy połączenie dynamiczne.
-
Zobacz Dodawanie łączników między kształtami, aby poznać więcej szczegółów i dowiedzieć się więcej.Początek strony
Zobacz też
Edytowanie punktów, linii lub strzałek łączników










