Możesz dodawać, edytować, przenosić, formatować lub usuwać tekst na łącznikach podobnie jak w kształtach.
Porady
-
Polecenia w grupie Narzędzia na karcie Narzędzia główne umożliwiają przełączanie programu Visio w różne stany lub tryby, co przypuszczalnie może być czasami mylące. Używaj klawiatury, aby łatwo przełączać między narzędziami Wskaźnik


-
Użyj funkcji Powiększenie, aby lepiej widzieć drobne szczegóły i precyzyjniej sterować elementami: Powiększ (naciśnij klawisze Alt+F6), Pomniejsz (Alt+Shift+F6) i Dopasuj do okna (Ctrl+Shift+W).
Procedura
-
Kliknij dwukrotnie łącznik. Pojawi się pole tekstowe.
-
Wprowadź tekst w polu tekstowym.

Po zakończeniu kliknij poza polem tekstowym.
-
Aby przenieść tekst, kliknij żółty uchwyt

-
Aby obrócić pole tekstowe, wybierz kartę Narzędzia główne, w grupie Narzędzia wybierz pozycję Blok tekstu


-
Aby sformatować czcionkę, rozmiar, wyrównanie, porządek osi Z lub kolor tekstu, uaktywnij narzędzie Wskaźnik

-
Na przestawnym pasku narzędzi wprowadź odpowiednie zmiany. Jeśli przestawny pasek narzędzi się nie pojawia, kliknij prawym przyciskiem myszy zaznaczony tekst.
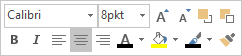
-
Jeśli wolisz, skorzystaj z grup Czcionka i Akapit na karcie Narzędzia główne. Aby wyświetlić okno dialogowe Tekst</c0>, wybierz przycisk Uruchom okno dialogowe Czcionka lub Akapit.
-
-
Aby usunąć tekst, uaktywnij narzędzie Wskaźnik

Uwaga Pole tekstowe łącznika różni się od kształtu Pole tekstowe. Pola tekstowego łącznika nie można wypełnić ani sformatować. Nie można też zmienić jego rozmiaru. Ponadto do łącznika można dodać tylko jedno pole tekstowe łącznika.
Zobacz też
Dodawanie łączników między kształtami










